如何用VMWARE创建一个Linux虚拟机
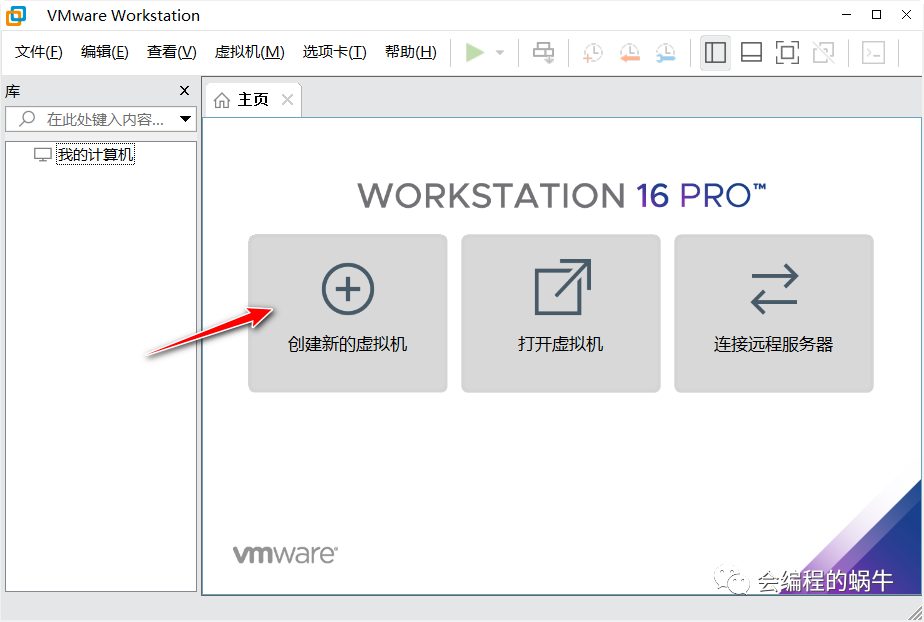
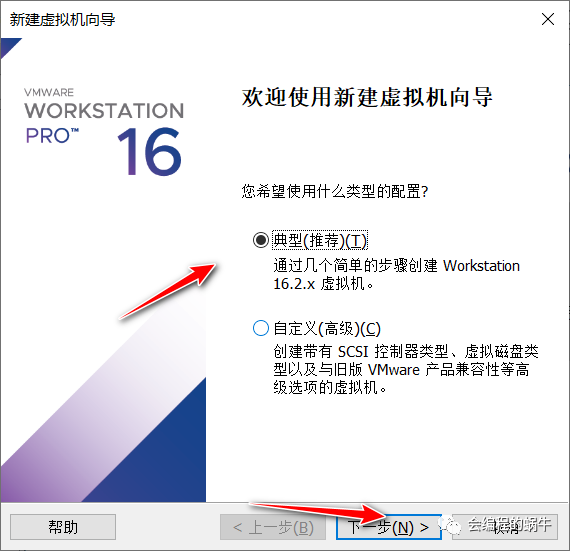
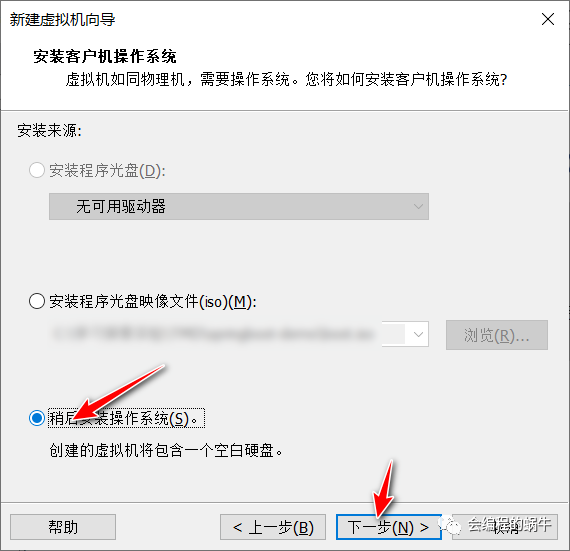
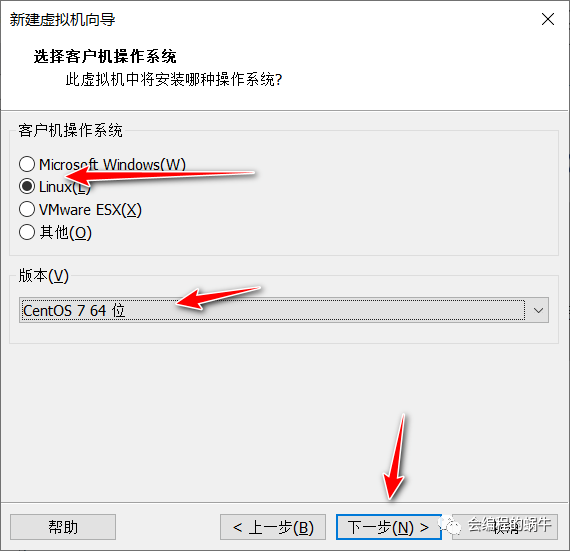
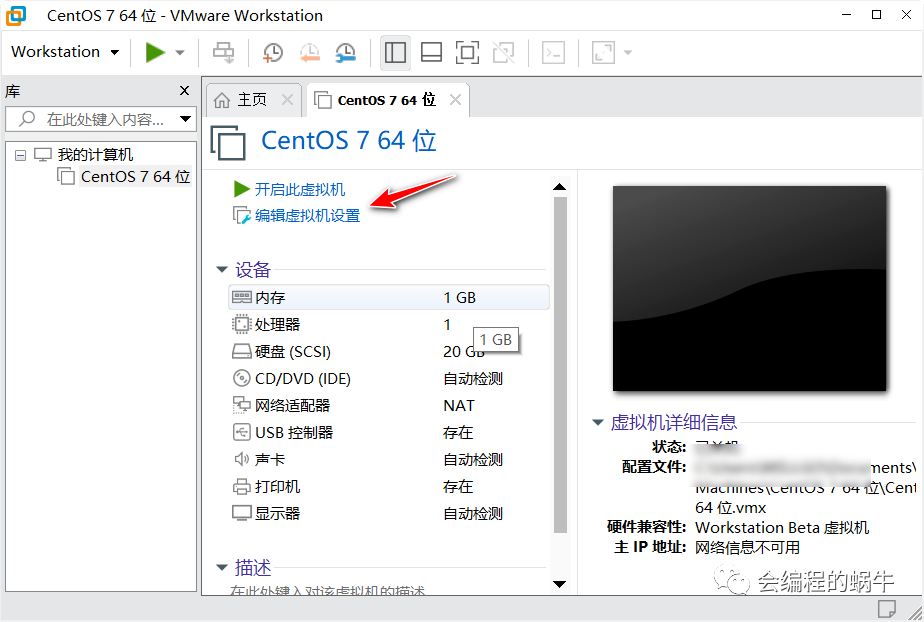
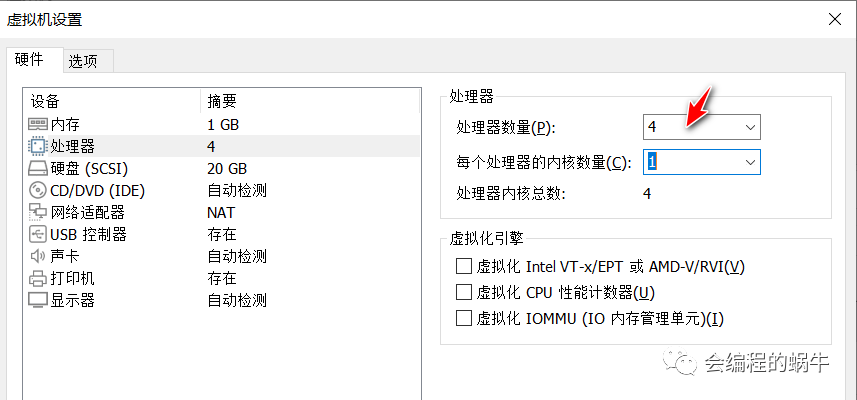
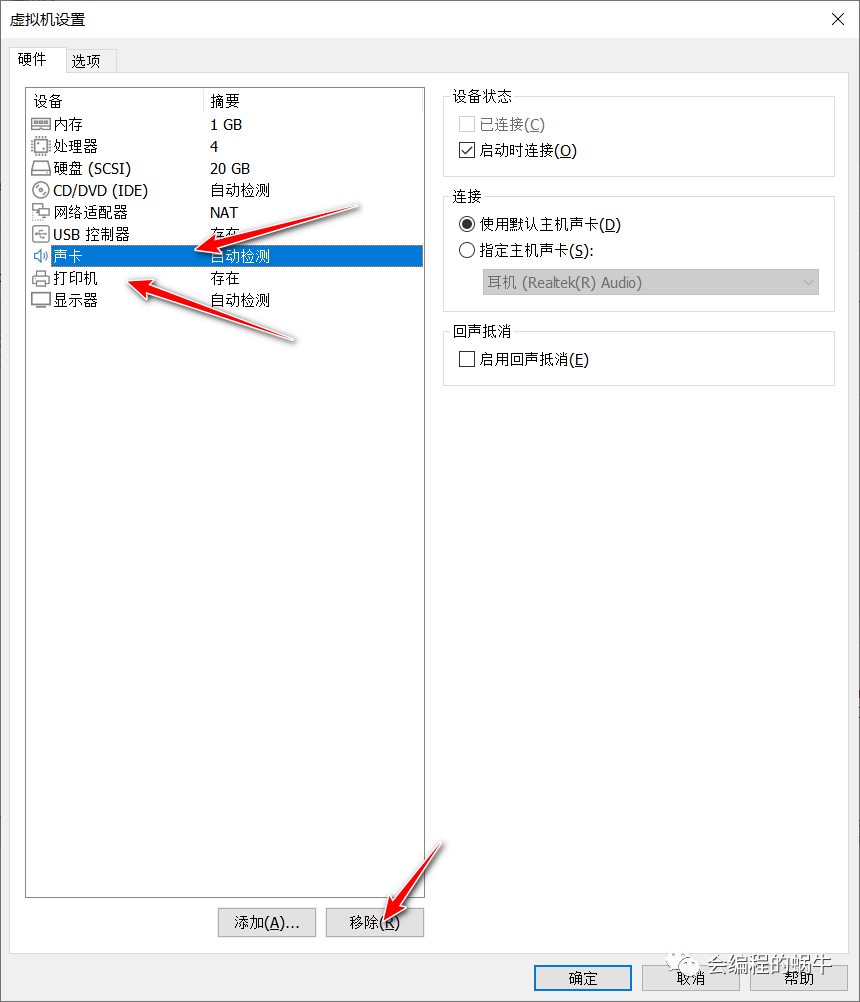
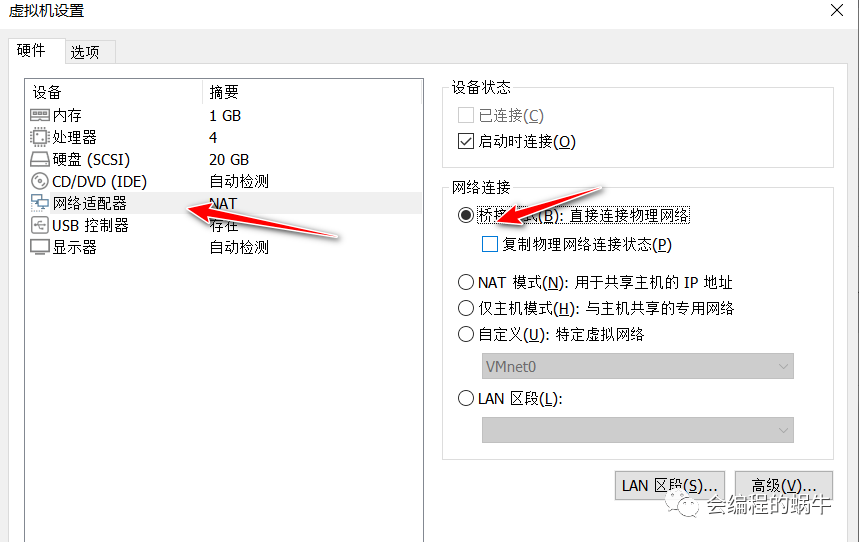
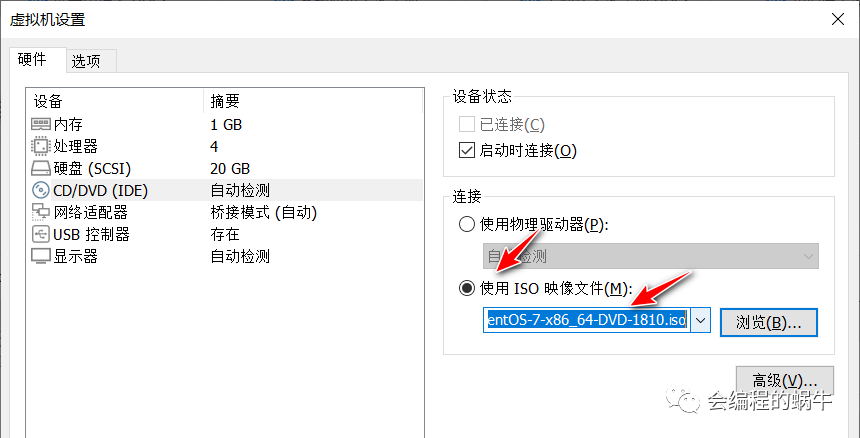
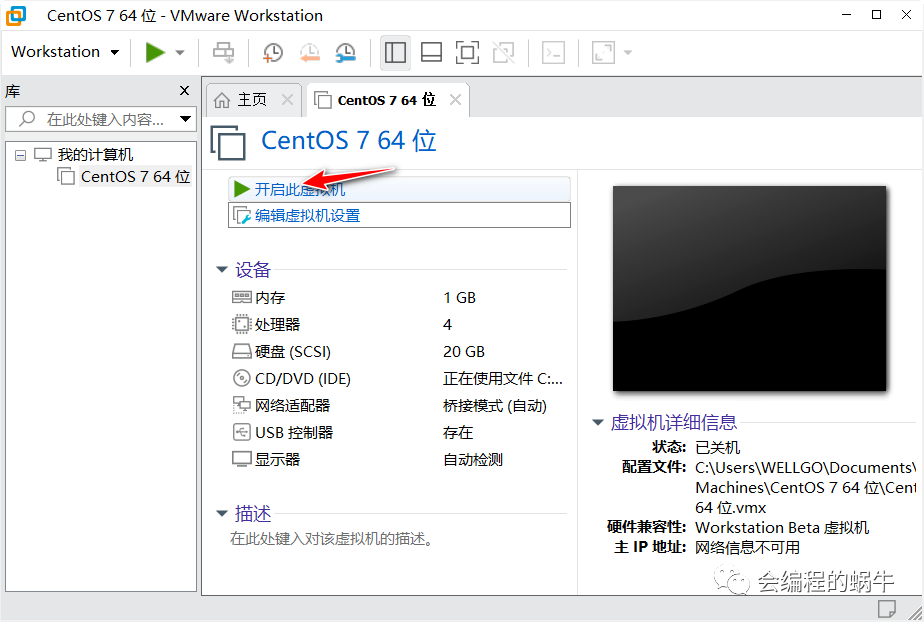
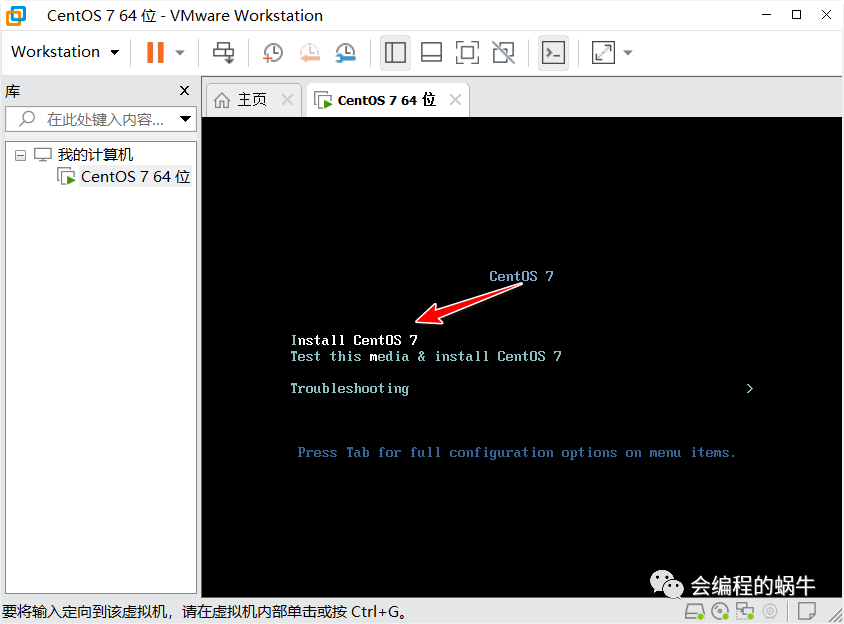
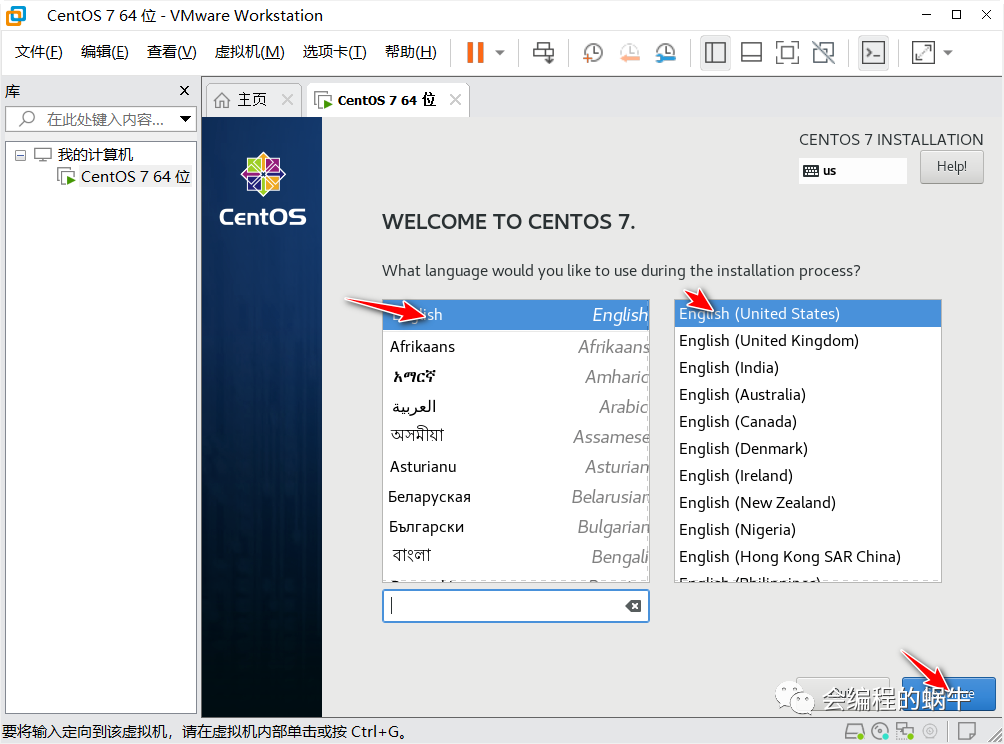
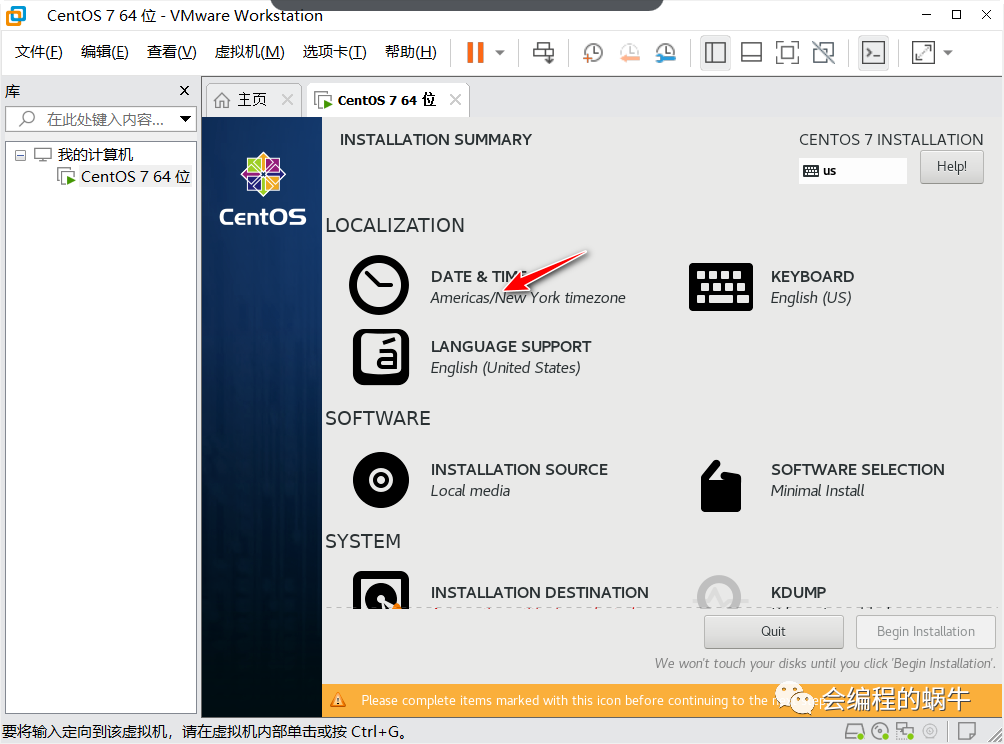
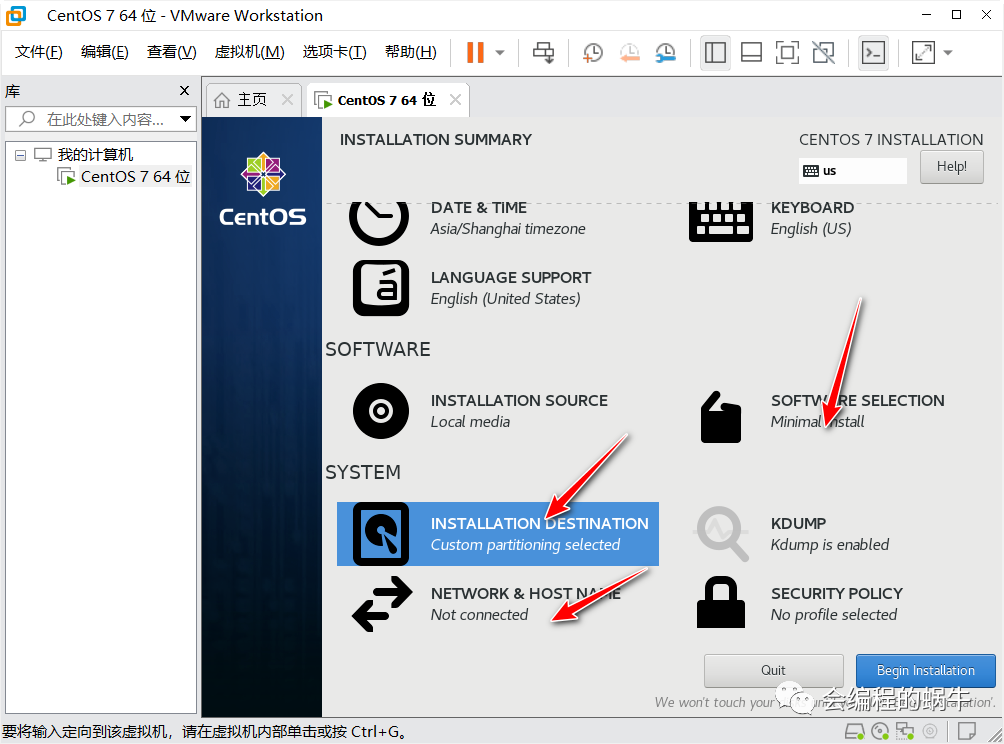
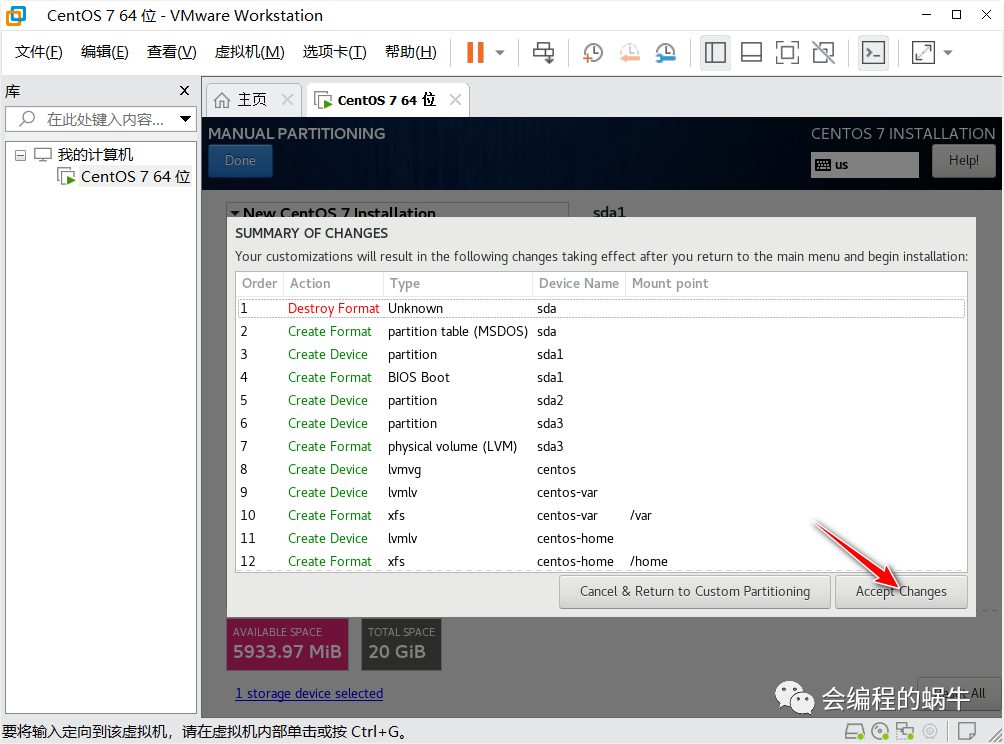
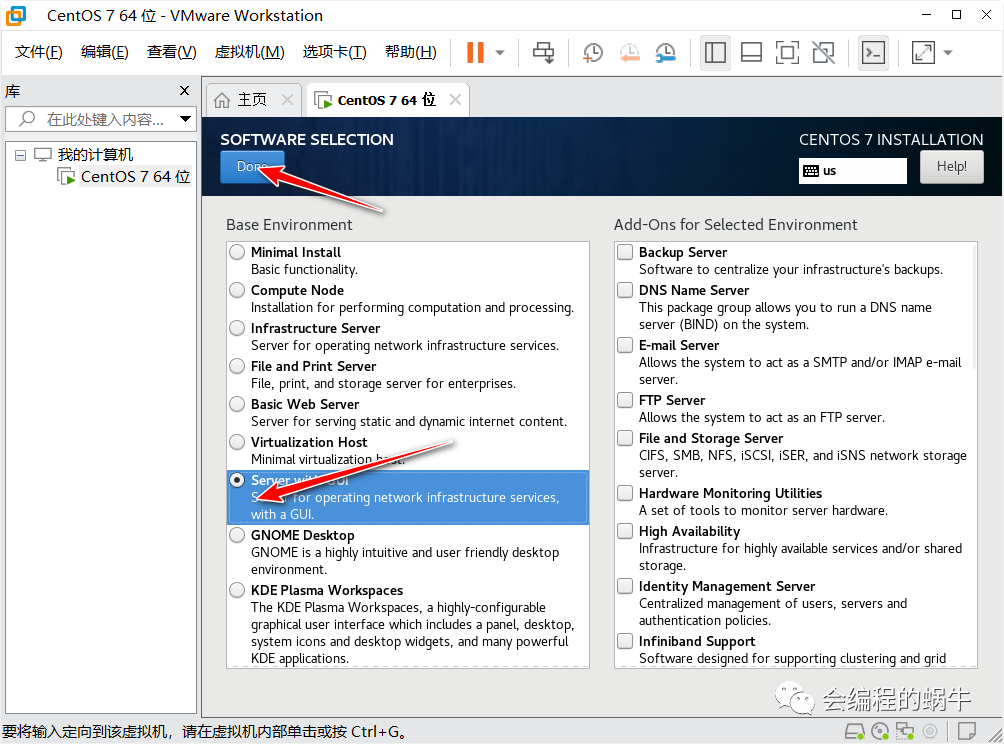
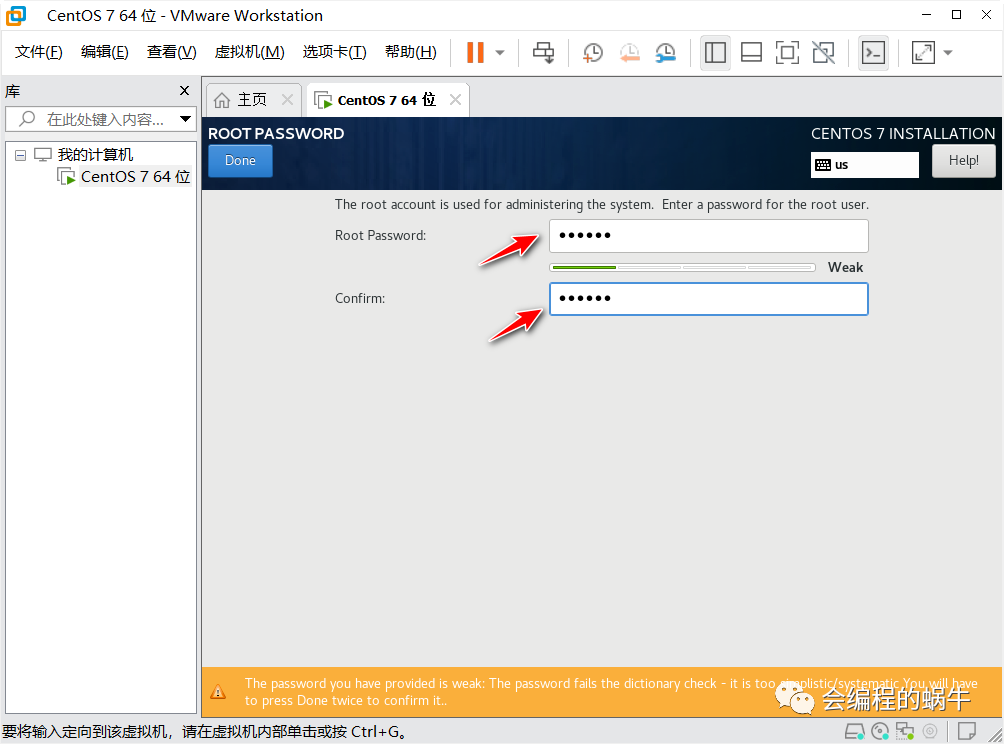
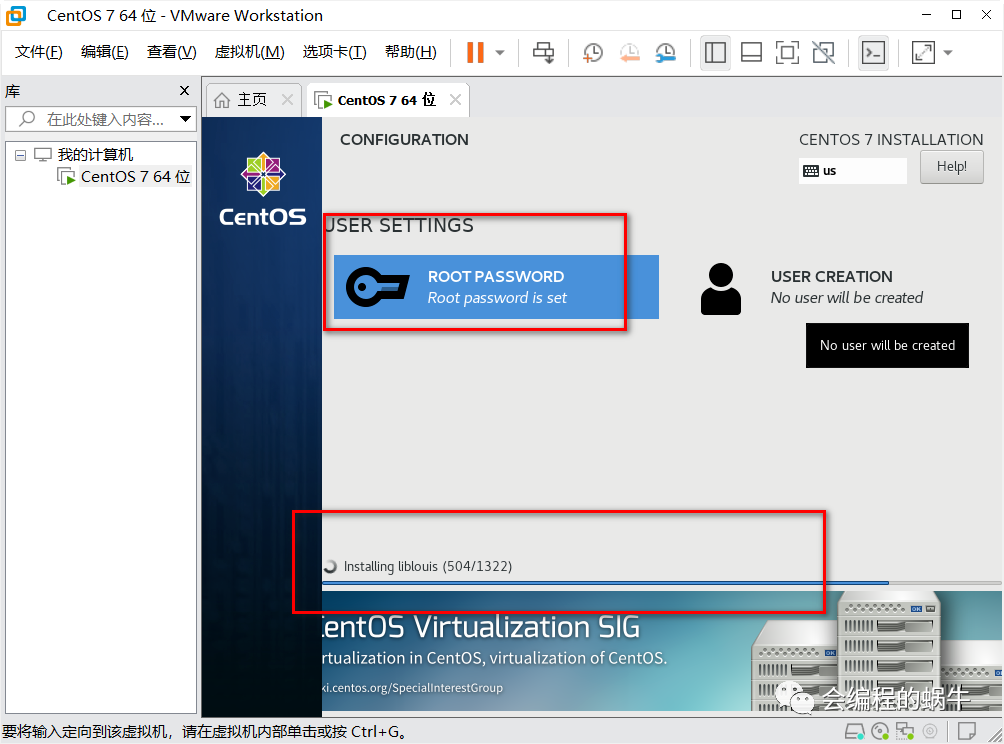
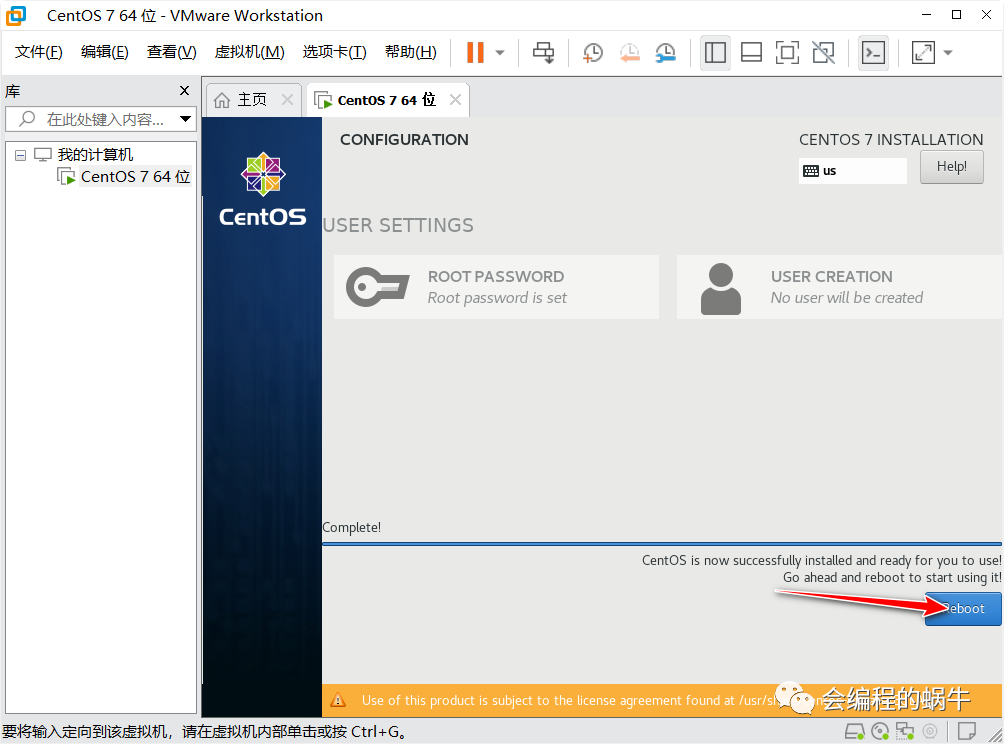
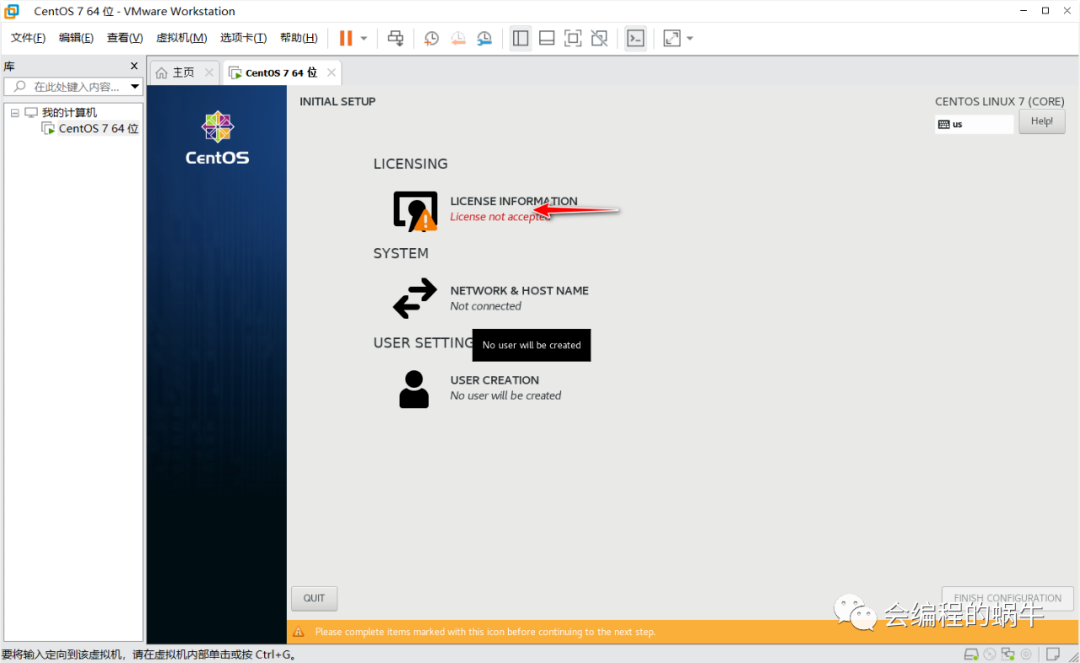
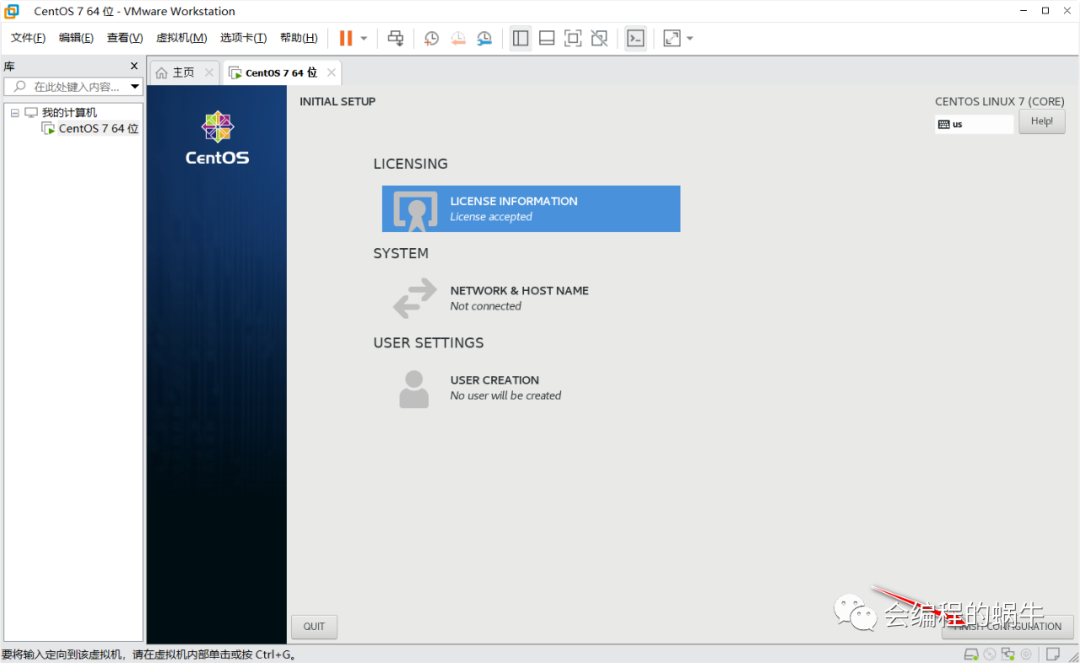
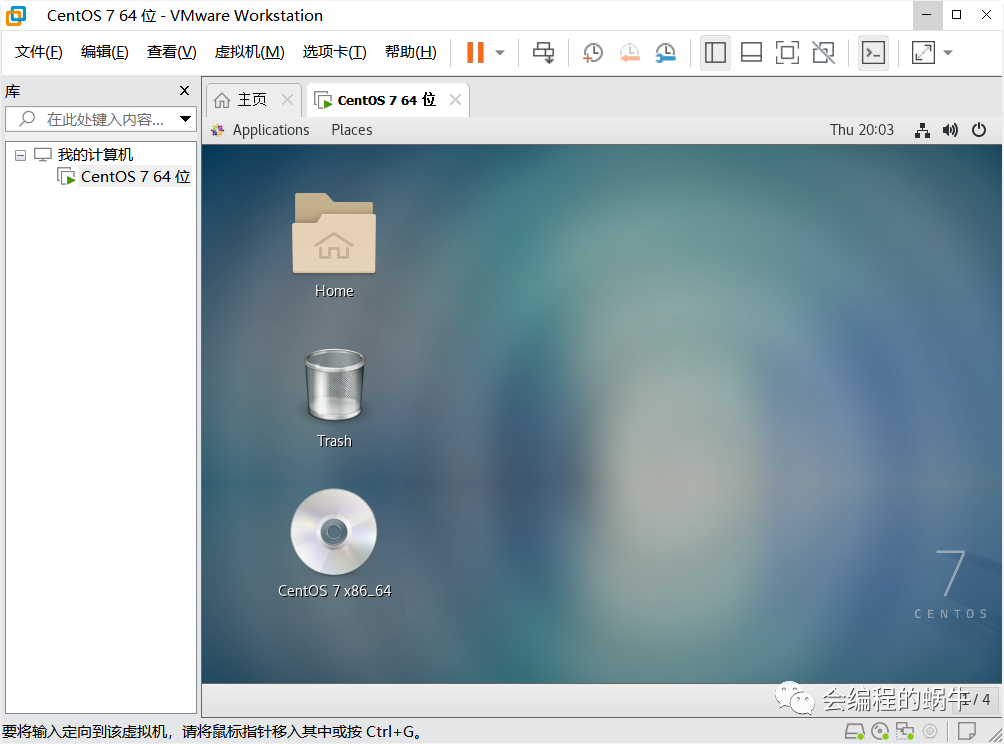
如何用VMWARE创建一个Linux虚拟机的更多相关文章
- 在VMware上克隆Linux虚拟机及其网卡配置方法
最近在搭建Hadoop集群,1个Master,3个Workers.使用VMware workstations创建Linux虚拟机,版本是CentOS7.安装完成并做了相应的网络配置后,使用VMware ...
- Vmware快速安装linux虚拟机(SUSE)
安装环境:Vmware 11.SUSE11 64位 vmware快速安装linux虚拟机的过程还是比较简单的,步骤如下: 1.点击文件,新建虚拟机. 2.选择典型安装. 3.在红框中选择想要安装的虚拟 ...
- 如何使用Xshell连接VMware上的Linux虚拟机
前序:最近开始研究Hadoop平台的搭建,故在本机上安装了VMware workstation pro,并创建了Linux虚拟机(centos系统),为了方便本机和虚拟机间的切换,准备使用Xshell ...
- VMware ESXi CentOS Linux虚拟机安装VMware Tools教
转自VMware ESXi CentOS Linux虚拟机安装VMware Tools教程 | 一米居 http://www.yimiju.com/articles/548.html 最近一周在学习和 ...
- VMware下安装linux虚拟机
安装VMware [下一步] [下一步] 点击[自定义],[下一步] 更改安装目录,[下一步] [下一步] [下一步] [跳过] [完成] 点击桌面图标 如下勾选,输入邮箱,[继续] [完成] 安装l ...
- mkfs - 创建一个 Linux 文件系统
总览 mkfs [ -V ] [ -t 文件系统类型 ] [ fs-选项 ] 文件系统 [ 块 ] 描述 mkfs mkfs 用来在指定设备创建一个 Linux 文件系统,通常是在硬盘上. 文件系统 ...
- 使用VMware新建一个Linux系统虚拟机(全)
我们将其分为两步,1:新建虚拟机:2:安装Red Hat Enterprse Linux 6操作系统 1.首先我们新建一个虚拟机,先不安装操作系统,稍后再对其安装Linux系统. 新建虚拟机步骤如下: ...
- window7环境下VMWare自定义安装Linux虚拟机完全教程
1.首先准备好以下工具和安装包,最好到官网下载: VMWare 8.x,注意版本不易过高,因为很多时候会出现和Linux镜像不兼容的情况,下载地址:http://www.vmware.com/cn.h ...
- Vmware 下安装linux虚拟机
由于想自己玩玩linux系统,就想着装一个linux的虚拟机,虚拟机vmware很好找,也很好用,但是linux镜像安装老是出问题,然后就找了很多版本的,最后实验成功一种,在这里分享给大家. 一.安装 ...
- VMware中给Linux虚拟机添加硬盘
给vmware的Linux虚拟机添加硬盘 1.关闭虚拟机电源,在Virtual Machine Setting对话框里点击左下角的“Add”,选择“Hard Disk”,之后选择“Create a n ...
随机推荐
- oeasy教您玩转vim - 84 - # 命令command
命令 command 回忆 关于 函数function 可以调用别的函数 :call append(0,"oeasy o2z o3z") 还可以执行表达式 :call exec ...
- 第九节 JMeter基础-高级登录【接口关联-鉴权】
声明:本文所记录的仅本次操作学习到的知识点,其中商城IP错误,请自行更改. 背景:电商的功能:登录.加入购物车.提交订单.问题:谁把什么商品加入了购物车?这时需要把上一个接口的响应数据(登录成功后返回 ...
- c++ 异常记录
vector的排序使用的iterator必须先+1 再-1,否则报溢出警告,不能正确排序遍历map获取到的是对象副本,需要引用,不能直接拿来做引用 fortmat只支持原始类型,wstring,str ...
- docker 6.1测试
https://www.cnblogs.com/xiugeng/p/10193333.html#_label1 1.设置重启策略 [root@docker ~]# cat /etc/docker/da ...
- 使用Git bash切换Gitee、GitHub多个Git账号
使用Git bash切换Gitee.GitHub多个Git账号 Git是分布式代码管理工具,使用命令行的方式提交commit.revert回滚代码.这里介绍使用Git bash软件来切换Gitee ...
- c++代码实现 RSA的简易demo【偏向实践】
写在前面 [如果你还没搞明白算法具体步骤建议先去看视频了解,本demo旨在简单实践该算法] 本实践在理论上是成立的,但由于计算x的时候很容易溢出,所以观者可以理解该简易demo后对数据进行处理[以字符 ...
- CyberDog测试视频 —— 【开箱】小米"限量"机器狗!被我玩坏了...
地址: https://www.youtube.com/watch?v=3ntAhy3thXM PS. 现在的智能机器人其实真的没有人们想象中的那么智能.感觉现在的智能机器人最为有用的功能一个是倒地自 ...
- 《Python数据可视化之matplotlib实践》 源码 第二篇 精进 第五章
图 5.1 import matplotlib.pyplot as plt import numpy as np from matplotlib.ticker import AutoMinorLoca ...
- 【转载】 NumPy之:数据类型对象dtype
原文地址: https://www.cnblogs.com/flydean/p/14720858.html ============================================== ...
- [POI2015] POD 题解
前言 题目链接:洛谷. 题意简述 长度为 \(n\) 的一串项链,每颗珠子是 \(k\) 种颜色之一.第 \(i\) 颗与第 \(i-1, i+1\) 颗珠子相邻,第 \(n\) 颗与第 \(1\) ...
