pyhton之Reportlab模块
reportlab模块是用python语言生成pdf文件的模块
安装:pip install reportlab
模块默认不支持中文,如果使用中文需要注册
1.注册中文字体
下载自己需要的.ttf字体,例如STSONG.ttf
from reportlab.pdfbase import pdfmetrics
from reportlab.pdfbase.ttfonts import TTFont
pdfmetrics.registerFont(TTFont('song', STSONG.ttf))
2.生成文字
from reportlab.lib.styles import getSampleStyleSheet
from reportlab.platypus import Paragraph,SimpleDocTemplate
from reportlab.lib import colors Style=getSampleStyleSheet() bt = Style['Normal'] #字体的样式
# bt.fontName='song' #使用的字体
bt.fontSize=14 #字号
bt.wordWrap = 'CJK' #该属性支持自动换行,'CJK'是中文模式换行,用于英文中会截断单词造成阅读困难,可改为'Normal'
bt.firstLineIndent = 32 #该属性支持第一行开头空格
bt.leading = 20 #该属性是设置行距 ct=Style['Normal']
# ct.fontName='song'
ct.fontSize=12
ct.alignment=1 #居中 ct.textColor = colors.red t = Paragraph('hello',bt)
pdf=SimpleDocTemplate('ppff.pdf')
pdf.multiBuild([t])
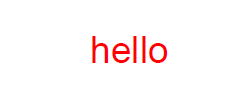
一份pdf文件可以定义多种字体样式,如bt和ct。字体有多种属性,这里只列举一些常用的属性,
其中,
wordWrap自动换行属性的参数'CJK'是按照中文方式换行(可以在字符之间换行),英文方式为'Normal'(在空格出换行)
alignment:0 左对齐
1 居中
2 右对齐
3.表格
from reportlab.platypus import Table
t = Table(data)
from reportlab.platypus import Paragraph, SimpleDocTemplate, Table,TableStyle
from reportlab.lib.units import inch
from reportlab.lib import colors def table_model(data):
width = 7.2 # 总宽度
colWidths = (width / len(data[0])) * inch # 每列的宽度 dis_list = []
for x in data:
# dis_list.append(map(lambda i: Paragraph('%s' % i, cn), x))
dis_list.append(x) style = [
# ('FONTNAME', (0, 0), (-1, -1), 'song'), # 字体
('FONTSIZE', (0, 0), (-1, 0), 15), # 字体大小
('BACKGROUND', (0, 0), (-1, 0), HexColor('#d5dae6')), # 设置第一行背景颜色
('BACKGROUND', (0, 1), (-1, 1), HexColor('#d5dae6')), # 设置第二行背景颜色 # 合并 ('SPAN',(第一个方格的左上角坐标),(第二个方格的左上角坐标)),合并后的值为靠上一行的值,按照长方形合并
('SPAN',(0,0),(0,1)),
('SPAN',(1,0),(2,0)),
('SPAN',(3,0),(4,0)),
('SPAN',(5,0),(7,0)), ('ALIGN', (0, 0), (-1, -1), 'CENTER'), # 对齐
('VALIGN', (-1, 0), (-2, 0), 'MIDDLE'), # 对齐
('LINEBEFORE', (0, 0), (0, -1), 0.1, colors.grey), # 设置表格左边线颜色为灰色,线宽为0.1
('TEXTCOLOR', (0, 0), (-1, 0), colors.royalblue), # 设置表格内文字颜色
('TEXTCOLOR', (0, -1), (-1, -1), colors.red), # 设置表格内文字颜色
('GRID', (0, 0), (-1, -1), 0.5, colors.grey), # 设置表格框线为grey色,线宽为0.5
] component_table = Table(dis_list, colWidths=colWidths,style=style) return component_table Style=getSampleStyleSheet()
n = Style['Normal']
data = [[0,1,2,3,4,5,6,7],
[00,11,22,33,44,55,66,77],
[000,111,222,333,444,555,666,777],
[0000,1111, 2222, 3333, 4444, 5555, 6666, 7777],] z = table_model(data) pdf = MyDocTemplate('ppff.pdf') pdf.multiBuild([Paragraph('Title',n),z])

4.添加边框
from reportlab.graphics.shapes import Drawing
d = Drawing()
参数有:
d.width:边框宽度
d.heigth:边框高度
d.background:边框颜色
等等。
边框中可使用add()添加文字,图形等内容
例:
在边框中添加文字
from reportlab.graphics.shapes import Drawing, Rect
from reportlab.graphics.charts.textlabels import Label
def autoLegender( title=''):
width = 448
height = 230
d = Drawing(width,height)
lab = Label()
lab.x = 220 #x和y是文字的位置坐标
lab.y = 210
lab.setText(title)
# lab.fontName = 'song' #增加对中文字体的支持
lab.fontSize = 20
d.add(lab)
d.background = Rect(0,0,width,height,strokeWidth=1,strokeColor="#868686",fillColor=None) #边框颜色 return d l = autoLegender('hello')
pdf=SimpleDocTemplate('ppff.pdf')
pdf.multiBuild([l])
# **这种方法可以给边框中的图例添加颜色说明** def autoLegender(chart, categories=[], use_colors=[], title=''):
width = 448
height = 230
d = Drawing(width,height)
lab = Label()
lab.x = 220 #x和y是title文字的位置坐标
lab.y = 210
lab.setText(title)
# lab.fontName = 'song' #增加对中文字体的支持
lab.fontSize = 20
d.add(lab)
d.background = Rect(0,0,width,height,strokeWidth=1,strokeColor="#868686",fillColor=None) #边框颜色
d.add(chart)
#颜色图例说明等
leg = Legend()
leg.x = 500 # 说明的x轴坐标
leg.y = 0 # 说明的y轴坐标
leg.boxAnchor = 'se'
# leg.strokeWidth = 4
leg.strokeColor = None
leg.subCols[1].align = 'right'
leg.columnMaximum = 10 # 图例说明一列最多显示的个数
# leg.fontName = 'song' leg.alignment = 'right' leg.colorNamePairs = zip(use_colors, tuple(categories)) #增加颜色说明 d.add(leg) return d
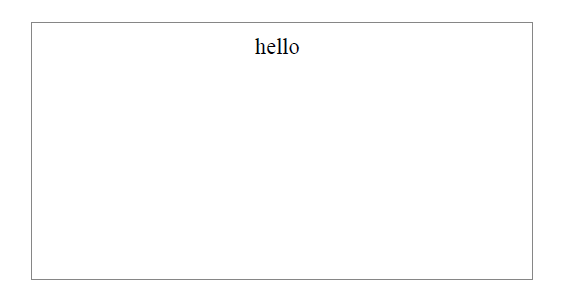
5.饼状图
饼图需要添加在边框中
from reportlab.lib import colors
from reportlab.platypus import SimpleDocTemplate
from reportlab.graphics.shapes import Drawing, Rect
from reportlab.graphics.charts.textlabels import Label
from reportlab.graphics.charts.piecharts import Pie def autoLegender( chart,title=''):
width = 448
height = 230
d = Drawing(width,height)
lab = Label()
lab.x = 220 #x和y是文字的位置坐标
lab.y = 210
lab.setText(title)
# lab.fontName = 'song' #增加对中文字体的支持
lab.fontSize = 20
d.add(lab)
d.background = Rect(0,0,width,height,strokeWidth=1,strokeColor="#868686",fillColor=None) #边框颜色
d.add(chart) return d def draw_pie(data=[], labels=[], use_colors=[], width=360,):
'''更多属性请查询reportlab.graphics.charts.piecharts.WedgeProperties''' pie = Pie()
pie.x = 60 # x,y饼图在框中的坐标
pie.y = 20
pie.slices.label_boxStrokeColor = colors.white #标签边框的颜色 pie.data = data # 饼图上的数据
pie.labels = labels # 数据的标签
pie.simpleLabels = 0 # 0 标签在标注线的右侧;1 在线上边
pie.sameRadii = 1 # 0 饼图是椭圆;1 饼图是圆形 pie.slices.strokeColor = colors.red # 圆饼的边界颜色
pie.strokeWidth=1 # 圆饼周围空白区域的宽度
pie.strokeColor= colors.white # 整体饼图边界的颜色
pie.slices.label_pointer_piePad = 10 # 圆饼和标签的距离
pie.slices.label_pointer_edgePad = 25 # 标签和外边框的距离
pie.width = width
pie.direction = 'clockwise'
pie.pointerLabelMode = 'LeftRight'
# for i in range(len(labels)):
# pie.slices[i].fontName = 'song' #设置中文
for i, col in enumerate(use_colors):
pie.slices[i].fillColor = col
return pie
data = [10,9,8,7,6,5,4,3,2,1]
labs = ['0000000','1111111','2222222','3333333','4444444',
'5555555','6666666','7777777','8888888','9999999']
color = [HexColor("#696969"),HexColor("#A9A9A9"),HexColor("#D8BFD8"),
HexColor("#DCDCDC"),HexColor('#E6E6FA'),HexColor("#B0C4DE"),
HexColor("#778899"),HexColor('#B0C4DE'),HexColor("#6495ED"),
HexColor("#483D8B")
]
z = autoLegender(draw_pie(data,labs,color),labs,color) pdf=SimpleDocTemplate('ppff.pdf')
pdf.multiBuild([z])
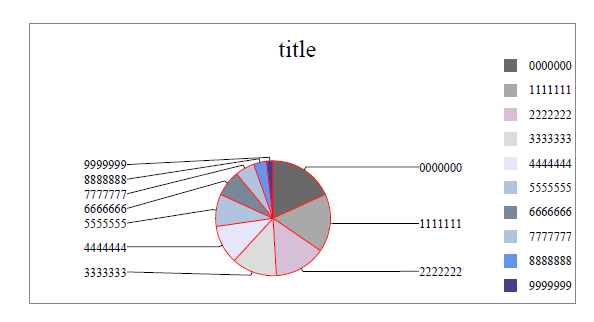
6.柱状图
柱状图需要添加在边框中
from reportlab.graphics.charts.barcharts import VerticalBarChart
from reportlab.lib.colors import HexColor def draw_bar_chart(min, max, x_list, data=[()], x_label_angle=0, bar_color=HexColor("#7BB8E7"), height=125, width=280):
'''
:param min: 设置y轴的最小值
:param max: 设置y轴的最大值
:param x_list: x轴上的标签
:param data: y轴对应标签的值
:param x_label_angle: x轴上标签的倾斜角度
:param bar_color: 柱的颜色 可以是含有多种颜色的列表
:param height: 柱状图的高度
:param width: 柱状图的宽度
:return:
'''
bc = VerticalBarChart()
bc.x = 50 # x和y是柱状图在框中的坐标
bc.y = 50
bc.height = height # 柱状图的高度
bc.width = width # 柱状图的宽度
bc.data = data
for j in xrange(len(x_list)):
setattr(bc.bars[j], 'fillColor', bar_color) # bar_color若含有多种颜色在这里分配bar_color[j]
# 调整step
minv = min * 0.5
maxv = max * 1.5
maxAxis = int(height/10)
# 向上取整
minStep = int((maxv-minv+maxAxis-1)/maxAxis) bc.valueAxis.valueMin = min * 0.5 #设置y轴的最小值
bc.valueAxis.valueMax = max * 1.5 #设置y轴的最大值
bc.valueAxis.valueStep = (max-min)/4 #设置y轴的最小度量单位
if bc.valueAxis.valueStep < minStep:
bc.valueAxis.valueStep = minStep
if bc.valueAxis.valueStep == 0:
bc.valueAxis.valueStep = 1
bc.categoryAxis.labels.boxAnchor = 'ne' # x轴下方标签坐标的开口方向
bc.categoryAxis.labels.dx = -5 # x和y是x轴下方的标签距离x轴远近的坐标
bc.categoryAxis.labels.dy = -5
bc.categoryAxis.labels.angle = x_label_angle # x轴上描述文字的倾斜角度
# bc.categoryAxis.labels.fontName = 'song'
x_real_list = []
if len(x_list) > 10:
for i in range(len(x_list)):
tmp = '' if i%5 != 0 else x_list[i]
x_real_list.append(tmp)
else:
x_real_list = x_list
bc.categoryAxis.categoryNames = x_real_list
return bc z = autoLegender(draw_bar_chart(100, 300, ['a', 'b', 'c'], [(100, 200, 120)])) pdf=SimpleDocTemplate('ppff.pdf')
pdf.multiBuild([z])
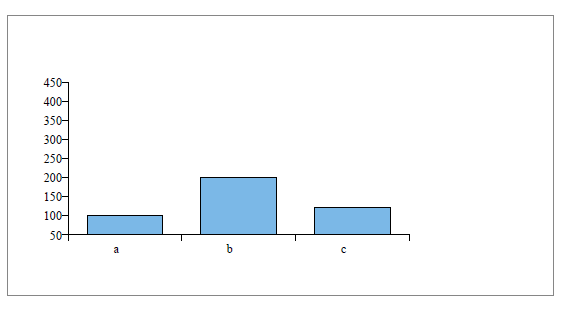
6.累加柱状图
def draw_2bar_chart(min, max, x_list, data=[()],array=[()], x_label_angle=0,bar_color=[],height=125, width=280):
'''
:param min: 设置y轴的最小值
:param max: 设置y轴的最大值
:param x_list: x轴上的标签
:param data: y轴对应标签的值
:param x_label_angle: x轴上标签的倾斜角度
:param bar_color: 柱的颜色 可以是含有多种颜色的列表
:param height: 柱状图的高度
:param width: 柱状图的宽度
:return:
'''
bc = VerticalBarChart()
bc.x = 50 # x和y是柱状图在框中的坐标
bc.y = 50
bc.height = height # 柱状图的高度
bc.width = width # 柱状图的宽度
bc.data = data # 图形柱上标注文字
bc.barLabels.nudge = -5 # 文字在图形柱的上下位置
bc.barLabelArray = array # 要添加的文字
bc.barLabelFormat = 'values' for j in xrange(len(data)):
setattr(bc.bars[j], 'fillColor', bar_color[j]) # bar_color若含有多种颜色在这里分配bar_color[j]
# 调整step
# minv = min * 0.5
minv = 0
maxv = max * 1.5
maxAxis = int(height/10)
# 向上取整
minStep = int((maxv-minv+maxAxis-1)/maxAxis) bc.valueAxis.valueMin =0 #设置y轴的最小值
bc.valueAxis.valueMax = max * 1.5 #设置y轴的最大值
bc.valueAxis.valueStep = (max-min)/4 #设置y轴的最小度量单位
if bc.valueAxis.valueStep < minStep:
bc.valueAxis.valueStep = minStep
if bc.valueAxis.valueStep == 0:
bc.valueAxis.valueStep = 1
bc.categoryAxis.labels.boxAnchor = 'ne' # x轴下方标签坐标的开口方向
bc.categoryAxis.labels.dx = -5 # x和y是x轴下方的标签距离x轴远近的坐标
bc.categoryAxis.labels.dy = -5
bc.categoryAxis.labels.angle = x_label_angle # x轴上描述文字的倾斜角度
# bc.categoryAxis.labels.fontName = 'song'
bc.categoryAxis.style = 'stacked'
x_real_list = []
if len(x_list) > 10:
for i in range(len(x_list)):
tmp = '' if i%5 != 0 else x_list[i]
x_real_list.append(tmp)
else:
x_real_list = x_list
bc.categoryAxis.categoryNames = x_real_list
return bc # 制柱状图
Style=getSampleStyleSheet()
n = Style['Normal']
my_color = [HexColor('#E13C3C'),HexColor('#BE0000')]
z = autoLegender(draw_2bar_chart(100, 300, ['a', 'b', 'c'],
[(100, 200, 120),(150, 50, 130)],
bar_color=my_color,
array=[['','',''],['','','']] ),
categories=['first','last'],
use_colors=my_color
)
pdf = MyDocTemplate('ppff.pdf') pdf.multiBuild([Paragraph('Title',n),z])
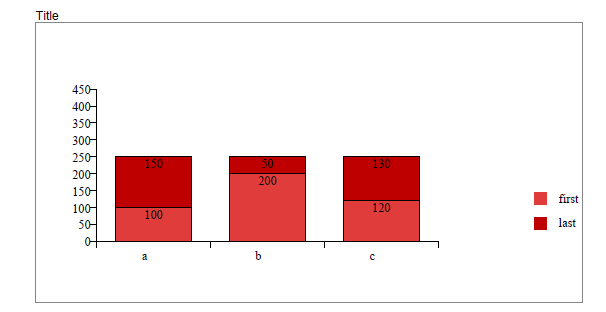
7.添加页眉
添加页眉需要我们自定义模版
from reportlab.platypus.doctemplate import BaseDocTemplate, Frame
from reportlab.lib.units import cm
from reportlab.platypus import PageTemplate
from reportlab.lib.styles import getSampleStyleSheet
import os def myMainPageFrame(canvas, doc): # 全局应用
"The page frame used for all PDF documents."
canvas.saveState()
canvas.setFont('Times-Roman', 12)
pageNumber = canvas.getPageNumber()
if pageNumber > 0:
pic_yemei = os.path.join(os.path.dirname(__file__),'yemei01.jpg') # 页眉图片
pic_line_file = os.path.join(os.path.dirname(__file__),'line.jpg') # 页眉线
canvas.drawImage(pic_yemei, 75, 795, width=100,height=25)
canvas.drawImage(pic_line_file, 75, 780, width=450, height=15)
canvas.drawString(10*cm, cm, str(pageNumber))
canvas.restoreState() class MyDocTemplate(BaseDocTemplate): # 自定义模版类
"The document template used for all PDF documents."
_invalidInitArgs = ('pageTemplates',)
def __init__(self, filename, **kw):
frame1 = Frame(2.5*cm, 2.5*cm, 15*cm, 25*cm, id='F1')
self.allowSplitting = 0
BaseDocTemplate.__init__(self, filename, **kw)
template = PageTemplate('normal', [frame1], myMainPageFrame)
self.addPageTemplates(template) # 绑定全局应用 Style=getSampleStyleSheet()
n = Style['Normal']
z = autoLegender(draw_bar_chart(100, 300, ['a', 'b', 'c'], [(100, 200, 120)]))
pdf = MyDocTemplate('ppff.pdf') pdf.multiBuild([Paragraph('Title',n),z])
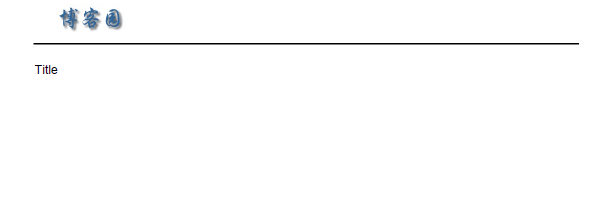
pyhton之Reportlab模块的更多相关文章
- 【转】pyhton之Reportlab模块——生成pdf文件
[转]pyhton之Reportlab模块 reportlab模块是用python语言生成pdf文件的模块 安装:pip install reportlab 模块默认不支持中文,如果使用中文需要注册 ...
- Pyhton之subprocess模块和configparser模块
一.subprocess模式 # import os # while True: # cmd=input('>>').strip() # if not cmd:continue # if ...
- pyhton——logging日志模块的学习
https://www.cnblogs.com/yyds/p/6901864.html 本节内容 日志相关概念 logging模块简介 使用logging提供的模块级别的函数记录日志 logging模 ...
- pyhton:time模块和datetime模块
一.time模块 1.相关定义: time模块时间的表达有3种,时间戳,时间元祖,格式化时间 #时间戳: print(time.time())#获取当前时间戳.时间戳的计算是1970纪元后经过的浮点秒 ...
- day26 Pyhton 复习re模块和序列化模块
# re # 正则表达式 # 元字符 # 量词 # 贪婪匹配与惰性匹配 # 元字符量词 # 元字符量词? 在量词规范内,遇到一个x就停下来 # .*?x (.如果是第一个元素,那么它一定会从第一个元素 ...
- pyhton图片合成模块-PIL
文章链接:https://www.cnblogs.com/lilinwei340/p/6474170.html python PIL实现图片合成 在项目中需要将两张图片合在一起.遇到两种情况,一种 ...
- day22 Pyhton学习 re模块和正则表达式
正则表达式本身也和python没有什么关系,就是匹配字符串内容的一种规则. 官方定义:正则表达式是对字符串操作的一种逻辑公式,就是用事先定义好的一些特定字符.及这些特定字符的组合,组成一个" ...
- Python: json模块实例详解
ref:https://www.jianshu.com/p/e29611244810 https://www.cnblogs.com/qq78292959/p/3467937.html https:/ ...
- datetime模块及time模块
pyhton的datetime模块分析(小女子的测试之路):https://www.cnblogs.com/cindy-cindy/p/6720196.html python时间模块小结(time a ...
随机推荐
- JS检测浏览器是否最大化
function isFullScreen (){ if( window.outerHeight === screen.availHeight ){ i ...
- Linux内存管理 (15)页面迁移
专题:Linux内存管理专题 关键词:RMAP.页面迁移. 相关章节:反向映射RMAP.内存规整. 页面迁移的初衷是为NUMA系统提供一种将进程迁移到任意内存节点的能力,后来内存规整和内存热插拔场景都 ...
- SpringBoot中各配置文件的优先级及加载顺序
我们在写程序的时候会碰到各种环境(开发.测试.生产),因而,在我们切换环境的时候,我们需要手工切换配置文件的内容.这大大的加大了运维人员的负担,同时会带来一定的安全隐患. 为此,为了能更合理地重写各属 ...
- 5行代码实现微信小程序图片上传与腾讯免费5G存储空间的使用
本文介绍了如何在微信小程序开发中使用腾讯官方提供的云开发功能快速实现图片的上传与存储,以及介绍云开发的 5G 存储空间的基本使用方法,这将大大提高微信小程序的开发效率,同时也是微信小程序系列教程的视频 ...
- BZOJ3328 PYXFIB 单位根反演
题意:求 \[ \sum_{i=0}^n[k|i]\binom{n}{i}Fib(i) \] 斐波那契数列有简单的矩阵上的通项公式\(Fib(n)=A^n_{1,1}\).代入得 \[ =\sum_{ ...
- PS制作水火相溶特效文字图片
最终效果 一.新建一个1400*900像素的画布. 二.由上到下拉一个深灰到纯黑径向渐变. 三.输入字母S,并用ctrl+t拉到适合的大小,并且降低不透明度. 四.拖入水花素材(如果大家有水花笔刷的话 ...
- PS制作科幻特效的金色立体文字
最终效果 一.Photoshop打开背景素材. 二.然后我们来制作字效,首先当然是在画布上打上字了,在这里要注意的是尽量选一些艺术字体,这样做出来的效果比较好些,我这里用到的字体为“Matura MT ...
- REST命令控制Player
本文用Postman工具演示通过REST控制Cnario Playr 注意:Player的REST通信默认关闭,使用前需要从Setting>>Remote devices打开Use RES ...
- mybatis 配置文件全解
目录 properties settings typeAliases mappers properties mybatis配置文件中,可以像代码一样定义变量,然后在配置文件的其他地方使用,比如数据库连 ...
- MySQL CONCAT opposite
csv - What is the opposite of GROUP_CONCAT in MySQL? - Stack Overflowhttps://stackoverflow.com/quest ...
