"Hello World!" for the NetBeans IDE
"Hello World!" for the NetBeans IDE
It's time to write your first application! These detailed instructions are for users of the NetBeans IDE. The NetBeans IDE runs on the Java platform, which means that you can use it with any operating system for which there is a JDK available. These operating systems include Microsoft Windows, Solaris OS, Linux, and Mac OS X.
A Checklist 
To write your first program, you'll need:
The Java SE Development Kit (JDK 7 has been selected in this example)
- For Microsoft Windows, Solaris OS, and Linux: Java SE Downloads Index page
- For Mac OS X: developer.apple.com
The NetBeans IDE
- For all platforms: NetBeans IDE Downloads Indexpage
Creating Your First Application
Your first application, HelloWorldApp, will simply display the greeting "Hello World!" To create this program, you will:
Create an IDE project
When you create an IDE project, you create an environment in which to build and run your applications. Using IDE projects eliminates configuration issues normally associated with(与…有关) developing on the command line. You can build or run your application by choosing a single menu item within the IDE.
Add code to the generated source file
A source file contains code, written in the Java programming language, that you and other programmers can understand. As part of creating an IDE project, a skeleton(骨架) source file will be automatically generated. You will then modify the source file to add the "Hello World!" message.
Compile the source file into a .class file
The IDE invokes the Java programming language compiler
(javac), which takes your source file and translates its text into instructions(指令) that the Java virtual machine can understand. The instructions contained within this file are known as bytecodes.Run the program
The IDE invokes the Java application launcher tool (
java), which uses the Java virtual machine to run your application.
Create an IDE Project
To create an IDE project:
Launch the NetBeans IDE.
On Microsoft Windows systems, you can use the NetBeans IDE item in the Start menu.
On Solaris OS and Linux systems, you execute the IDE launcher script by navigating to the IDE's
bindirectory and typing./netbeans.On Mac OS X systems, click the NetBeans IDE application icon.
In the NetBeans IDE, choose File | New Project....
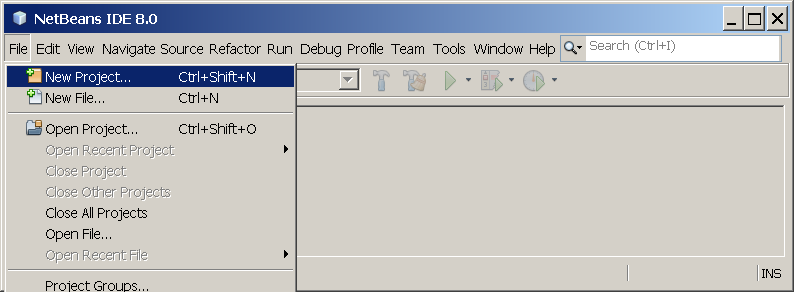
NetBeans IDE with the File | New Project menu item selected.
In the New Project wizard(向导), expand(展开) the Java category and select Java Application as shown in the following figure:
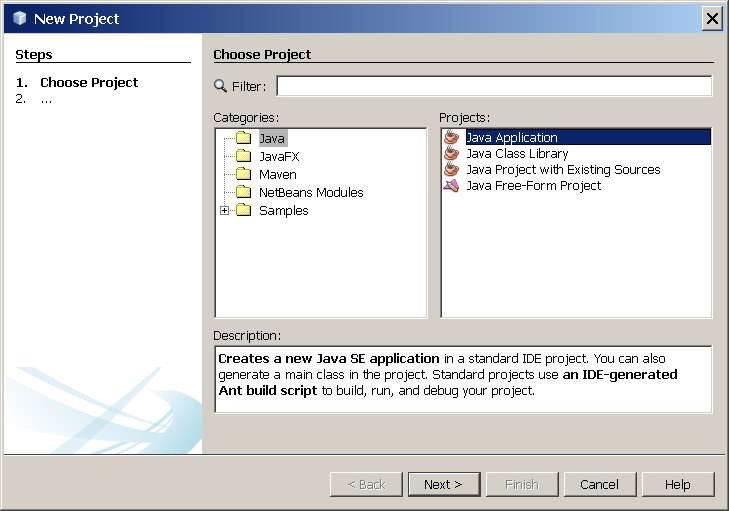
NetBeans IDE, New Project wizard, Choose Project page.
In the Name and Location page of the wizard, do the following (as shown in the figure(图形) below):
In the Project Name field, type(写入)
Hello World App.In the Create Main Class field, type
helloworldapp.HelloWorldApp.
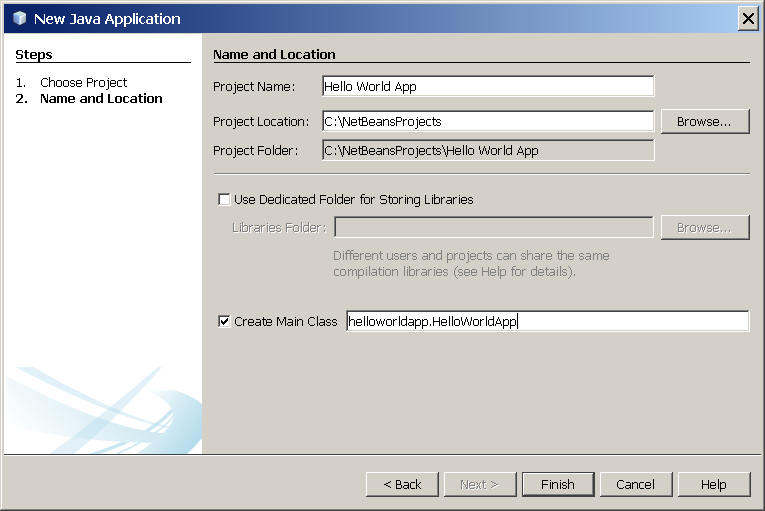
NetBeans IDE, New Project wizard, Name and Location page.
Click Finish.
The project is created and opened in the IDE. You should see the following components:
The Projects window, which contains a tree view of the components of the project, including source files, libraries that your code depends on, and so on.
The Source Editor window with a file called
HelloWorldApp.javaopen.The Navigator window, which you can use to quickly navigate between elements within the selected class.
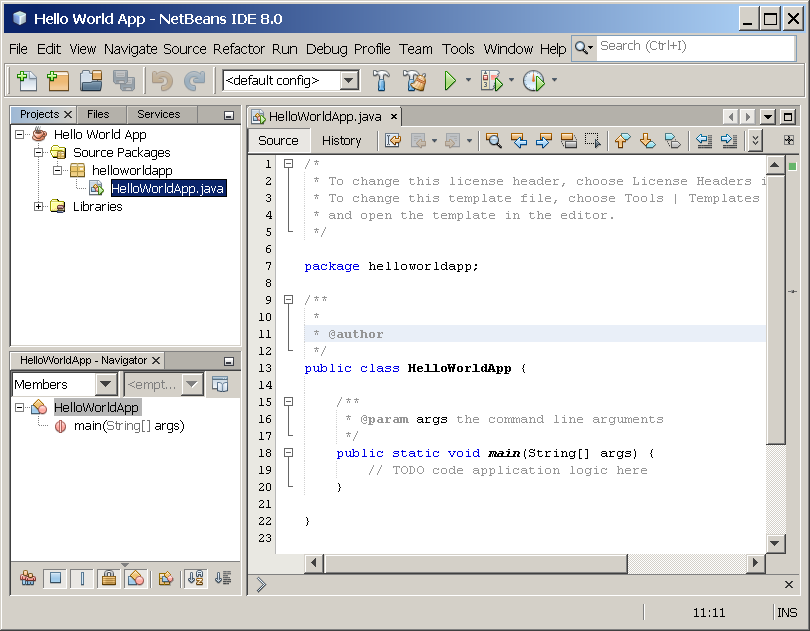
NetBeans IDE with the HelloWorldApp project open.
Add JDK 8 to the Platform List (if necessary)
It may be necessary to add JDK 8 to the IDE's list of available platforms. To do this, choose Tools | Java Platforms as shown in the following figure:
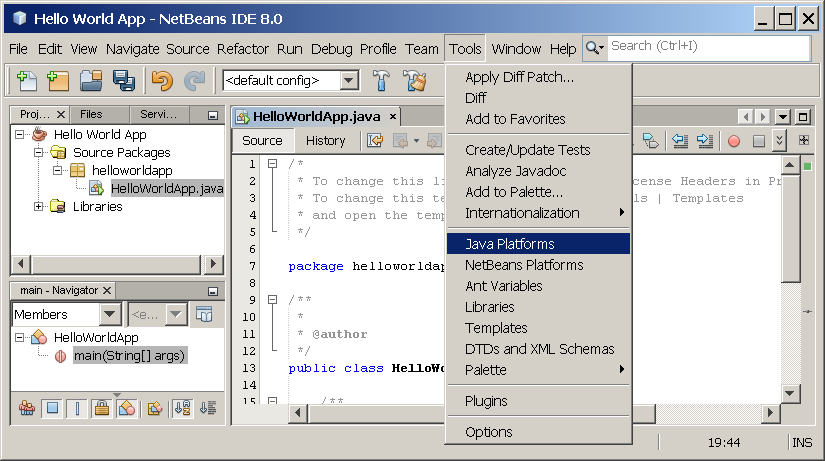
Selecting the Java Platform Manager from the Tools Menu
If you don't see JDK 8 (which might appear as 1.8 or 1.8.0) in the list of installed platforms, click Add Platform, navigate to your JDK 8 install directory, and click Finish. You should now see this newly added platform:
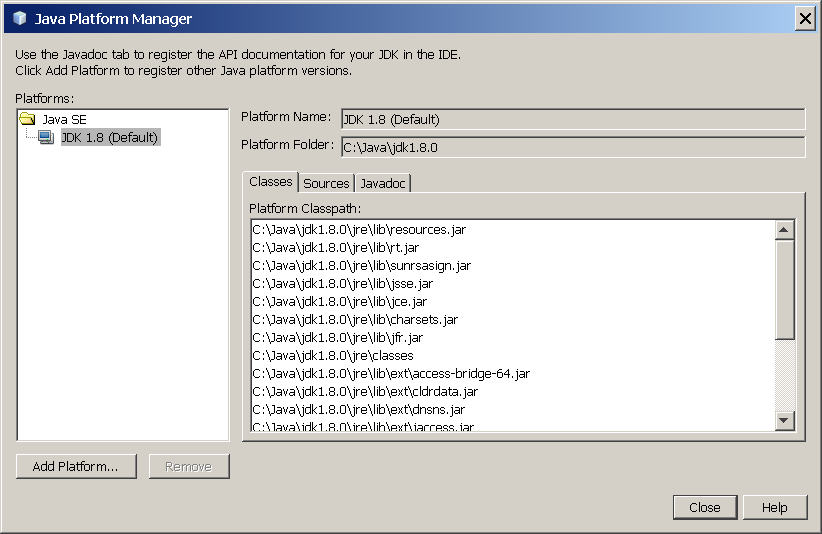
The Java Platform Manager
To set this JDK as the default for all projects, you can run the IDE with the --jdkhome switch on the command line, or by entering the path to the JDK in the netbeans_j2sdkhome property of your INSTALLATION_DIRECTORY/etc/netbeans.conf file.
To specify this JDK for the current project only, select Hello World App in the Projects pane, choose File | Project Properties (Hello World App), click Libraries, then select JDK 1.8 in the Java Platform pulldown menu. You should see a screen similar to the following:
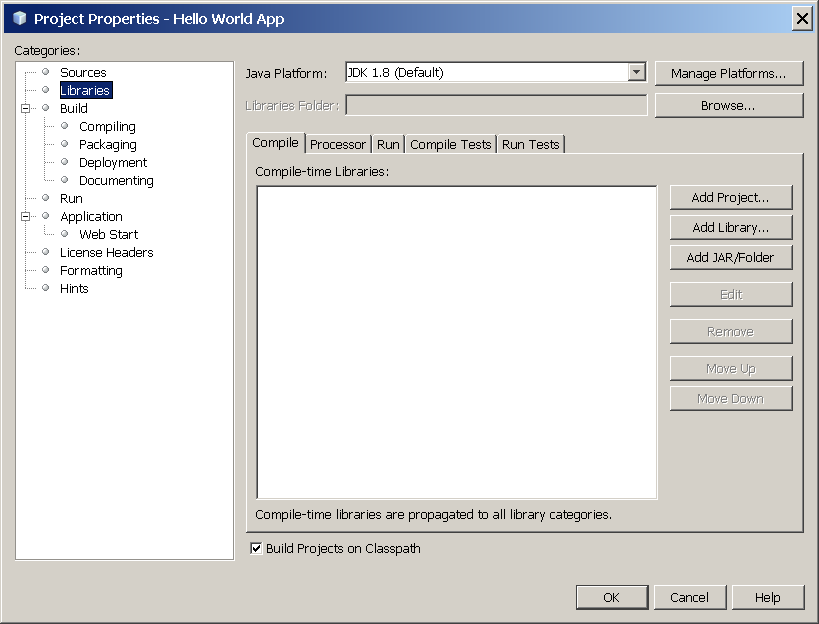
The IDE is now configured for JDK 8.
Add Code to the Generated Source File
When you created this project, you left the Create Main Class checkbox selected in the New Project wizard. The IDE has therefore created a skeleton class for you. You can add the "Hello World!" message to the skeleton code by replacing the line:
// TODO code application logic here
with the line:
System.out.println("Hello World!"); // Display the string.
Optionally, you can replace these four lines of generated code:
/**
*
* @author
*/
with these lines:
/**
* The HelloWorldApp class implements an application that
* simply prints "Hello World!" to standard output.
*/
These four lines are a code comment and do not affect how the program runs. Later sections of this tutorial explain the use and format of code comments.
Be Careful When You Type 

Note: Type all code, commands, and file names exactly as shown. Both the compiler (
javac) and launcher (java) are case-sensitive, so you must capitalize consistently.
HelloWorldApp is not the same as helloworldapp.
Save your changes by choosing File | Save.
The file should look something like the following:
/*
* To change this template, choose Tools | Templates
* and open the template in the editor.
*/ package helloworldapp; /**
* The HelloWorldApp class implements an application that
* simply prints "Hello World!" to standard output.
*/
public class HelloWorldApp { /**
* @param args the command line arguments
*/
public static void main(String[] args) {
System.out.println("Hello World!"); // Display the string.
} }
Compile the Source File into a .class File
To compile your source file, choose Run | Build Project (Hello World App) from the IDE's main menu.
The Output window opens and displays output similar to what you see in the following figure:
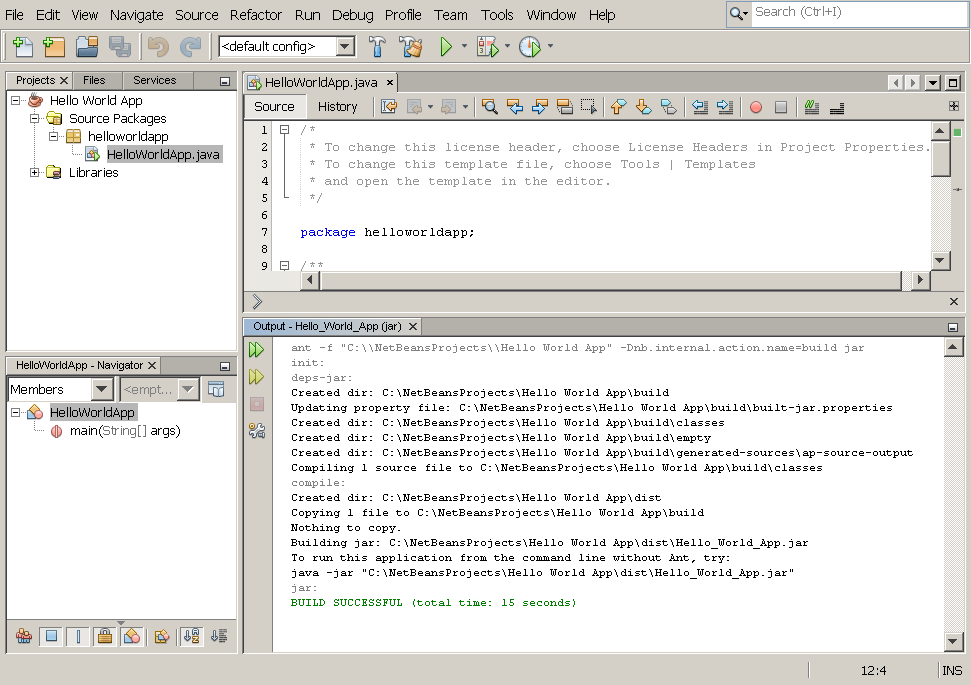
Output window showing results of building the HelloWorld project.
If the build output concludes with(以…结束) the statement BUILD SUCCESSFUL, congratulations! You have successfully compiled your program!
If the build output concludes with the statement BUILD FAILED, you probably have a syntax error in your code. Errors are reported in the Output window as hyperlinked(超链接) text. You double-click such a hyperlink to navigate to the source of an error. You can then fix the error and once again choose Run | Build Project.
When you build the project, the bytecode file HelloWorldApp.class is generated. You can see where the new file is generated by opening the Files window and expanding the Hello World App/build/classes/helloworldapp node as shown in the following figure.
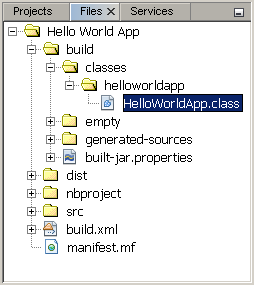
Files window, showing the generated .class file.
Now that you have built the project, you can run your program.
Run the Program
From the IDE's menu bar, choose Run | Run Main Project.
The next figure shows what you should now see.
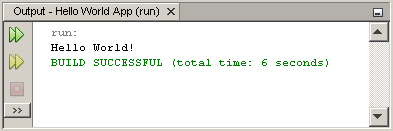
The program prints "Hello World!" to the Output window (along with other output from the build script).
Congratulations! Your program works!
Continuing the Tutorial with the NetBeans IDE
The next few pages of the tutorial will explain the code in this simple application. After that, the lessons go deeper into core language features and provide many more examples. Although the rest of the tutorial does not give specific instructions about using the NetBeans IDE, you can easily use the IDE to write and run the sample code. The following are some tips on using the IDE and explanations of some IDE behavior that you are likely to see:
Once you have created a project in the IDE, you can add files to the project using the New File wizard(向导). Choose File | New File, and then select a template in the wizard, such as the Empty Java File template.
You can compile and run an individual(单独的) file (as opposed to a whole project) using the IDE's Compile File (F9) and Run File (Shift-F6) commands. If you use the Run Main Project command, the IDE will run the file that the IDE associates as(与…联合) the main class of the main project. Therefore, if you create an additional class in your HelloWorldApp project and then try to run that file with the Run Main Project command, the IDE will run the
HelloWorldAppfile instead.You might want to create separate IDE projects for sample applications that include more than one source file.
As you are typing in the IDE, a code completion box(代码完成框) might periodically(周期性的) appear. You can either ignore the code completion box and keep typing, or you can select one of the suggested expressions. If you would prefer not to have the code completion box automatically appear, you can turn off the feature. Choose Tools | Options | Editor, click the Code Completion tab and clear the Auto Popup Completion Window checkbox.
If you want to rename the node for a source file in the Projects window, choose Refactor from IDE's main menu. The IDE prompts you with the Rename dialog box to lead you through the options of renaming the class and the updating of code that refers to that class. Make the changes and click Refactor to apply the changes. This sequence of clicks might seem unnecessary if you have just a single class in your project, but it is very useful when your changes affect other parts of your code in larger projects.
For a more thorough guide to the features of the NetBeans IDE, see the NetBeans Documentation page.
"Hello World!" for the NetBeans IDE的更多相关文章
- Ubuntu 中安装 NetBeans IDE
NetBeans 8.2 刚刚发布,如果你还没有安装的话,这篇简短的教程将会演示如何在 Ubuntu 系统上快速的安装.对安装 NetBeans 需要帮助的开发者来说,这往篇文章会是不错的指导. 给那 ...
- 在 NetBeans IDE 6.0 中分析 Java 应用程序性能
NetBeans IDE 6.0 包含一个强大的性能分析工具,可提供与应用程序运行时行为有关的重要信息.通过 NetBeans 性能分析工具,我们可以方便地在 IDE 中监控应用程序的线程状态.CPU ...
- (转) Python in NetBeans IDE 8.0
原地址: https://blogs.oracle.com/geertjan/entry/python_in_netbeans_ide_8 Copy this to the clipboard: ht ...
- NetBeans工具学习之道:NetBeans IDE Java 高速新手教程
欢迎使用 NetBeans IDE! 本教程通过指导您创建一个简单的 "Hello World" Java 控制台应用程序,简要介绍 NetBeans IDE 工作流.学习完本教程 ...
- Netbeans IDE 安装Emmet插件并解决Emmet插件无效果问题
Emmet是许多流行文本编辑器的插件,它极大地改进了HTML和CSS工作流程:在Netbeans IDE 下安装Emmet:1.打开Netbeans IDE编辑器,选择 工具—>插件选项,在 可 ...
- 分别用命令行、NetBeans IDE 8.2实现firstcup 项目部署
准备工作要搞好,对吧!(如下:) firstcup项目代码文件下载链接:click me~ NetBeans IDE 8.2下载链接:点我~(ps:建议下载此版本,再安装过程中,要选择安装GlassF ...
- x3D 下载以及如何使用原版NetBeans IDE 来搭建x3d编辑环境
安装前: Overview X3D-Edit version 3.3 standalone application and Netbeans plugin are available and read ...
- NetBeans IDE For PHP 简体中文版 8.1安装配置
一.NetBeans IDE For PHP简介 NetBeans IDE 是一个开发环境 - 供程序员编写.编译.调试和部署程序的一个工具. 它是用 Java 编写的 - 但却可以支持任何编程语言. ...
- maven 学习---NetBeans IDE集成Maven
NetBeans6.7更新版本已经内置对Maven支持.如遇以前的版本,Maven插件在插件管理器中可用.我们正在使用NetBeans在这个例子中使用6.9. 在NetBeans一些特点如下 您可以从 ...
随机推荐
- 趣味C程序-HelloWord
说明:刚才写了一个基础的helloWord程序(很早以前从其他地方收集的.),本以为群里面的人是可以答对了,但是我错了,没有人.他们的错误往往被程序的外表给蒙蔽了. 很多人的回答是0.如果你仔细看的话 ...
- Oracle数据库分页的三种方法
-- 不能对ROWNUM使用>(大于1的数值).>=(大于或等于1的数值).=(大于或等于1的数值),否则无结果-- 所以直接用只能从1开始-- rownum >10 没有记录,因为 ...
- Ajax技术
1.ajax技术的背景 不可否认,ajax技术的流行得益于google的大力推广,正是由于google earth.google suggest以及gmail等对ajax技术的广泛应用,催生了ajax ...
- fir.im Weekly - 给 Mac 应用开发者的教程
写作是一件苦差事.无论写代码,还是写文章. 关于 Mac 应用开发,国内很少有完整的书籍或教程.最近@剑指人心写的 <Mac 应用开发基础教程>终于!完!稿!了! 这本书中对 Mac 平台 ...
- AMD 和 CMD 的区别有哪些?
看到玉伯在介绍seajs和requirejs时,说“RequireJS 遵循的是 AMD(异步模块定义)规范,SeaJS 遵循的是 CMD (通用模块定义)规范”. 能否详细(举例)说明下这个2个规范 ...
- Android入门(十)SQLite创建升级数据库
原文链接:http://www.orlion.ga/603/ 一.创建数据库 Android为了让我们能够更加方便地管理数据库,专门提供了一个 SQLiteOpenHelper帮助类, 借助这个类就可 ...
- NYOJ995硬币找零(简单dp)
/* 题意:给你不同面额的硬币(每种硬币无限多),需要找零的面值是T,用这些硬币进行找零, 如果T恰好能被找零,输出最少需要的硬币的数目!否则请输出剩下钱数最少的找零方案中的最少硬币数! 思路:转换成 ...
- Javaweb -- ServletContextListener
当启动web应用后端服务时,有时需要预先从数据库或者配置文件等读取信息来配置一些全局变量之类的 这时可以用ServletContextListener,在启动服务时,加载设置基本配置 实现如下: (1 ...
- Java多线程系列--“基础篇”11之 生产消费者问题
概要 本章,会对“生产/消费者问题”进行讨论.涉及到的内容包括:1. 生产/消费者模型2. 生产/消费者实现 转载请注明出处:http://www.cnblogs.com/skywang12345/p ...
- Nutch源码阅读进程4---parseSegment
前面依次看了nutch的准备工作inject和generate部分,抓取的fetch部分的代码,趁热打铁,我们下面来一睹parse即页面解析部分的代码,这块代码主要是集中在ParseSegment类里 ...
