Win10系列:JavaScript写入和读取文件
正如上面的内容中所提到的,文件保存选取器用于保存文件,通过Windows.Storage.Pickers命名空间中的FileSavePicker类的pickSaveFileAsync函数可以向指定的文件系统位置中保存一个文件。文件保存之后,还可以对其进行读写操作,如果是向文件中写入内容,可以使用Windows.Storage.FileIO类中的writeTextAsync(file, contents)函数或appendTextAsync(file,contents)函数来实现,参数file表示需要向其中写入内容的文件,contents代表要写入的内容,writeTextAsync函数会将新写入的内容代替文件原来的内容,而appendTextAsync函数是把新内容追加到原来的内容上。如果要从文件中读取内容,可以使用FileIO类中的readTextAsync(file)函数来实现,参数file表示需要被读取的文件。
下面以一个应用程序为例来演示如何对文件进行读写操作,这个应用程序可以实现保存一个文件,也可以向文件中写入内容和读取其中的内容。
新建一个JavaScript的Windows应用商店的空白应用程序项目,将其命名为FileAccessApplication。打开default.html文件,在body元素中添加两个div元素,并在第一个div元素中添加一个h2元素、一个文本区和三个按钮,其中h2元素用来显示页面标题"写入和读取文件示例",文本区用来编辑向文件中写入的内容,三个按钮为"新建一个文件"、"写内容"和"读内容",分别用于新建文件、向文件中写入内容和读取文件中的内容;在第二个div元素中添加两个p元素,其中一个用来显示提示信息,另一个用于显示已读取的文件内容。相应的HTML代码片段如下所示:
<body>
<div>
<h2 class="articleTitle">写入和读取文件示例</h2>
<textarea rows="5" cols="10" id="textareaID"></textarea>
<br />
<button id="createFileButton" class="action1">新建一个文件</button>
<button id="writeFileButton" class="action2">写内容</button>
<button id="readFileButton" class="action3">读内容</button>
<br />
</div>
<div>
<p id="notice"></p>
<p id="readText"></p>
</div>
</body>
在上面的代码中,为了便于设计CSS样式和检索控件,在添加控件时为其设置了类名和ID。其中,设置"新建一个文件"、"写内容"和"读内容"三个按钮的class属性值分别为action1、action2和action3,id属性值分别为createFileButton、writeFileButton和readFileButton,并设置h2元素的class属性值为articleTitle,同时设置textarea控件和两个p元素的id属性值分别为textarea ID、notice和readText。
为了控制应用程序界面的显示外观,在default.css文件中添加如下代码来控制default.html页面的布局。
/*设置h2元素在应用程序界面中的显示位置*/
.articleTitle {
margin: 20px 15px 10px 70px;
}
/*设置textarea控件在界面中的显示位置*/
#textareaID {
margin: 20px 15px 10px 50px;
}
/*设置"新建一个文件"按钮和两个p元素在界面中的显示位置*/
.action1, #notice, #readText {
margin: 20px 15px 10px 30px;
}
/*设置"写内容"按钮在界面中的显示位置*/
.action2 {
margin: 20px 15px 10px 0px;
}
完成前台界面的布局后,应用程序界面效果如图19-19所示。
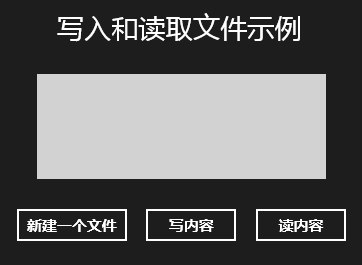
图19-19 前台界面效果图
布局好前台界面后,接下来介绍如何新建一个文件、向文件中写入内容以及读取文件中的内容。双击打开default.js文件,首先定义一个temporaryFile变量并初始化为null,用于保存新建的文件,以便对其进行读写操作,同时定义一个命名空间NameSpaceSample,并把temporaryFile变量添加到命名空间NameSpaceSample内。代码如下所示:
var temporaryFile = null;
WinJS.Namespace.define("NameSpaceSample", {
sampleFile: temporaryFile
});
在上面的代码中,将sampleFile指定为temporaryFile变量的别名,这样就可以通过命名空间和别名来引用temporaryFile变量,引用方法是NameSpaceSample.sampleFile。
下面在"args.setPromise(WinJS.UI.processAll());"语句后添加如下代码,分别为"新建一个文件"按钮、"写内容"按钮和"读内容"按钮注册click事件处理函数。
document.getElementById("createFileButton").addEventListener("click", CreateFile);
document.getElementById("writeFileButton").addEventListener("click", WriteFile);
document.getElementById("readFileButton").addEventListener("click", ReadFile);
首先以"createFileButton"为参数调用document对象的getElementById函数来查找id属性值为createFileButton的元素对象,并调用addEventListener函数为该元素对象的click事件注册事件处理函数CreateFile,之后通过相同的方法为id属性值分别为writeFileButton和readFileButton的元素对象注册名为WriteFile和ReadFile的click事件处理函数。下面分别来介绍事件处理函数CreateFile、WriteFile和ReadFile的实现代码。
CreateFile函数用来处理"新建一个文件"按钮的单击事件,实现新建一个文件。该函数的代码添加在default.js文件的"app.onactivated = function (args) {...};"语句后,对应的JavaScript代码片段如下所示:
function CreateFile() {
// 首先判断应用程序是否能够调用文件选取器
var currentState = Windows.UI.ViewManagement.ApplicationView.value;
if (currentState === Windows.UI.ViewManagement.ApplicationViewState.snapped &&
!Windows.UI.ViewManagement.ApplicationView.tryUnsnap()) {
//如果文件选取器调用失败,则直接退出程序
return;
}
//新建一个文件保存选取器对象
var savePicker = new Windows.Storage.Pickers.FileSavePicker();
//将文件保存选取器的起始位置设置为文档库
savePicker.suggestedStartLocation = Windows.Storage.Pickers.PickerLocationId.documentsLibrary;
// 设置文件类型筛选
savePicker.fileTypeChoices.insert("Plain Text", [".txt"]);
savePicker.fileTypeChoices.insert("Word Document", [".doc"]);
savePicker.fileTypeChoices.insert("Word Document", [".docx"]);
// 设置文件的默认名称
savePicker.suggestedFileName = "New Document";
//调用pickSaveFileAsync函数来创建文件
savePicker.pickSaveFileAsync().then(function (file) {
//判断文件是否创建成功
if (file) {
//如果创建成功,给出相应的成功信息
notice.innerText = "文件 '" + file.name + "' 创建成功.";
//并将创建的文件保存到NameSpaceSample.sampleFile中,以便对其进行读写操作
NameSpaceSample.sampleFile = file;
} else {
//在文件选取器界面中,未创建文件而提前结束了操作
notice.innerText = "没有创建文件,操作取消了!";
}
});
}
在上面的代码中,首先通过Windows.UI.ViewManagement.ApplicationView.value获取应用程序的当前状态,如果应用程序正处于贴靠状态而且尝试取消贴靠失败,那么就不能显示文件选取器,程序停止向下执行。否则新建一个FileSavePicker类的对象savePicker作为文件保存选取器,通过savePicker对象的suggestedStartLocation属性设置文件保存选取器的起始位置为文档库,并使用fileTypeChoices属性获得选取器能够显示的文件类型集合,通过insert函数将.txt、.doc和.docx三种文件类型添加到集合中,接着使用suggestedFileName属性设置文件的默认名称为"New Document"。最后调用savePicker对象的pickSaveFileAsync函数来保存文件,pickSaveFileAsync函数调用完成之后定义一个匿名函数,在匿名函数中对参数file进行判断,如果file不是空对象,说明成功地创建了一个文件,那么在应用程序界面中显示相应的提示信息,并将file文件保存到NameSpaceSample.sampleFile中,如果file为空对象,说明没有创建文件,则在应用程序界面中显示"没有创建文件,操作取消了!"。
WriteFile函数用来处理"写内容"按钮的单击事件,实现向刚创建的文件中写入内容。该函数的代码添加在CreateFile函数后,对应的JavaScript代码片段如下所示:
function WriteFile() {
if (NameSpaceSample.sampleFile!== null) {
//从文本区中获取要向文件中写入的内容
var textArea = document.getElementById("textareaID");
var userContent = textArea.innerText;
//把获取到的文本内容写入文件中,并根据操作结果给出相应的提示信息
if (userContent !== "") {
Windows.Storage.FileIO.appendTextAsync(NameSpaceSample.sampleFile, userContent).done(function () {
//成功地向文件中写入内容
notice.innerText = "文本区中的内容已经被写到文件 '" + NameSpaceSample.sampleFile.name + "' 中了.";
});
}
else {
//写入空内容
notice.innerText = "文本区中的内容是空的,请先输入内容,然后再单击 '写内容' 按钮将内容写入到文件中!";
}
}
else {
//未先创建文件,就进行了写操作
notice.innerText = "文件还不存在,请先创建文件!";
}
}
代码中对NameSpaceSample.sampleFile进行判断,如果NameSpaceSample.sampleFile是空对象,说明要向其中写入内容的文件不存在,则在应用程序界面中显示"文件还不存在,请先创建文件!"。如果NameSpaceSample.sampleFile不是空对象,说明文件已经存在,那么以"textareaID"为参数调用document对象的getElementById函数来查找id属性值为textareaID的元素对象,并赋值给变量textArea,通过textArea变量调用该元素对象的innerText属性来获取要向文件中写入的内容,保存到变量userContent中,并对userContent变量进行判断,如果变量userContent为空,则在应用程序界面中显示"文本区中的内容是空的,请先输入内容,然后再单击 '写内容' 按钮将内容写入到文件中!",如果变量userContent不为空,则以NameSpaceSample.sampleFile和userContent为参数调用FileIO类的appendTextAsync函数将内容userContent写入到文件NameSpaceSample.sampleFile中。appendTextAsync函数调用完成后定义一个匿名函数,用于在应用程序界面中显示相应的提示信息。
ReadFile函数用来处理"读内容"按钮的单击操作,实现从文件中读取内容。该函数的代码添加在WriteFile函数后,相应的JavaScript代码片段如下所示:
function ReadFile() {
if (NameSpaceSample.sampleFile!== null) {
//从文件中读取内容,并根据操作结果给出相应的提示信息
Windows.Storage.FileIO.readTextAsync(NameSpaceSample.sampleFile).done(function (fileContent) {
if(fileContent === ""){
//空文件,给出相应的提示信息
notice.innerText = "文件中的内容是空的!"
}else{
//文件不空,也给出相关的提示信息并显示读取的内容
notice.innerText = "文件 '" + NameSpaceSample.sampleFile.name + "'中的内容为:";
readText.innerText = fileContent;}
});
}
}
在上面的代码中,先对NameSpaceSample.sampleFile进行判断,如果NameSpaceSample.sampleFile不是空对象,说明要读取的文件存在,那么以NameSpaceSample.sampleFile为参数调用FileIO类的readTextAsync函数来从文件NameSpaceSample.sampleFile中读取内容,readTextAsync函数调用完成后定义一个匿名函数,在这个匿名函数中对参数fileContent进行判断,如果fileContent为空,则将id属性值为notice的元素对象的innerText属性赋值为"文件中的内容是空的!",如果fileContent不为空,将fileContent赋值给id属性值为readText的元素对象的innerText属性,从而在应用程序界面中显示读取的文件内容。
启动调试,单击"新建一个文件"按钮,会显示文件选取器窗口,这里在文档库中采用默认名称新建一个文本文件,如图19-20所示。文件的类型和名称确定之后,单击"保存"按钮,会返回到应用程序界面,界面中会显示"文件 'New Document.txt' 创建成功.",这样就成功创建并保存了这个文件。然后,在文本区中输入"这是一个新建文件、写入和读取文件的例子。",单击"写内容"按钮,就将文本区中的内容写入到了刚才创建的文件中,同时界面上会显示提示信息"文本区中的内容已经被写到文件
'New Document.txt' 中了.",效果如图19-21所示。如果想读取文件中的内容,单击"读内容"按钮,文件中的内容就会显示在界面下方,效果如图19-22所示。
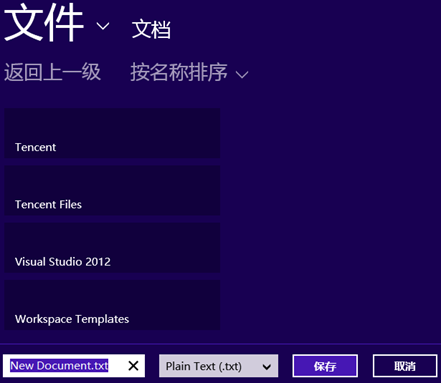
图19-20 文件选取器界面

图19-21 成功向文件中写入内容的效果
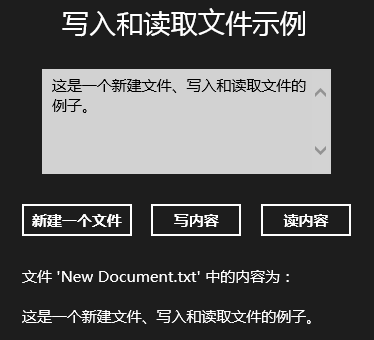
图19-22 成功读取文件内容的效果
Win10系列:JavaScript写入和读取文件的更多相关文章
- UWP入门(十)--创建、写入和读取文件
原文:UWP入门(十)--创建.写入和读取文件 核心的 API github代码 StorageFolder 类 StorageFile 类 FileIO 类 使用 StorageFile 对象读取和 ...
- js创建、写入、读取文件(转)
下面是对此知识的系统介绍(转自互联网): Javascript 是网页制作中离不开的脚本语言,依靠它,一个网页的内容才生动活泼.富有朝气.但也许你还没有发现并应用它的一些更高级的功能吧?比如,对文件和 ...
- Javascript - 异步操作和读取文件
node.js读取文件 node.js内置了异步读取文件的模块,可以很方便地读取文件的数据.先创建三个txt文档,在根目录下创建一个readFile.js 输入以下代码,然后在vscode的终端中输入 ...
- Python序列化模块-Pickel写入和读取文件
利用pickle 存储和读取文件 1.存储文件: #引入所需包,将列表元素存入data2的文件里面 import pickle mylist2 ={'1','nihao','之后','我们',1,2, ...
- [转]java按指定编码写入和读取文件内容的类
读文件: BufferedReader 从字符输入流中读取文本,缓冲各个字符,从而提供字符.数组和行的高效读取. 可以指定缓冲区的大小,或者可使用默认的大小.大多数情况下,默认值就足够大了. 通常,R ...
- php写入和读取文件内容
function read_file($filename){ // $filename = "/usr/local/something.txt"; $handle = @fopen ...
- 【原】Python 用例:二进制写入和读取文件内容
import pickle as p shoplistfile='shoplist.data' shoplist=['apple','carrot'] # because the dump opera ...
- 在外部存储器上写入或读取文件(Environment类、File类的使用)
1.Environment类 简单介绍:http://www.cnblogs.com/mengdd/p/3742623.html 详细介绍:http://www.2cto.com/kf/201408/ ...
- Javascript写入txt和读取txt文件的方法
文章主要介绍了Javascript写入txt和读取txt文件的方法,需要的朋友可以参考下1. 写入 FileSystemObject可以将文件翻译成文件流. 第一步: 例: 复制代码 代码如下: Va ...
随机推荐
- EndNote基础教程
endnote的使用方法 http://www.360doc.com/content/17/1211/08/31841004_711998509.shtml 导入文献 File-Import-Flod ...
- SQL中 根据行号设置每行数据的排序数值
根据行号自动把当前行号插入到某列中 实现排序 update tempTable set DisplayOrder = right( CAST(rownum as NVARCHAR),5) from( ...
- Python全栈开发-Day5-常用模块学习
本节大纲: 模块介绍 time &datetime模块 random os sys shutil shelve xml处理 pyyaml处理 configparser hashlib re正则 ...
- 免费的剪贴板工具Ditto安装与使用
下载地址:https://sourceforge.net/projects/ditto-cp 直接安装,选择好安装的位置,一直选择默认的选项就行
- 记录python接口自动化测试--根据excel中的期望输出是否存在请求返回的响应来判断用例是否执行成功(第八目)
1.首先在excel中的expectValue列填好预期结果值 这里判断接口成功的依据是预期结果值是否存在于接口返回的数据中. 首先,要知道在之前封装的get/post请求方法中返回的是‘str’,也 ...
- mybatis-generator使用心得
通过web service给前端返回数据 首先后台先建表, 再针对表进行CRUD的各种sql, 然鹅,现在流行做法是使用mybatis,直接xml把sql融合了,什么事都有利弊,像我这样的手写sql党 ...
- java学习视频
随着信息化的发展,IT行业变得越来火,在开发领域,Java语言在是市面上很受欢迎的编程语言,很多初学者不知道从何学起,为了找资源浪费大量时间,而我就将自己的寻找资源分享给大家,让大家能够更加便捷的学习 ...
- pseudotime专题
review:Computational Methods for Trajectory Inference from Single-Cell Transcriptomics Tools/Algorit ...
- 如何跳过开机密码进入windows系统
工具:安装好PE系统的u盘一个. 开机时按F12(每个电脑不同)进入PE系统,将c盘目录下的SAM文件拷入自己的u盘内.SAM文件的位置: C:\WINDOWS\system32\config\SA ...
- MySQL数据库索引之B+树
一.B+树是什么 B+ 树是一种树型数据结构,通常用于数据库和操作系统的文件系统中.B+ 树的特点是能够保持数据稳定有序,其插入与修改操作拥有较稳定的对数时间复杂度.B+ 树元素自底向上插入,这与二叉 ...
