教老婆学Linux运维(二)Linux常用命令指南【上】
教老婆学Linux(二)Linux常用命令指南【上】
作者:姚毛毛的博客
tips:文章太长,分两篇发出,本篇发前三个章节: 1、文件及目录操作; 2、文件查看及编辑 3、文件查找及统计。
一、概述
1.1写在前面 & 学习指南
本文目的:主要是作为一张给初学者入门Linux的学习地图。
所以我只会讲一些我们生产过程中常用的命令及操作,对于命令的一些偏门用法本文会一带而过甚至不讲。
对于Linux命令详解可以参考网站
https://man.linuxde.net/。
实体书的话推荐《跟老男孩学linux运维-核心系统命令实战》。
1.2 常用命令概述
我将Linux下的常用命令分为几类:
1、文件及目录操作
2、文件查看及编辑
3、文件查找及统计
4、文件解压与压缩
5、用户与文件权限
6、资源监控与管理
为什么列的几个章节都是跟文件相关的?
因为在Linux中一切皆是文件,cpu、内存、磁盘、外设、驱动等等,都是以文件形式存在我们的Linux系统中。
1.3 常用快捷键
在Linux下有几个我操作命令的快捷键,基本上我们会在与Linux打交道时时时刻刻都用到,即:
enter 执行命令。输入命令后记得回车,命令才生效。
tab 自动补全。在写文件夹路径的时候,打出首字母直接将后续名称补全,遇到首字母相同的文件夹会展示出列表
↑ 使用方向键的up键,可以找回上个执行的命令,并且可以一直向上查找历史命令,想查看所有历史命令使用 history命令
ctrl + c 中断命令。在linux上执行命令遇到卡死、报错等执行不下去又无法退出的情况,请使用此命令。
ctrl + z 中断命令。一般ctrl + c 无法进行中断操作的时候可以尝试下此命令。
ctrl + insert 复制。复制选中内容。
shift + insert 粘贴。粘贴剪切板中内容。
ctrl + Backspace 向前删除。
在输入命令时,有时退格键Backspace无法删除字符,它本身被当做一个字符输入了,使用此命令进行退格删除操作
delete 向后删除。
另外在查看滚动文件时有两个好用的命令,一般在查看日志文件时使用:
ctrl + s 停止滚屏
ctrl + q 恢复滚屏
1.4 帮助命令
man 全方位的帮助命令,使用方式为 man [命令],如
man ls
使用 :q 命令退出帮助界面
help 常用帮助命令,使用方式为 [命令] --help,如
ls --help
对于本文出现命令,还有一些其他用法,感兴趣可以自行探索。
1.5 历史命令查看
history
# 查看已经敲过的命令
可用方向键上下键翻页曾敲出的linux命令。
1.5 注意事项
1、本文使用Linux环境为centOs 7,其他发行版可能会有轻微不一致情况。Mac的命令行也同样如此。
2、在linux中所有命令都要使用空格隔开,如cd xx文件,在第二章节学习时需注意。
3、命令一般都有参数,可使用man或help查看其参数作用。参数写法一般为-开头。如ls -l查看当前目录下所有文件。rm -f xxx文件,删除xxx文件,-f参数含义为如果没有这个文件,也不提示。
二、常用命令
2.1 文件及目录操作
2.1.1 路径切换的好基友:cd、ls、ll、pwd
在linux中,cd命令是永远陪伴我们的小伙伴,也是所有基础操作的王者命令,不是“给你一张过去的cd”,而是路径切换,即Change Directory。
ls 、ll则是跟着 cd 的一对好伴侣,使用它们可以看看当前文件夹下有哪些文件和目录。为什么可以这么屌?因为他们是list嘛,了解下。
为啥ll也是list?因为它是ls -l的马甲呀。
如果cd来cd去的,已在云深不知处,不识庐山真面目,且用pwd来一窥迷径,看看自己的绝对路径,即Print Working Directory。
以下是命令简释:
cd /
# 进入主机根目录
cd ~
# 进入用户根目录
cd ..
# 返回爸爸(上级)目录
cd ../..
# 返回爷爷(上级的上级)目录,可以以此类推。
cd -
# 返回上次目录
cd /yaomaomao/wfy/123/456
# 使用绝对路径,从根目录开始,一层层找到456这个目录。/ 为根目录
ls
# 横向展示当前目录下所有文件及目录
ls -a
# 显示隐藏文件 + ls命令展示的内容
ls -l
# 等同于ll,一般直接用ll命令。
ll
# 纵向展示当前目录下所有文件及目录,及权限信息
ll -a
# 显示隐藏文件 + ll命令展示的内容
ll -h
# 将文件大小从单位bit转换为合适的单位展现,如kb、Mb、Gb,根据实际大小来。
# -h 这个参数在linux中很有用,基本所有需要统计大小的命令中都可以用它,如df -h, du -h,free -h。
pwd
# 查看当前所在路径
2.1.2 文件创建好伙伴:touch、mkdir
在linux中,创建文件有很多方法,但是touch是最简洁的一个,轻轻一碰,一个空文件产生了。
而想创建一个目录,则是mkdir,即make directory。
touch wfy.txt
# 在当前目录下创建一个wfy.txt空文件
touch /var/www/yaojiaxiaoyuan{01..10}.html
# 批量创建空文件
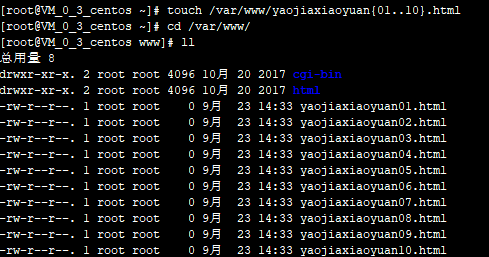
mkdir [目录名]
# 在当前目录下创建一个空目录
mkdir yaomaomao wfy 123 456
# 多个目录同时创建,目录间以空格隔开,创建同级的多个目录
# 如果想要创建一个多级子目录怎么办,那就使用下面的mkdir -p。
mkdir -p /yaomaomao/wfy/123/456
# 多层目录同时创建,一次性在当前目录下创建yaomaomao目录,在yaomaomao目录下创建wfy目录,在wfy目录下创建123目录,在123目录下创建456目录。
使用 mkdir -p /yaomaomao/wfy/123/456 创建成功了,还记得上面的命令吗?cd进去看看。
cd yaomaomao/wfy/123/456
再pwd看下路径,然后touch个文件看下
touch yaomaomao.txt
ll
# 查看有没有创建成功
2.1.3 复制、移动和删除:cp、mv、rm
此cp非彼“CP”,因为我们不是大写的,饭圈女孩请走开,我们只是copy的缩写而已。
mv 即 move,这个很好理解吧。
rm顾名思义就是remove咯。当然,这个命令请谨慎使用。尤其不要用 rm -rf /*。如果你没忍住打了这个命令,ok,等着重装系统吧。
cp [待拷贝文件名] [拷贝后文件名]
# 将前者拷贝一份出来,变为后者。
cp [待拷贝目录] [目标目录]
# 将前者拷贝一份出来,变为后者。文件如此,目录也是如此。
# 但是有时候目录下还有子目录,这个命令就不好用了,得用下面这个命令,cp -r/R。
cp -r [待拷贝目录] [目标目录]
# -r/R 是什么意思?即递归。无限寻找当前目录下所有子目录。倾其所有,拷贝到目标路径下。
mv [待拷贝文件名] [拷贝后文件名]
# 将前者的文件名改为后者的文件名
mv [待移动目录] [目标目录]
# 将前者的文件名改为后者的文件名
好了,说完cp、mv,我们来看看rm。rm使用守则:
千万不要单独用星号符 “”,更不要用斜杠加星 “/”
千万不要单独用星号符 “”,更不要用斜杠加星 “/”
千万不要单独用星号符 “”,更不要用斜杠加星 “/”
重要的事说三遍。
常用命令如下
rm [文件名]
# 删除文件。文件不存在会有报错提示。
rm -f [文件名]
# 删除文件。-f,忽略信息,不提示。
rm -rf [目录名]
# 递归删除目录
rm -rf [文件1] [文件2] [目录1] [目录2]
# 删除多个文件和目录
rm -rf *.log
# 删除当前目录所有.log后缀结尾的文件
rm -i *.log
# 删除所有log文件时会一一询问,这个命令一般不会用到,但有些情况下可能会需要。
# 询问时,按 y 确认删除,n 不删除。
-r/R 参数,还记得上面的cp -r/R吗,也是递归删除。
2.2 文件查看与编辑
2.2.1 合并文件好帮手:cat
cat [文件名]
# 输出文件所有内容到屏幕上
cat [文件1] [文件2]
# 输出文件1、文件2所有内容到屏幕上
cat [文件1] [文件2] > [文件3]
# 将文件1、文件2合并,输出到文件3中,如果没有文件3会自动生成一个新的文件3
cat -n [文件名]
# 输出文件内容时加上行号
cat -A [文件名]
# 输出文件内容时显示所有隐藏字符
cat的特点就是一次性将所有内容输出到屏幕上,用得最频繁的一大功能就是合并文件,并输出到新文件中。因为如果只是查看的话,有很多其他工具都可以查看。
另外cat命令比较常用的还有和管道符“|”一起来用。用来作为管道符的输入内容,如 cat xxx.log | grep '我要找这个单词',这个后续说道文件查找时再说。
2.2.2 观察日志小能手:tail
tail 一般用来查看日志使用,显示文件最新追加的内容
tail -f xxx.log
# 不停地追加显示log文件的最后10行
tail -fn1000 xxx.log
# 加上-n参数,不停地追加显示log文件的最后1000行
tail也可以同时显示多个文件内容,但是不推荐使用,如
tail -fn1000 xxx.log xxx2.log
如果显示文件不止一个,则在显示的每个文件前面加一个文件名标题

与tail 相对的还有个head,是从开头显示文件内容,一般用法为 head -n [文件名],用法与tail差不多。
2.2.3 编辑文件我拿手:vi/vim
要说在linux中最强大的编辑器是什么,10个人有10个人会说,是vim。
那么,我们这里说的vi跟vim啥区别,嗯,其实没啥区别,vim就是vi的增强版。喜欢黑白的用vi,喜欢彩色的用vim就行了。
vim用起来很逆天,但只是个工具而已,不必那么极客,会一些常用命令就好了。
好了,我们先用 vim [文件名] 进入文件吧。
vim有几种模式,即normal模式、编辑模式、命令模式。
哦,还有个visual模式,不常用,normal模式下按v可以进入,没啥用。
normal模式顾名思义是正常模式,我更愿意称呼为无状态模式,使用vi/vim [文件] 进入文件时,默认就是这个模式,在进入其他模式后,可以使用 Esc 键返回这个模式。
vim [文件名]
# 默认进入normal模式
normal模式下按下i、a、o、s,进入编辑模式,使用频度一般也是这个顺序。编辑模式下,输入内容就跟我们windows下打开写字板操作没什么区别。
i
# insert,光标当前字符前插入
a
# append, 光标当前字符后插入
o
# 下一行插入
s
# 不常用,删除当前字符并插入
此外,进入编辑模式还有这几个键的大写模式I、A、O、S,不常用,具体可以自行探索。
光标移动
←
# 向左移动
↓
# 向下移动
↑
# 向上移动
→
# 向右移动
ctrl + f
# 向下翻页
ctrl + b
# 向上翻页
0
# 行首
$
# 行尾
space
# 空格键,一直向下移动一个字符。跟左方向键(→)的区别是,左方向键(→)只能在本行移动。
如果觉得上下左右方向键不方便,还要移动手臂,可以在normal模式下,使用h、j、k、l键依次进行左、下、上、右操作。
退出、保存,在normal模式下使用冒号(:) 进入底线命令模式
:q
# 退出不保存
:q!
# 强制退出不保存
:wq
# 退出保存
:wq!
# 强制退出保存
你可能已经发现了,在vim中,感叹号(!)就是强制的意思。
最基本的文本操作说完了,如果vim仅仅是这样,那便当不上linux上最牛逼的文本编辑器这一称号了。那么下面说下提升咱们文本操作效率的一些快捷键。
normal模式下的一些快捷键
G
# 大写g,移动到文末。
nG
# n,数字,代表行号。100G则是移动到第100行。1G则是行首。
gg
# 移动到文首。同样效果还有1G。
H、M、L
# 分别代表high、middle、low,即移动当前屏幕页的最上方、中间、最下方。
dd
# 删除当前行,可连续按d删除。
ndd
# n,数字,代表行号。ndd,删除当前行及之后的多少行,如100dd,删除当前及之后的100行
u
# 撤销操作。如果上面使用dd删除错了,可按一下u进行撤销。编辑模式下撤销需要按Esc进入normal模式,按 u 撤销。
y
进入复制模式。
yy
# 复制当前行。
nyy
# n,数字,代表行号。聪明的你相比已经知道了,如16yy,即复制当前行至16行的内容。
p
# 粘贴当前vim剪切板中内容。
yyp
# 常用组合键,即在上面使用yy复制后,可立即使用p粘贴,或者移动到指定地点后按个 p,即把刚才的内容粘贴过来了。
ggyG
# 全选复制。看这个命令,到行首,按y进入复制模式,再移动光标到文末,然后可以按p粘贴了。当然,如果你的光标已经移动到相应位置,可以直接ggyGp。
# 这里有个缺陷,这样的复制内容只能在vim中进行粘贴,一旦退出vim,剪切板中则无此内容了。那怎么办呢? 看下面这个命令。
gg"*yG、gg"+yG
# 这两个全选复制的命令,可以将内容带出到vim之外。当然,一般用不到,只有某些特殊情况下会用到。
说完移动、删除、复制、粘贴,再来说说查找。normal模式下输入 / 或 ? 。
/yaomaomao
# 即向下寻找yaomaomao这个字符串。按n会一直向下找。
?姚毛毛
# 即向上寻找 姚毛毛 这个字符串。按n会一直向上找。
n、N
# 配合/、?则会很有趣,/ + n,一直向下找,/ + N,一直向上找, ? + n,一直向上找, ? + N,一直向下找。
替换,则是要进入底线命令模式了,上面说过了,即在normal模式下使用冒号 : 进入此模式。
:%s/old/new/g
# 全局替换,将old字符替换成new
如果不想全局替换,而是指定行数,可以使用此命令:
:[n1],[n2]s/old/new/g
如下图所示,将1到10行的灰灰替换成了小力。
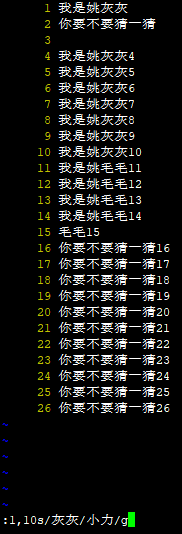
从第N行到最后一行的替换怎么做?相信聪明的你应该已经想到了:
:[n1],%s/old/new/g
另外命令模式下还有些有趣的命令,如:
:set number
# 显示行号
:set nonumber
# 不显示行号
:set nu
:set nonu
# 同上,nu即是number的简写
:set ff
# 查看文件格式,可能会展示foramt=dos,在windows下编辑然后上传到linux下的文件可能会存在一些格式问题,所以需要转换下文本格式,即下面的命令:set ff=unix
:set ff=unix
# 设置文件格式,ff即format, 即文件设置为unix。可以设置后再用:set ff命令再看下
此外还有诸如分割窗口【:split】、重载文件【:e!】等命令。
底线命令当然不只这么几种,如果还想要了解更多的命令,可以参考。
菜鸟教程的linux-vim教程https://www.runoob.com/linux/linux-vim.html。
及我刚刚推荐的linux命令大全https://man.linuxde.net/vi。
最后,咱们总结下几种模式的切换:
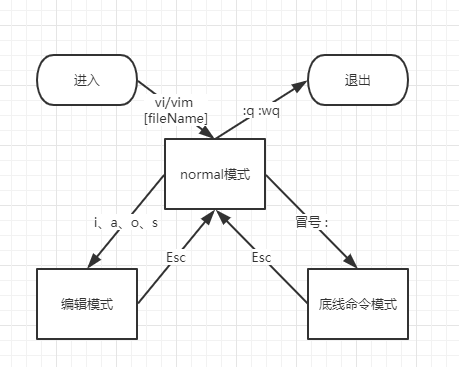
1、vi/vim [fileName] --> normal模式
2、normal 下 输入 i、a、o、s 键--> 编辑模式
3、normal 下 输入冒号 : --> 底线命令模式
4、Esc退出到normal模式
5、:q :wq :q! :wq! 退出不保存/保存文件
哦,还有个 normal 下 输入v 进入视图模式,这个在以后的进阶学习里可以说下,一般没啥用。
2.2.4 vim小兄弟:more、less
说完vim,再来看看more与less,这是基于vim的一对好基友。
这两个命令类似cat,不过是以一页一页的方式显示阅读。
more可以显示百分比,一般从头排查问题日志可以用more。
而less则在查看大文件时有奇效,据说是部分加载到内存中。
先看看more
more [文件名]
more -f [文件名]
# 加参数f,-f 参数的含义为计算行数时,以实际上行数为准(有些单行字数太长的会被认为两行或以上)

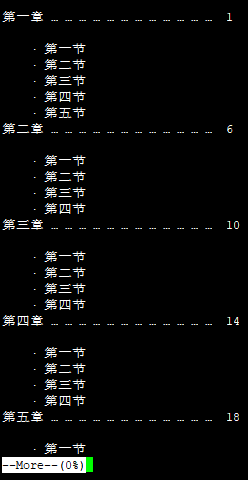
可以看到,more打开文件是能看到你当前查看文件的百分比的。
使用more查看文件或日志,有些快捷命令可以提高我们的效率:
空格键
# 向下滚动一屏,f键效果一样,但一般使用空格键,比较方便
b
# 向上滚动一屏
=
# 查看当前行号
:f
# 输出当前文件名 及 行号
q
# 退出more命令, ctrl + c也可以退出
如果不用 -f 参数查看命令,可以试试来回用b、空格上下翻页,会发现来回查看的内容可能不一样。因为不用-f强制显示行数,有些单行字数太长的会被认为两行或以上。
more 还有个命令叫做指定行查看,即:
more +[num] [文件名]
# 查看指定行号以后的内容
more -[num] [文件名]
# 查看指定行号以前的内容,这个命令一般不用,主要用+num。这个命令如果用的话一般会作为导出使用。
示例为
more +1000 放学后.txt
more -1000 放学后.txt
less的好处是查看文件之前不会加载整个文件,所以在查看大文件时有奇效。如果文件特别大,例如超过1G,可以使用less,提高效率。
less [文件名]
# 基本查看命令
less -m [文件名]
# 类似more命令,显示百分比
less -N [文件名]
# 显示行号
与more 命令相似,less也有相同的快捷键,只是不能用ctrl + c退出
q
# 退出less命令
d
# 向下移动半屏
u
# 向上移动半屏
j
# 向下移动一行
k
# 向上移动一行
空格键
# 向下滚动一屏,f键效果一样,但一般使用空格键,比较方便
b
# 向上滚动一屏
=
# 输出当前文件名 及 行号、百分比
: f
# 输出当前文件名 及 行号、百分比
并且less不只是more可以查看,还可以用使用vi编辑器的查找命令
/[查找字符]
# 配合n键,从上往下查所有
?[查找字符]
# 配合n键,从下往下查所有
还记得vim的n和N吗,一样的效果。
2.2.5 我是外挂我骄傲,不打开文件也编辑:sed
文件查看与编辑终于到了最后一节了,这次来说说大杀器sed。
使用vim需要在文件内部编辑,有时只是想在文件底部添加一句话或一个参数,需要经历
vim [文件] ->
G (移动到底部)->
o 下一行添加 ->
shift + insert(插入剪切板中内容)或自行编辑
这一整套步骤,比较繁琐。
那有没有轻便一点的方法呢?
sed (Stream Editor),你值得拥有。
Ps.其实还有个echo命令也有这个功能。
echo “追加内容” >> [文件名]
案例:
sed -i '$a 我是姚毛毛' 放学后utf-8.txt
在文件末尾追加了“我是姚毛毛”这串字符串。
如图:
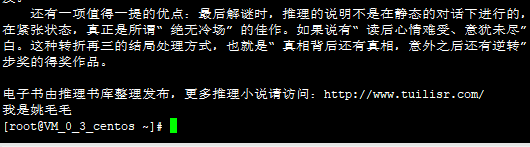
那么,想在指定行或者每行前面或者后面都追加字符呢?
sed -i '20a 哦,我是姚毛毛20 append' 放学后utf-8.txt
# 追加“哦,我是姚毛毛20 append”,在文件【放学后utf-8.txt】第20行字符下一行
如图:
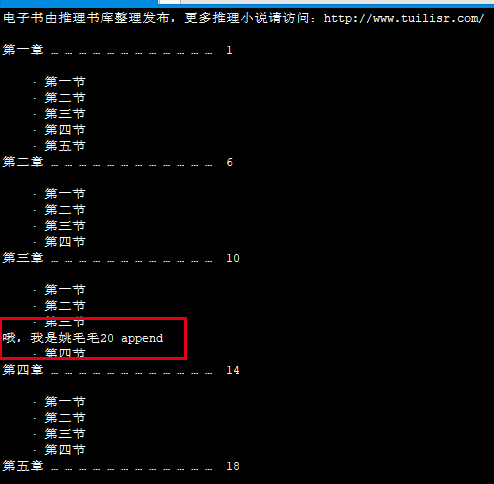
sed -i '20i 哦,我是姚毛毛20 insert' 放学后utf-8.txt
# 插入“哦,我是姚毛毛20 insert”,在文件【放学后utf-8.txt】第20行字符上一行
sed -i 'a 我是姚毛毛 append' 放学后utf-8.txt
# 追加“我是姚毛毛 append”,在文件【放学后utf-8.txt】每行字符下一行
sed -i 'i 我是妖生 insert' 放学后utf-8.txt
# 插入“我是妖生 insert”,在文件【放学后utf-8.txt】每行字符上一行
所以,还有种简单的追加字符法
sed -i '1i 哦,我是姚毛毛,在开头 insert' 放学后utf-8.txt
# 意思是第一行前插入字符
sed -i '9999a 哦,我是姚毛毛,在结尾 append' 放学后utf-8.txt
# 意思是第9999行后追加字符
上面说的都是增。那增删改查四兄弟的删、改、查呢,sed也可以做吗?
看了上面的内容,我们先小结下sed的基本格式:
sed [参数选项] [sed内置命令字符 更新内容] [输入文件]
改,内置命令字符s:
sed 's/book/books/' file
# 替换文本中的字符串
sed -n 's/test/TEST/p' file
# -n选项和p命令一起使用表示只打印那些发生替换的行
sed -i 's/book/books/g' file
# 直接编辑文件选项-i,会匹配file文件中每一行的第一个book替换为books
这里特别注意的是参数-i,这个意思是直接修改文件内容。如果不用-i,可以试试,验证下是不是只输出到终端,而没有实际修改文件内容。
如图:
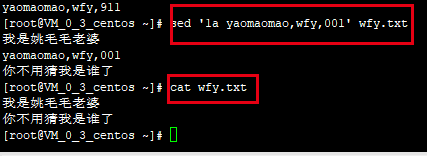
使用sed命令在第一行数据后添加了部分内容后,再用cat查看文件,文件内容并没有改变。
删,内置命令字符d:
sed '2d' wfy.txt
# 删除第2行。d为sed内置命令,2为行数
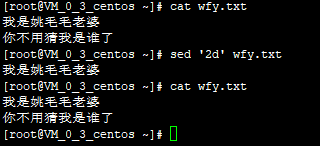
正如上面说的,如果不加-i,只是将删除后内容输出到终端,而没有实际改变文件。那么,加上-i试试呢?
sed -i '2d' wfy.txt

看,第2行是不是已经被删掉了。
如果要删除多行怎么办?
sed -i '1,3d' 放学后utf-8.txt
# 删除1到3行
sed -i '/\/sbin\/nologin/d' passwd
# 删除不能登录的用户,千万不要在我机器上执行,我的ftp用户就是这个
sed -i '/^姚毛毛/,/$2019/d' passwd
# 删除以 “姚毛毛” 开头一直到以 2019结尾的行
现在我们总结下sed常用的参数跟内置命令字符:
无参数,只显示修改后内容在终端,不修改真实文件内容,一般可与管道符“|”一同使用作为输入源。
参数 -i,必须品,加上此参数才能真正修改文件。
参数 -n,一般与内置命令字符p共用,显示修改行。
内置命令字符 i、a,插入、追加。
内置命令字符 s、d,替换、删除。
$代表文件末尾,^代表文件开头。
作为shell三剑客之一(另外两个是grep、awk),sed还有很强大的正则表达式功能,但是我列举的是在一般运维中最常用的几个功能。对sed感兴趣,想深入研究的可以自行探索。
2.3 文件查找及统计
2.3.1 文件大小统计与排序:du、sort
2.3.1.1 du常用命令
du -sh
# 统计当前文件夹内容总大小
du -sh [文件夹1] [文件1]
# 统计当前目录下的文件夹或文件大小
du -sh /usr/local
# 显示指定目录大小
du -a
# 显示当前目录下所有文件所占空间(含隐藏文件)
du -s
# 显示当前目录总大小
du -h
# 展示当前目录下所有文件及目录(包含子目录下内容)大小,-h会换算成K、M、G等人类易读结果
du -h *
# 统计当前目录下,非隐藏文件及目录的大小
du -h --max-depth=1 [目录]
# 只显示指定目录下第一层目录的大小
du -h --max-depth=2 [目录]
# 只显示指定目录第一、二层目录的大小
图示:
du -sh
统计当前文件夹内容总大小

du -sh
统计当前目录下的文件夹或文件大小
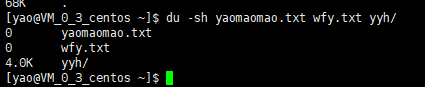
du -sh /usr/local
显示指定目录大小
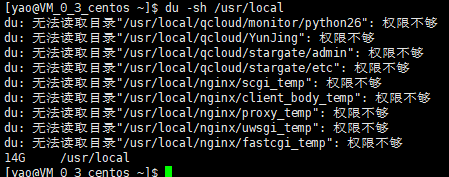
du -s
显示当前目录总大小
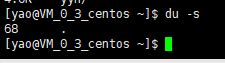
du -h
-h会换算成K、M、G等人类易读结果
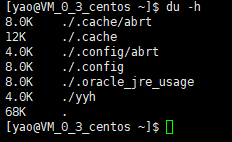
du -a
显示当前目录下所有文件所占空间(含隐藏文件)
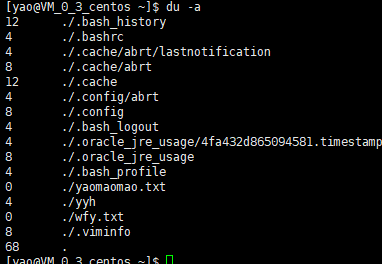
du -h --max-depth=1 /home/yao
只显示指定目录下第一层目录的大小
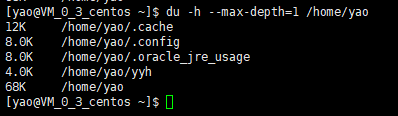
du -h --max-depth=2 /home/yao
只显示指定目录第一、二层目录的大小
du 常用参数总结:
-a或-all 显示目录中个别文件的大小。
-b或-bytes 显示目录或文件大小时,以byte为单位。
-c或--total 除了显示个别目录或文件的大小外,同时也显示所有目录或文件的总和。
-k或--kilobytes 以KB(1024bytes)为单位输出。
-m或--megabytes 以MB为单位输出。
-s或--summarize 仅显示总计,只列出最后加总的值。
-h或--human-readable 以K,M,G为单位,提高信息的可读性。
此外,还有些参数用以参考,一般用于区分软硬链接才适用:
-x或--one-file-xystem 以一开始处理时的文件系统为准,若遇上其它不同的文件系统目录则略过。
-L<符号链接>或--dereference<符号链接> 显示选项中所指定符号链接的源文件大小。
-S或--separate-dirs 显示个别目录的大小时,并不含其子目录的大小。
-X<文件>或--exclude-from=<文件> 在<文件>指定目录或文件。
--exclude=<目录或文件> 略过指定的目录或文件。
-D或--dereference-args 显示指定符号链接的源文件大小。
-H或--si 与-h参数相同,但是K,M,G是以1000为换算单位。
-l或--count-links 重复计算硬件链接的文件。
2.3.1.2 文件排序: du + sort + head 常用命令
du -a /home/yao | sort -n -r
# 按照文件大小倒序排序(含隐藏文件)

du -h /home/yao | sort -n -r | head -n 10
# 非隐藏文件,筛选前10,可读方式展现文件大小;
# sort -n -r 也可以写作 sort -rn;
# -n:依照数值的大小排序;
# -r:以相反的顺序来排序;
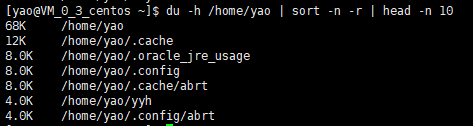
du -h --max-depth=1 /home/yao | sort -n -r | head -n 10
# 指定目录第一层,筛选前10,可读方式展现文件大小

du -h --max-depth=1 /home/yao | sort -rn -o 'sort.txt' | head -n 10
# 使用sort -o 参数将排序结果存入指定文件
另外,sort还有些其他参数,例如根据文件名排序而不是大小。
# sort基本参数如下
-n:依照数值的大小排序;
-r:以相反的顺序来排序;
-o<输出文件>:将排序后的结果存入制定的文件;
-b:忽略每行前面开始出的空格字符;
-c:检查文件是否已经按照顺序排序;
-f:排序时,将小写字母视为大写字母;
-m:将几个排序号的文件进行合并;
# 以下几个参数与 -n 排序方式互斥
-i:排序时,除了040至176之间的ASCII字符外,忽略其他的字符;
-d:排序时,处理英文字母、数字及空格字符外,忽略其他的字符;
-M:将前面3个字母依照月份的缩写进行排序;
2.3.2 查找文件我最强:find
2.3.2.1 find查找常用命令示例
find / -name 'wfy.txt'
# 从根目录下开始查找文件wfy.txt
find . -name '*fy.txt'
# 当前目录下,查找fy.txt后缀的文件
# “.”表示当前目录,"*"表示任意长度字符
find / -type f -size +500M
# 从根目录开始查找,500M以上文件
# / :根目录
# . : 当前目录
# -type f: f为普通文件类型,f改为d则是目录文件,l则是符号链接文件,-type 还有其他参数,不在这里一一列举
# -size +500M :500MB以上
# 一般磁盘空间不够,删除垃圾文件时会使用到此命令
find . -type f -size +1k
# 查找当前文件夹下超过1k的文件,注意k是小写。
find . -type f -mtime -30
# 查找当前目录下30天之内修改过的文件
# -mtime:代表修改时间,最常用,类似参数有-atime、-ctime
# -atime:代表访问时间,查看过就算
# -ctime:文件状态改变时间
# -30:代表30天以内,30为n,数字自己填写
# +30:30天以前
# 30:距今第30天
find /var/log/ -mtime +30 -name '*.log'
# 查找指定目录/var/log/ 下30天以前的log文件
find /etc ! -type f
# 查找 /etc 目录下不是普通文件的 文件
# "!":感叹号,取反
find /etc ! -type l -mtime -30
# 查找/etc 目录下不是符号链接文件,并在30天内被修改过的文件
find /etc -maxdepth 1 ! -type l -mtime -30
# 查找/etc 第一层目录下不是符号链接文件的文件,并在30天内被修改过
# -maxdepth : 前面du学过,指定目录层级,-maxdepth 1代表第1层,-maxdepth 2代表延伸到第二层
-maxdepth 可能有点不好理解,所以截了个示例图
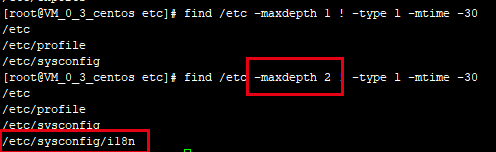
2.3.2.2 使用find 组合命令:统计与删除
基本常用的find命令都已经讲完了,再说下运维中可能常用的一个组合命令,利用find删除N天以前的文件或日志。
先用wc -l来统计下log数量,再删除看看
find / -name '*.log' -mtime +300 | wc -l
# 从根目录下开始搜索300天之前的log文件,并统计数量
# “|”:管道符,将前面查到的数据作为输入源给后面的命令

第一种删除方式:-exec
find / -name '*.log' -mtime +300 -exec rm {} \;
# 查找30天以前的log文件,使用-exec加rm将其删除
# 再使用上面的命令重新查看一次
find / -name '*.log' -mtime +300 | wc -l

第二种删除方式:-ok
find / -name '*.log' -mtime +200 -ok rm {} \;
# -ok : 询问删除,y删除,n不删除,回车默认不删除


第三种删除方式:xargs
依次执行查看结果
find / -name '*.log' -mtime +100 | wc -l
find / -name '*.log' -mtime +100 | xargs rm -f
# xargs : 命令传递参数过滤器,与管道符“|”一同使用,将前面的命令传递给后面的命令使用
find / -name '*.log' -mtime +100 | wc -l

2.3.2.3 find与xargs的组合使用
对于50天前的log文件进行详情查看
find / -name '*.log' -mtime +50 | xargs ls -l
# 利用xargs + ls -l 命令来进行文件的详细属性查看
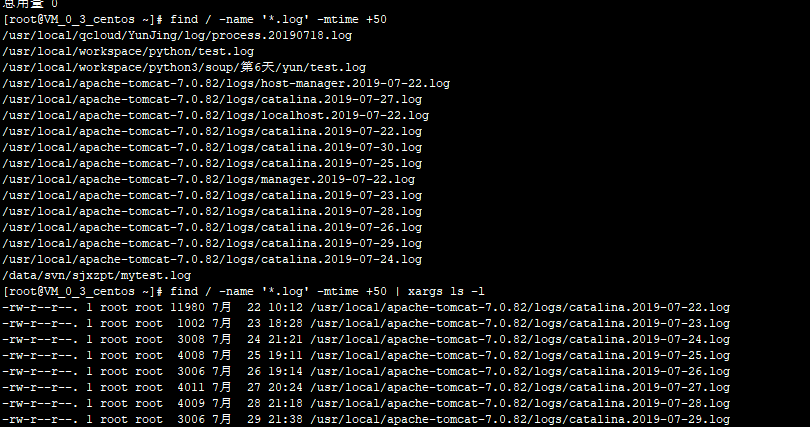
移除50天前的文件
mkdir /logback
# 创建根目录下的 /logback文件夹
find / -name '*.log' -mtime +50 | xargs -i mv {} /logback
# 将50天前的所有log文件移动到 /logback 文件夹下
# xargs -i + {},将前面查找到的文件都作为参数给mv命令执行
ls -l /logback
# 查看 /logback 下所有文件详情

2.3.2.4 find下xargs与exec的区别
区别一:
-exec,是将查找到的结果文件名逐个传递给后面的命令执行,文件多会导致效率低;
xargs,则是一次性传递,效率较高,并可使用-n参数控制传递文件个数。
区别二:
-exec,文件名有空格等特殊字符也照常处理;
xargs,处理特殊的文件名(例如文件名有空格)需要采用特殊的处理方式(find . -name "*edu" -pringt0| xargs -0 ls -l)
验证区别一,示例如下:
find /logback -name '*.log' -exec echo yaomaomao {} \;
find /logback -name '*.log' | xargs echo yaomaomao

可以看到使用-exec每次获得一个文件输出一次,xargs则只输出了一行。
xargs还可以用-n参数控制每次输出的文件个数
find /logback -name '*.log' | xargs -n5 echo yaomaomao

可以看到,每行输出5个参数(文件名),不足的行输出剩下的。
验证区别二,示例如下:
touch yaomaomao.txt;touch "yaomaomao centOS 7";ll yaomaomao*
# 小技巧:使用“;”分号可以一次性执行多个命令
# 注意:查看和创建带有空格的文件时,使用引号括起来

find . -name "yaomaomao*" -exec ls -lh {} \;
# 正常查找出来
find . -name "yaomaomao*" | xargs ls -lh
# 可以看到使用此命令报找不到那个文件或目录
find . -name "yaomaomao*" -print0 | xargs -0 ls -lh
# 正常查找

其实find还有很多强大的功能,截两张图大家就知道了
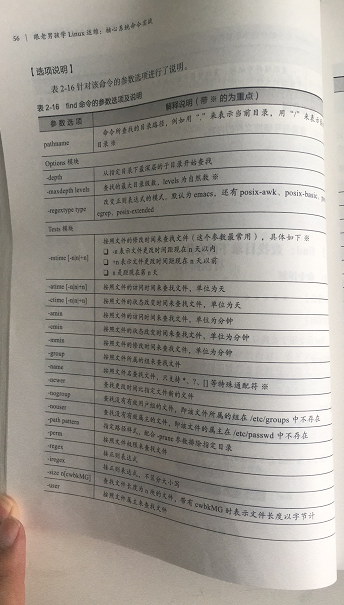
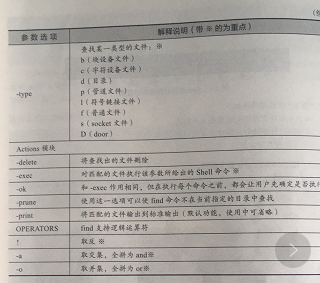
这本书就是我开头推荐的《核心系统命令实战》。
2.3.3 shell三剑客之二:grep,字符查找有一手
2.3.3.1 grep 常用命令示例:
grep -n '不用' wfy.txt
# 查找wfy.txt文件中含有“不用”的字符行
# -n 显示行号
# -i 不区分大小写
# -v 反向过滤
# -c 统计匹配行
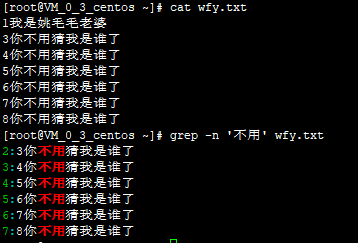
grep -c '不用' wfy.txt
# 统计包含“不用”字符行的行数
grep -v '不用' wfy.txt
# 查找不包含“不用”的字符行

2.3.3.2 grep同时查找多个文件
# 先来准备数据
cp wfy.txt wfy2.txt
# 复制一份文件
sed -i '1i 我是复制的wfy2' wfy2.txt
# 使用sed在第一行前加上一行标题区分
cat wfy2.txt
# 查看刚才复制的文件
grep -n '不用' wfy.txt wfy2.txt
# 查询多个文件中包含“不用”字符的文件内容,并显示行号
# 直接在末尾跟上多个参数
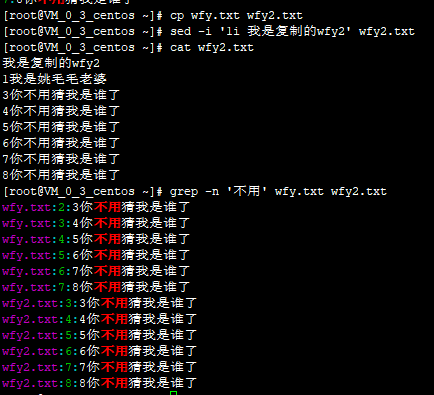
grep -n '不用' *
# 查询当前目录下所有文件中包含“不用”的文件,并显示对应行号
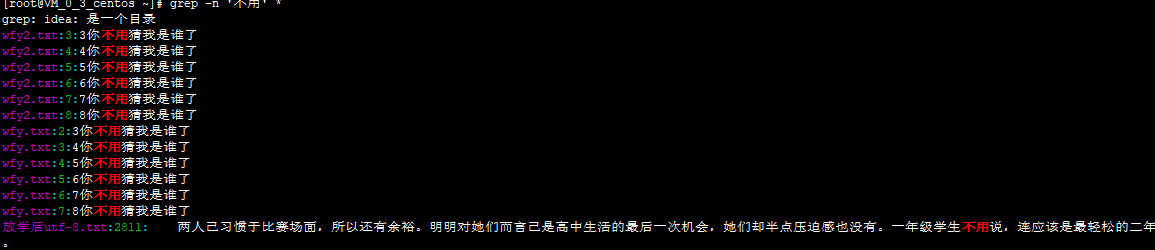
2.3.3.3 grep递归查找
# 我们来先准备下数据
mkdir dirwfy ; cp wfy.txt dirwfy/wfy3.txt;sed -i '1i 我是wfy3,注意看' dirwfy/wfy3.txt;cat dirwfy/wfy3.txt
# 创建目录dirwfy,在dirwfy目录下创建wfy3.txt文件,并修改标题

# 使用上面的grep -n 看下效果
grep -n '不用' *
# 查不到dirwfy下文件
grep -rn '不用' *
# 如图,可以查到dirwfy下文件
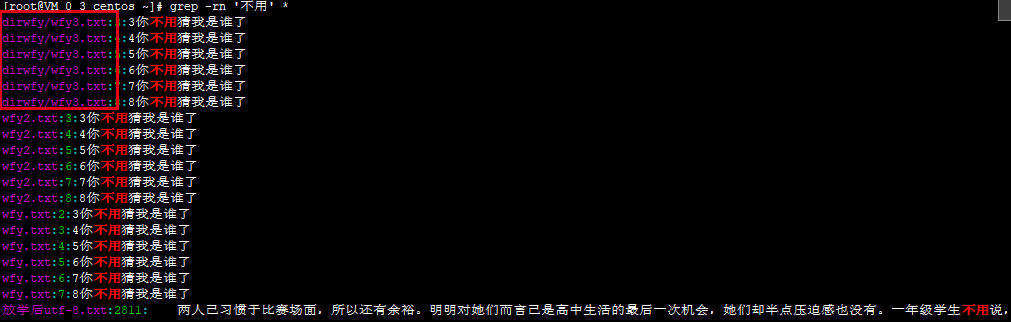
2.3.3.4 grep查找对应字符前后n行
grep -A10 '姚毛毛' wfy.txt
# 查看“姚毛毛”字符行后10行数据
# -A : after
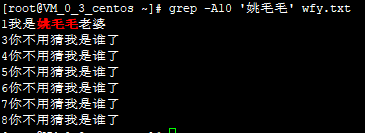
grep -B5 '5你' wfy.txt
# 查看“5你”字符行前5行
# -B:before
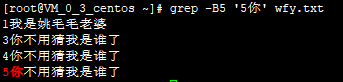
grep -A1 -B1 '7你' wfy.txt
# 查看"7你"字符前后各1行数据

2.3.3.5 grep组合命令
history|grep rm
# 查找历史命令中执行了哪些删除命令
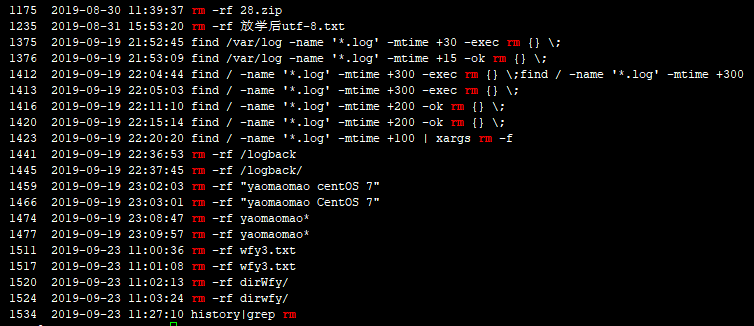
rpm -qa |grep yum
# 查询linux下是否有安装过此rpm包
ps -ef|grep java
# 此命令为一般运维中最常用命令,查询linux进程中是否运行了此程序
pgrep -java
# 查找java进程,与上面查找功能相同,但是只显示进程号
pgrep -l java
# 查找java进程,与上面查找功能相同,但是显示进程号及进程名
kill –9 'pgrep java'
# 批量关闭java进程
# pgrep:查找正在运行的程序;pgrep是grep的扩展功能,同样的还有egrep、fgrep,用的不多了解下就行
# egrep:扩展正则表达式
# fgrep:不识别正则表达式
ps -ef |grep $ORACLE_SID|grep -v grep|awk '{print $2}' | xargs kill -9
# 得到所有oracle进程并关闭
2.3.4 wc
wc最常用命令一般为组合命令,如:
ls | wc -l
# 统计当前文件夹下有多少文件
ls *.txt | wc -l
find . -maxdepth 1 -name '*.txt' | wc -l
# 统计当前文件夹、第一层目录下所有的txt文件数量
# 上面两个命令都可以

wc基本命令:
wc -l /etc/inittab
# 统计文件内容行数
# -l :统计行数
# -w :统计单词数
# -m :统计字符数
# -c : 统计字节数
# -L : 打印最长行的长度
# 全部执行下看看
wc -l /etc/inittab;wc -c /etc/inittab; wc -m /etc/inittab;wc -w /etc/inittab; wc -L /etc/inittab
wc /etc/inittab
# 不加参数则默认输出行数、单词数、字节数
# 等同参数为-lwc
# 字节数跟字符数怎么一样的?因为都是英文,我们加个中文字进去看看
sed -i '1a #中' /etc/inittab
wc -lcmwL /etc/inittab
# 注意:输出内容并不是按照我们敲出的命令行中参数来排序的,它有其固定顺序--> lwmcL
# 按照lwmcl的顺序排列后,可以看到字节数比字符数多了两位,因为一个#符号1字节,一个英文字符代表2字节,一个中文字符4字节,我们添加了#中,所以是添加了5字节,但是只增加了2字符。

公众号注册的比较晚,没有评论功能,所以一般用来发长文。
知识星球相当于技术朋友圈,有问题大家可以提问,讨论。
欢迎关注我的公众号:姚毛毛的博客

欢迎加入我的知识星球,目前免费哦。
知识星球:姚毛毛的私密花园
公众号注册的比较晚,没有评论功能,所以一般用来发长文。
知识星球相当于技术朋友圈,有问题大家可以提问,讨论。
欢迎关注我的公众号:姚毛毛的博客

欢迎加入我的知识星球,目前免费哦。
知识星球:姚毛毛的私密花园
![知识星球]
教老婆学Linux运维(二)Linux常用命令指南【上】的更多相关文章
- 【Linux 运维】Linux 目录
目录 [Linux 运维]Centos7初始化网络配置 [Linux 运维]linux系统修改主机名 [Linux 运维]linux系统关机.重启.注销命令 [Linux 运维]linux系统查看版本 ...
- Linux内存运维操作及常用命令
Linux内存运维操作及常用命令 1.问题诊断 1.1 什么是 Linux 服务器 Load Average? 1.2如何查看 Linux 服务器负载? 1.3服务器负载高怎么办? 1.4如何查看服务 ...
- Linux运维二:CentOS6.6系统安装后的基本配置与优化
CentOS6.6系统安装完成后还需要做一些配置与优化: 一:Linux内核版本号介绍 查看内核版本: [root@Gin scripts]# uname -r 2.6.32-504.el6.x86_ ...
- 【Linux 运维】linux系统关机、重启、注销命令
linux 关机.重启.注销命令: 关机命令: shutdown -h now 立刻关机(生产常用) shutdown -h +1 一分钟后关机 ( shutdown -c 可以将 ...
- 【linux运维】linux系统上忘记密码如何操作
目录 红帽系统忘记密码操作 红帽系统设置ip,主机名 centos系统忘记密码操作 一.红帽系统忘记密码操作 1)再出现以下界面后按键盘e键 2)进入以下界面后,再次按e键 3)使用上下键选择第2项或 ...
- 【linux运维】Linux服务器玩转vsftpd安装与配置
Linux服务器搭建ftp详细教程. 前言 本文,主要以vsftp软件为主进行讲解,版本为3.0.2.以介绍设置虚拟用户.权限验证为主,linux权限知识默认大家都有所了解.vsftpd设置有两种模式 ...
- linux 运维必备150个命令
线上查询及帮助命令(1个) man 目录操作命令(6个) ls tree pwd mkdir rmdir cd 文件操作命令(7个) touch cp mv rm ln find rename 文件查 ...
- Linux运维人员最常用166个命令汇总
引用自“菜鸟博客” 命令 功能说明 线上查询.帮助命令(2个) man 查看命令帮助,命令词典,更复杂还有info,但不常用. help 查看Linux内置命令的帮助,比如cd等命令. 文件.目录操作 ...
- Linux运维人员最常用 150 个命令汇总
linux 命令是对 Linux 系统进行管理的命令.对于 Linux 系统来说,无论是中央处理器.内存.磁盘驱动器.键盘.鼠标,还是用户等都是文件, Linux 系统管理的命令是它正常运行的核心,与 ...
- 互联网公司linux运维生产场景常用软件工具一览
linux的世界真的很精彩,还没入门的朋友赶紧进来吧! 操作系统:Centos※,Freebsd,Ubuntu,Redhat linux,suse linux网站服务:apache※,nginx※,l ...
随机推荐
- POJ-2155-Matrix二位树状数组应用
题目: 一个只有0和1构成的二维平面,给你两种指令,一种是区间的更新,即0变为1,1变为0:一种是查询一个点是1还是0: 由于是二进制,所以每次更新在相应的点上加一,最后对2取余即可. 至于二维的树状 ...
- codeforces 862 C. Mahmoud and Ehab and the xor(构造)
题目链接:http://codeforces.com/contest/862/problem/C 题解:一道简单的构造题,一般构造题差不多都考自己脑补,脑洞一开就过了 由于数据x只有1e5,但是要求是 ...
- 2019 HZNU Winter Training Day 15 Comprehensive Training
A - True Liars 题意: 那么如果一个人说另一个人是好人,那么如果这个人是好人,说明 对方确实是好人,如果这个是坏人,说明这句话是假的,对方也是坏人. 如果一个人说另一个人是坏人,那么如果 ...
- codeforces 755D. PolandBall and Polygon(线段树+思维)
题目链接:http://codeforces.com/contest/755/problem/D 题意:一个n边形,从1号点开始,每次走到x+k的位置如果x+k>n则到x+k-n的位置,问每次留 ...
- STM32F 系列单片机 调试记录
1.RTC 配置 调一个 RTC,刚开始运行都正常,设置的时间跟读出的时间一样.但是换了一个芯片出现读出的年不对的情况,调试才发现是RTC设置的时候有些参数漏掉没填导致的. T_S32 DRIVER_ ...
- 关于jpa的Specification自定义函数,实现oracle的decode;以及如何在静态方法中调用注入的service
如何在静态方法中调用注入的service Public class ClassA{ public static ClassA classA; @Resource private Service ser ...
- 未能加载文件或程序集“Renci.SshNet, Version=2016.1.0.0, Culture=neutral, PublicKeyToken=……”
emmmm~ 这是一个让人烦躁有悲伤的问题~ 背景 我也不知道什么原因,用着用着,正好好的,就突然报了这种问题~ 未能加载文件或程序集“Renci.SshNet, Version=2016.1.0.0 ...
- 为git创建远程仓库
首先生成ssh公钥: 将公钥添加到git: 测试秘钥是否通过: 然后就可以到web界面看到标注的地方被绿了: 但是我的没有绿,不知道为啥,难道没有女朋友的原因吗? rm -rf .ssh 重来好几遍都 ...
- 一次误用CSRedisCore引发的redis故障排除经历
前导 上次Redis MQ分布式改造完成之后, 编排的容器稳定运行了一个多月,昨天突然收到ETL端同事通知,没有采集到解析日志了. 赶紧进服务器看了一下,用于数据接收的receiver容器挂掉了, 尝 ...
- mysql中查询字段为null或者不为null的sql语句怎么写?
在mysql中,查询某字段为空时,切记不可用 = null,而是 is null,不为空则是 is not null select * from table where column is null; ...

