11-01 Java 开发工具 eclipse从下载、安装到实际使用的详细教程
Eclipse和MyEclipse简介
Eclipse是一种可扩展的开放源代码的IDE。起始于1999年4月,由OTI和IBM两家公司的IDE产品开发组组建。
2001年11月,IBM公司捐出价值4000万美元的源代码组建了Eclipse联盟,并由该联盟负责这种工具的后续开发。最初主要用于Java语言开发,通过安装不同的插件,Eclipse可以支持不同的计算机语言开发。
Eclipse:
可免费使用
早期是由Java开发人员使用Java语言编写,工具所带来的快捷帮助完全符合Java编程人员的习惯
免安装,由于使用Java语言编写,需要为其提供JDK与JRE
扩展性强,工具本身不具有的功能,可以通过标准接口扩展添加功能
MyEclipse:
MyEclipse是在Eclipse基础上追加的功能性插件
MyEclipse目前已收费
MyEclipse主要在JavaWeb方面为开发者提供强大的系统架构平台
早期的MyEclipse安装需要基于Eclipse安装目录,后期逐渐发布完整版开发包,安装后自带Eclipse、JDK和各种插件
eclipse下载
下载 http://eclipse.org/

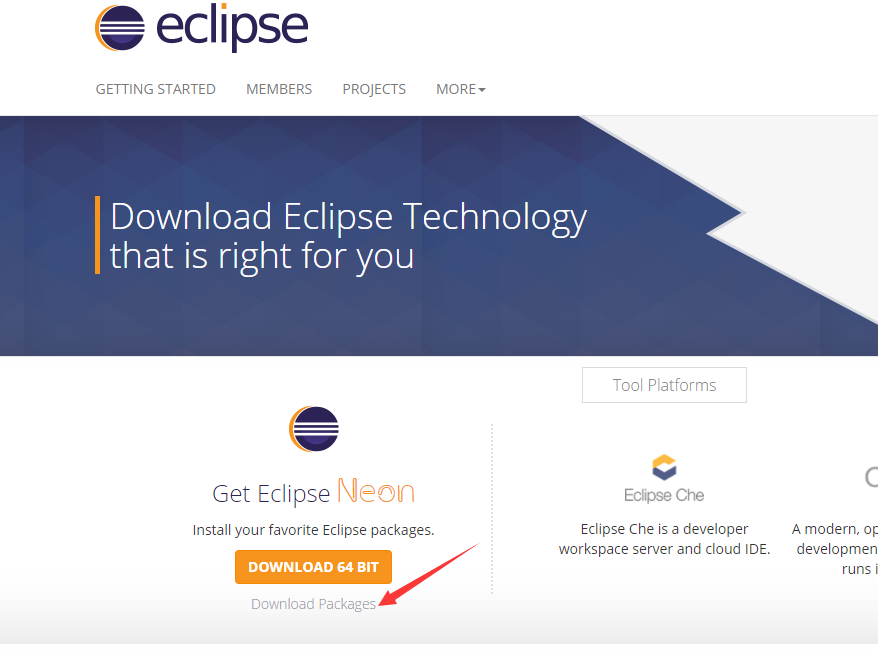
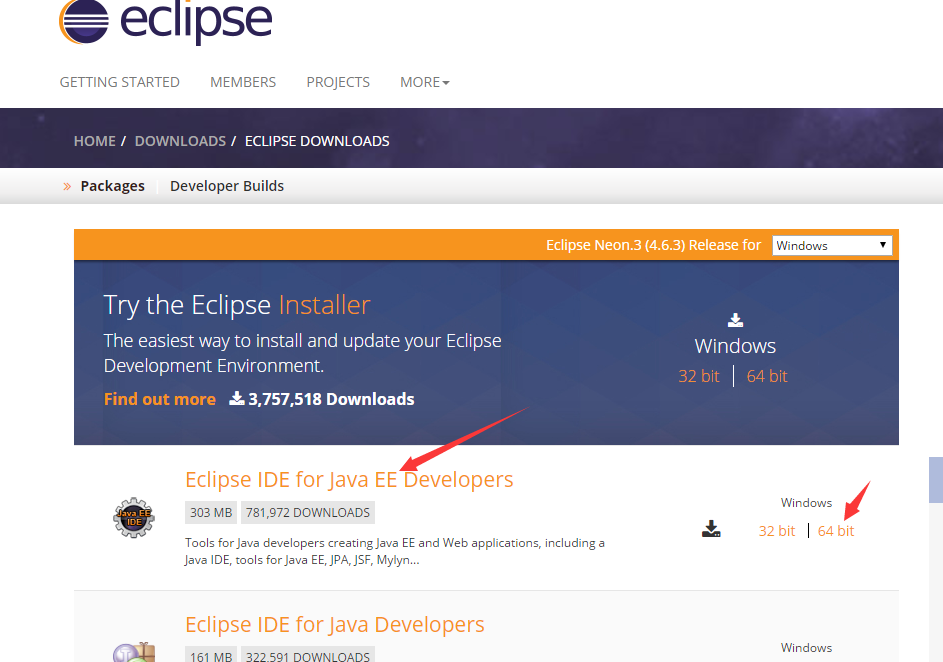
eclipse安装
绿色版 解压就可以使用(Eclipse)
安装版 双击运行,一路next即可(JDK)
由于Eclipse需要基于Java环境,安装后运行时需要确认计算机中是否对JAVA_HOME与path环境变量进行配置
解压的路径问题:最好和JDK安装时候的一样,不要有空格或者其他特殊符号。跟开发相关的软件最好安装在同一个目录下。
Eclipse目录结构:
小技巧:
如何查看Eclipse的版本。
Eclipse安装目录下有一个.eclipseproduct文件,用记事本打开看version=xxx就知道版本了
如果出现问题删除eclipse.ini文件后重新启动
如何写一个HelloWorld案例 eclipse的基本使用
1、选择工作空间 工作空间 其实就是我们写的源代码所在的目录
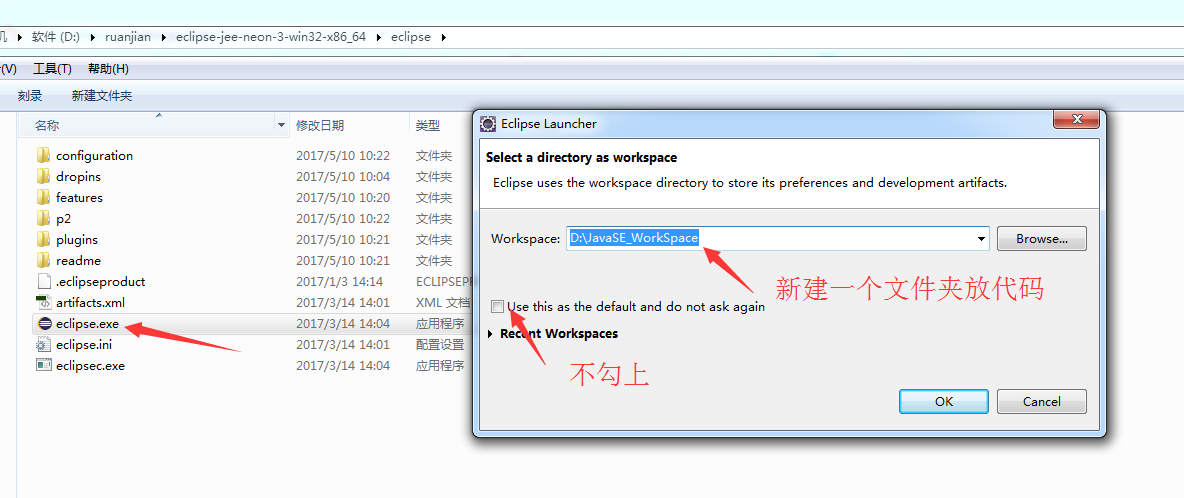
2、代码以项目为基本单位,创建项目
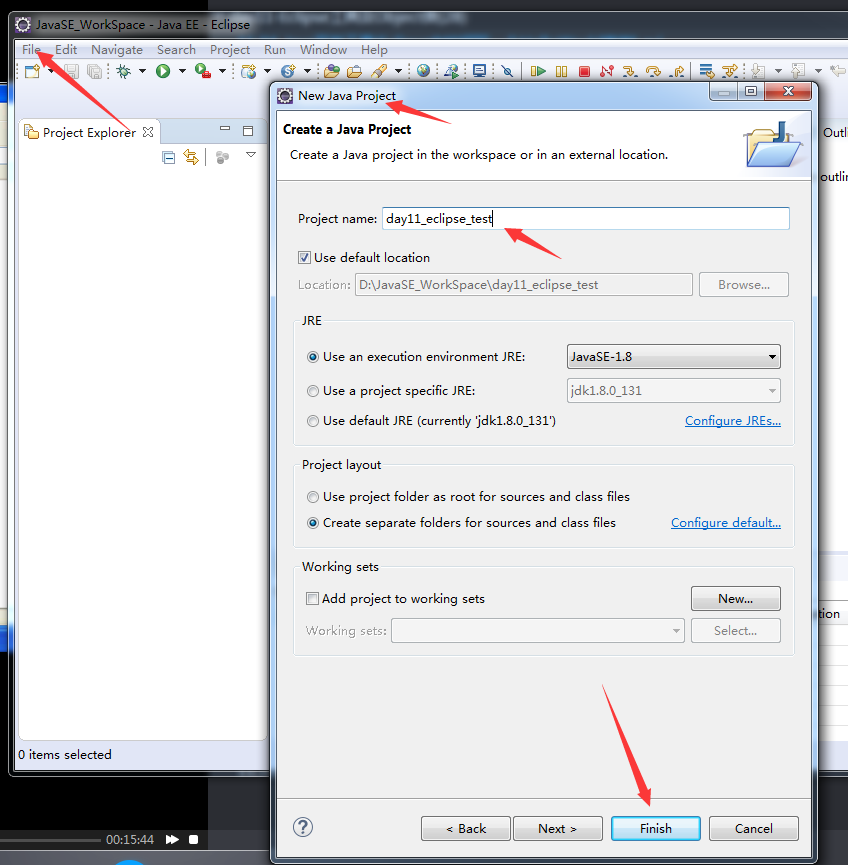
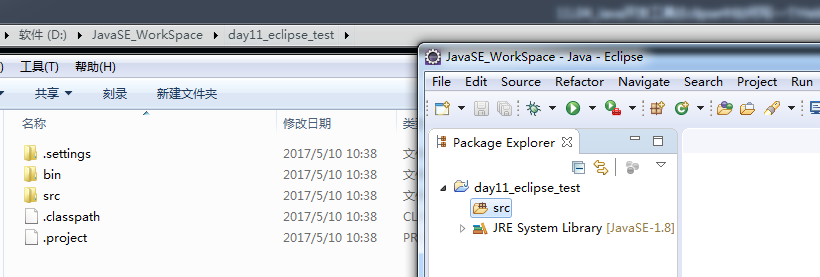
3、创建包

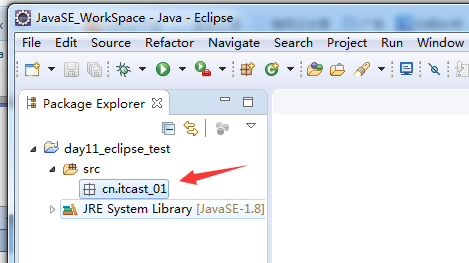
4、创建类,编写代码
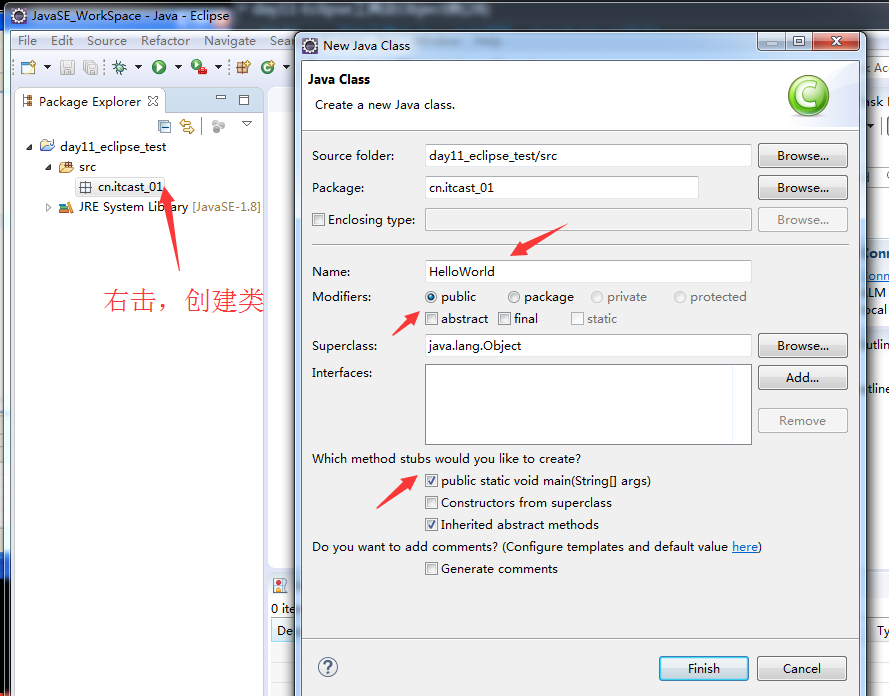
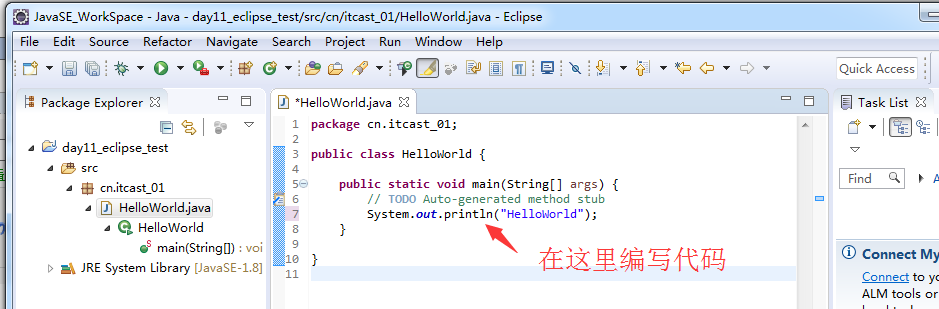
5、编译,自动编译,在保存的那一刻帮你做好了
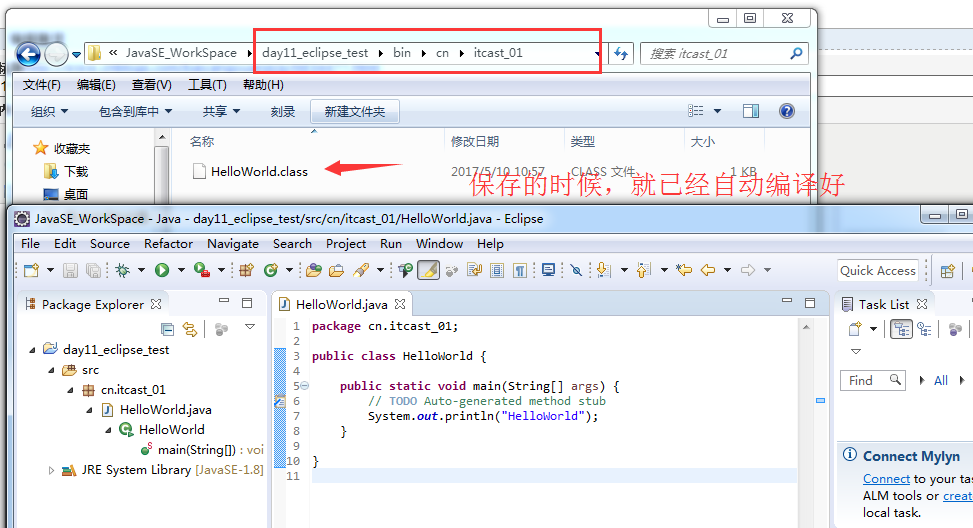
6、运行的几种方式
点击虫子后面的绿色内在三角形按钮
点击Run菜单下的run。也可以使用快捷键Ctrl+F11
选择要运行的文件或者在要运行的文件内容中
右键 -- Run as - Java Application即可 -----推荐的方法
看到Console即可,它就是Eclipse自带的控制台
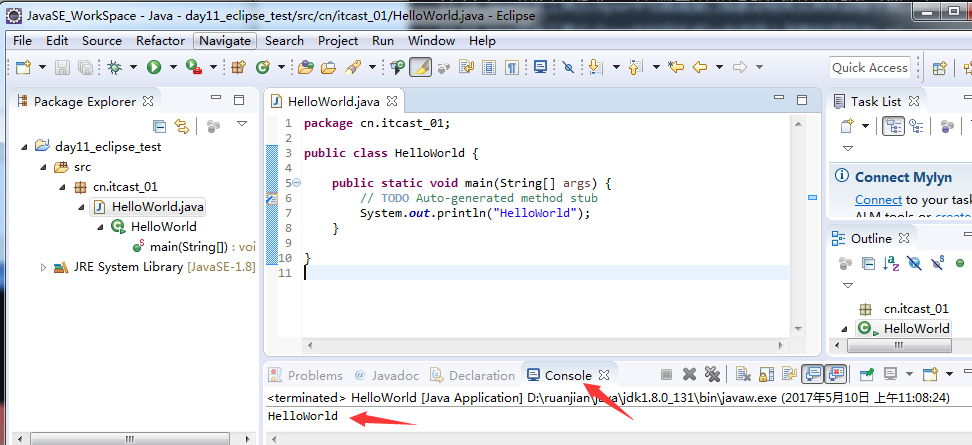
eclipse的汉化及语法检查提示
1、汉化
使用dropins安装插件
从Eclipse3.5开始,安装目录下就多了一个dropins目录,只要将插件解压后放到到该目录即可。
同理,这种方式卸载插件也是特别的方便,推荐这种方式
大家可以同时使用中文版和英文版,这样还可以学英语
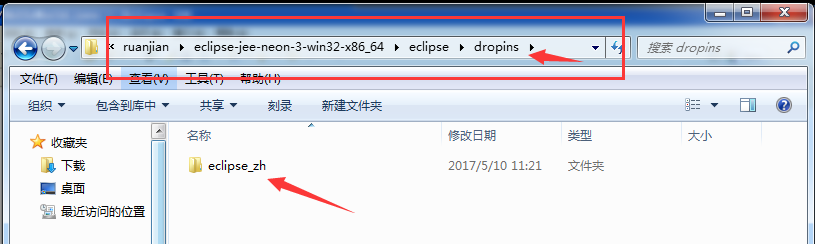
2、语法检查
红色 --- 必须改,黄色 --- 只是提示不妥
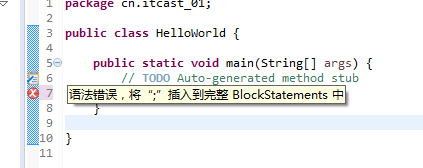
Eclipse组成之视窗与视图
视窗 每一个基本的窗体被称为视窗
PackageExplorer 显示项目结构,包,类,及资源
Outline 显示类的结构,方便查找,识别,修改
Console 程序运行的结果在该窗口显示
Problems 显示所有语法及错误所在的位置
Hierarchy 显示Java继承层次结构,选中类后F4
视图 是由某些视窗的组合而成的。举例
Java视图
Debug视图
Eclipse中工作空间的基本配置
A: 程序的编译和运行的环境配置(一般不改)
window -- Preferences -- Java
编译环境:Compiler 默认选中的就是最高版本。
运行环境:Installed JREs 默认会找你安装的那个JDK。建议配置了Java的环境变量。
问题:
低编译,高运行。可以。
高编译,低运行。不可以。
建议,编译和运行的版本一致。

B:如何去掉默认注释?
window -- Preferences -- Java -- Code Style -- Code Templates
选择你不想要的内容,通过右边Edit编辑。
注意:请只删除注释部分,不是注释部分的不要删除。
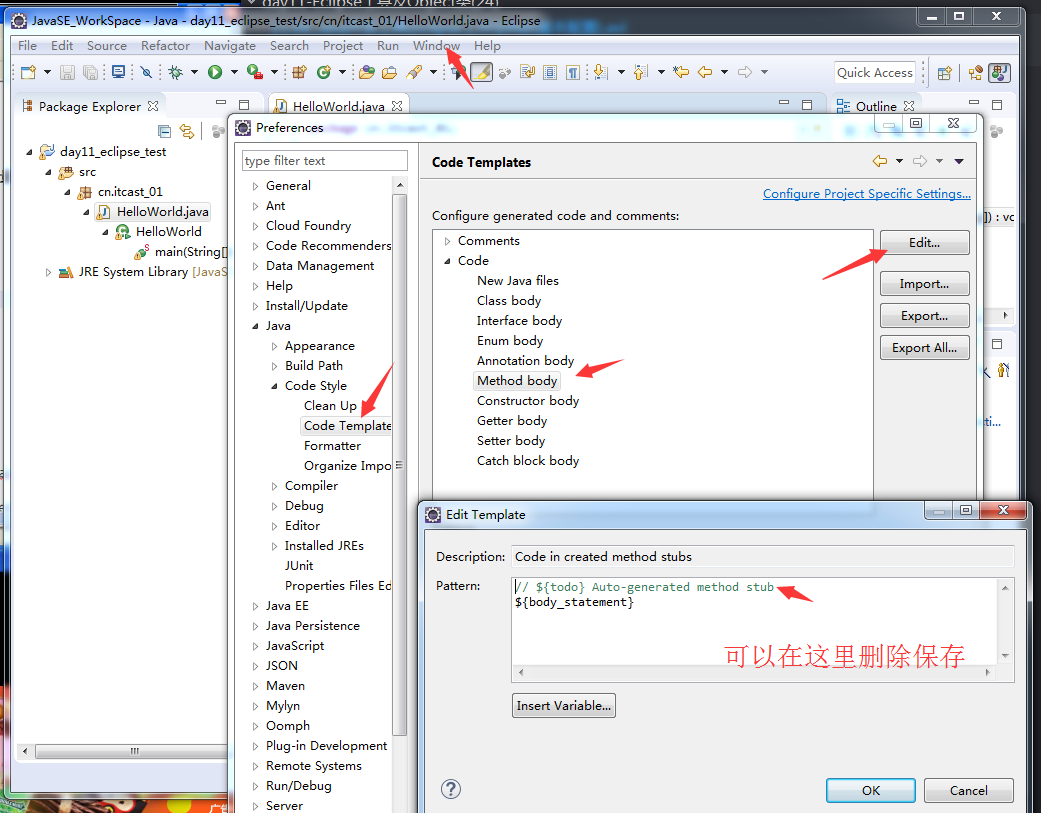
C:行号的显示和隐藏
显示:在代码区域的最左边的空白区域,右键 -- Show Line Numbers即可。
隐藏:把上面的动作再做一次。
D:字体大小及颜色
a:Java代码区域的字体大小和颜色:
window -- Preferences -- General -- Appearance -- Colors And Fonts -- Java修改 -- Java Edit Text Font
b:控制台
window -- Preferences -- General -- Appearance -- Colors And Fonts -- Debug -- Console font
c:其他文件
window -- Preferences -- General -- Appearance -- Colors And Fonts -- Basic -- Text Font
E:窗体给弄乱了,怎么办?
window -- Reset Perspective
F:控制台找不到了,怎么办?
Window--Show View—Console
内容辅助键
Alt+/ 起提示作用
main+alt+/,sout+alt+/,给出其他提示
常用快捷键
格式化 ctrl+shift+f
导入包 ctrl+shift+o
注释 单行ctrl+/; 多行ctrl+shift+/, 多行取消ctrl+shift+\
代码上下移动 选中代码alt+上/下箭头
查看源码 选中类名(F3或者Ctrl+鼠标点击)
Eclipse快捷键大全(转载)
Ctrl+1 快速修复(最经典的快捷键,就不用多说了)
Ctrl+D: 删除当前行
Ctrl+Alt+↓ 复制当前行到下一行(复制增加)
Ctrl+Alt+↑ 复制当前行到上一行(复制增加)
Alt+↓ 当前行和下面一行交互位置(特别实用,可以省去先剪切,再粘贴了)
Alt+↑ 当前行和上面一行交互位置(同上)
Alt+← 前一个编辑的页面
Alt+→ 下一个编辑的页面(当然是针对上面那条来说了)
Alt+Enter 显示当前选择资源(工程,or 文件 or文件)的属性
Shift+Enter 在当前行的下一行插入空行(这时鼠标可以在当前行的任一位置,不一定是最后)
Shift+Ctrl+Enter 在当前行插入空行(原理同上条)
Ctrl+Q 定位到最后编辑的地方
Ctrl+L 定位在某行 (对于程序超过100的人就有福音了)
Ctrl+M 最大化当前的Edit或View (再按则反之)
Ctrl+/ 注释当前行,再按则取消注释
Ctrl+O 快速显示 OutLine
Ctrl+T 快速显示当前类的继承结构
Ctrl+W 关闭当前Editer
Ctrl+K 参照选中的Word快速定位到下一个
Ctrl+E 快速显示当前Editer的下拉列表(如果当前页面没有显示的用黑体表示)
Ctrl+/(小键盘) 折叠当前类中的所有代码
Ctrl+×(小键盘) 展开当前类中的所有代码
Ctrl+Space 代码助手完成一些代码的插入(但一般和输入法有冲突,可以修改输入法的热键,也可以暂用Alt+/来代替)
Ctrl+Shift+E 显示管理当前打开的所有的View的管理器(可以选择关闭,激活等操作)
Ctrl+J 正向增量查找(按下Ctrl+J后,你所输入的每个字母编辑器都提供快速匹配定位到某个单词,如果没有,则在stutes line中显示没有找到了,查一个单词时,特别实用,这个功能Idea两年前就有了)
Ctrl+Shift+J 反向增量查找(和上条相同,只不过是从后往前查)
Ctrl+Shift+F4 关闭所有打开的Editer
Ctrl+Shift+X 把当前选中的文本全部变味小写
Ctrl+Shift+Y 把当前选中的文本全部变为小写
Ctrl+Shift+F 格式化当前代码
Ctrl+Shift+P 定位到对于的匹配符(譬如{}) (从前面定位后面时,光标要在匹配符里面,后面到前面,则反之) 下面的快捷键是重构里面常用的,本人就自己喜欢且常用的整理一下(注:一般重构的快捷键都是Alt+Shift开头的了)
Alt+Shift+R 重命名 (是我自己最爱用的一个了,尤其是变量和类的Rename,比手工方法能节省很多劳动力)
Alt+Shift+M 抽取方法 (这是重构里面最常用的方法之一了,尤其是对一大堆泥团代码有用)
Alt+Shift+C 修改函数结构(比较实用,有N个函数调用了这个方法,修改一次搞定)
Alt+Shift+L 抽取本地变量( 可以直接把一些魔法数字和字符串抽取成一个变量,尤其是多处调用的时候)
Alt+Shift+F 把Class中的local变量变为field变量 (比较实用的功能)
Alt+Shift+I 合并变量(可能这样说有点不妥Inline)
Alt+Shift+V 移动函数和变量(不怎么常用)
Alt+Shift+Z 重构的后悔药(Undo) 编辑
作用域 功能 快捷键
全局 查找并替换 Ctrl+F
文本编辑器 查找上一个 Ctrl+Shift+K
文本编辑器 查找下一个 Ctrl+K
全局 撤销 Ctrl+Z
全局 复制 Ctrl+C
全局 恢复上一个选择 Alt+Shift+↓
全局 剪切 Ctrl+X
全局 快速修正 Ctrl1+1
全局 内容辅助 Alt+/
全局 全部选中 Ctrl+A
全局 删除 Delete
全局 上下文信息 Alt+?
Alt+Shift+?
Ctrl+Shift+Space
Java编辑器 显示工具提示描述 F2
Java编辑器 选择封装元素 Alt+Shift+↑
Java编辑器 选择上一个元素 Alt+Shift+←
Java编辑器 选择下一个元素 Alt+Shift+→
文本编辑器 增量查找 Ctrl+J
文本编辑器 增量逆向查找 Ctrl+Shift+J
全局 粘贴 Ctrl+V
全局 重做 Ctrl+Y
如何提高开发效率
A:自动生成构造方法
a:无参构造方法 在代码区域右键--source--Generate Constructors from Superclass
b:带参构造方法 在代码区域右键--source--Generate Constructors using fields.. -- finish
B:自动生成getXxx()/setXxx()方法
在代码区域右键--source--Generate Getters and Setters...
提供了对应的快捷键操作。
alt+shift+s
按下带有下划线的那个字母即可。
C:如何继承抽象类和实现接口。
D:Override的作用
表示该方法是重写父类的。如果方法声明和父类不匹配,就会报错。
jar包
jar是什么?
jar是多个class文件的压缩包。
jar有什么用?
用别人写好的东西
打jar包
选中项目--右键--Export--Java--Jar--自己指定一个路径和一个名称--Finish
使用jar包
复制到项目路径下并添加至构建路径。
(1)找到jar包。
(2)复制jar包,粘贴到要使用的项目路径下。
(3)把jar添加到构建路径。classpath。
选中jar包,右键Build path -- add to build path
(4)按照正常用法用就可以了。
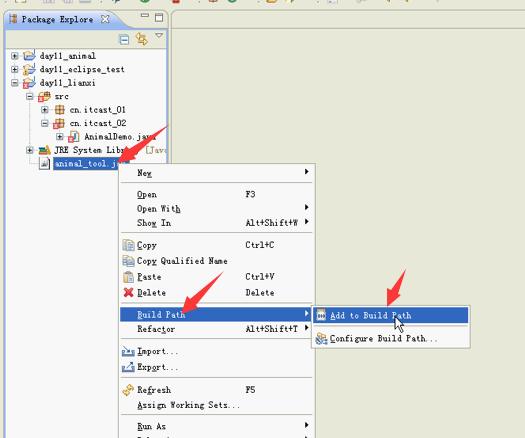
eclipse制作帮助文档
编写源程序(设计接口,抽象类,具体类案例)
针对源程序添加文档注释
选中项目--右键--Export--Java--Javadoc—Finish
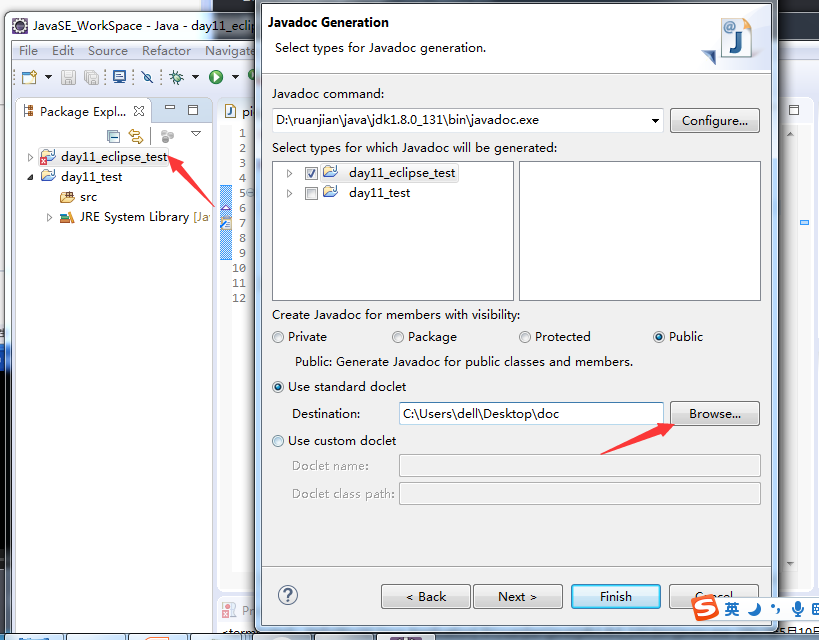
删除项目和导入项目
删除项目
选中项目 – 右键 – 删除
从项目区域中删除
从硬盘上删除
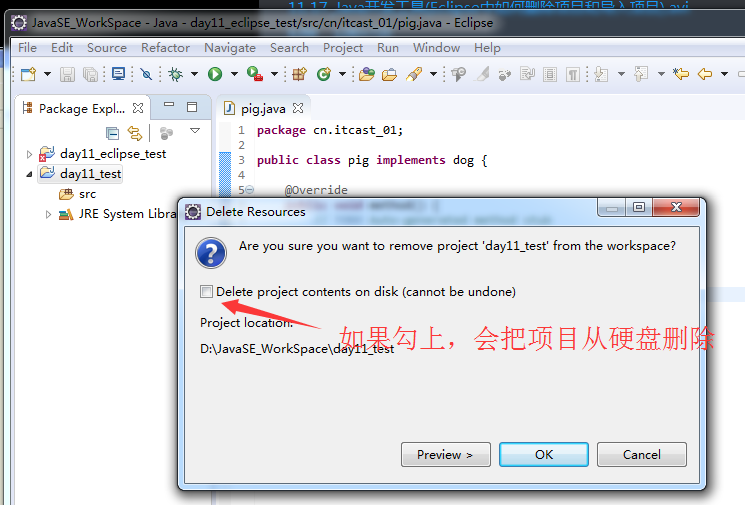
导入项目
在项目区域右键找到import
找到General,展开,并找到
Existing Projects into Workspace
点击next,然后选择你要导入的项目
注意:这里选择的是项目名称
Eclipse中几个常见小问题
1、如何查看项目所在路径
选中 -- 右键 -- Properties -- Resource -- Location
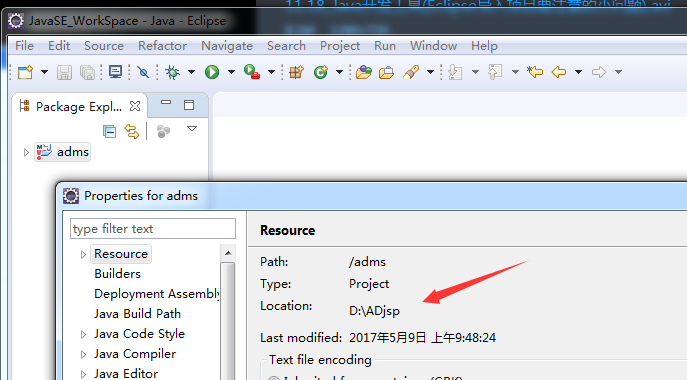
2、导入项目要注意的问题
项目区域中不可能出现同名的项目(新建或者导入)
自己随意建立的文件夹是不能作为项目导入的
3、修改项目问题
不要随意修改项目名称
如果真要修改,不要忘记了配置文件.project中的
<name>把这里改为你改后的名称</name>
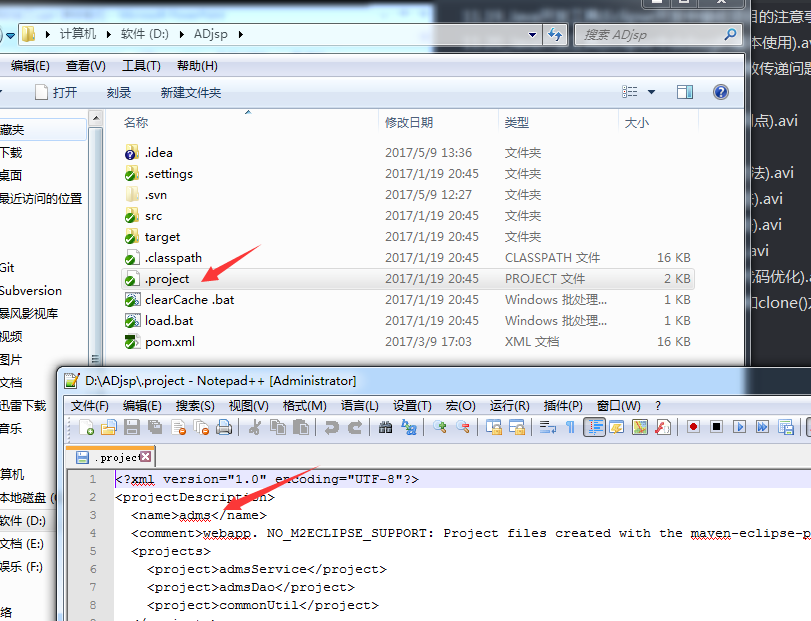
接收项目文件的注意事项
A:专门建立一个文件夹用于接收项目,不要随意放置。
B:同一个项目再次接收的时候,先去存放目录把原始项目删除,然后重新存储,最后刷新项目即可。
Eclipse中代码的高级(Debug)调试
作用:
调试程序
查看程序执行流程
如何查看程序执行流程
要想看程序流程,就必须设置断点。
什么是断点:
就是一个标记,从哪里开始。
如何设置断点:
你想看哪里的程序,你就在那个有效程序的左边双击即可。
在哪里设置断点:
哪里不会点哪里。
目前:我们就在每个方法的第一条有效语句上都加。
如何运行设置断点后的程序:
右键 -- Debug as -- Java Application
看哪些地方:
Debug:断点测试的地方
在这个地方,记住F6,或者点击也可以。一次看一行的执行过程。
Variables:查看程序的变量变化
ForDemo:被查看的源文件
Console:控制台
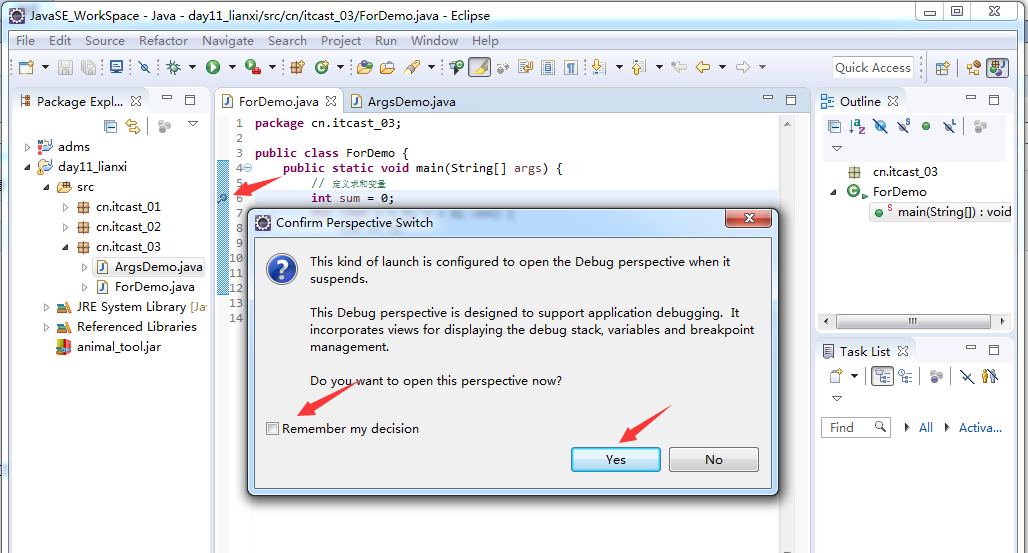
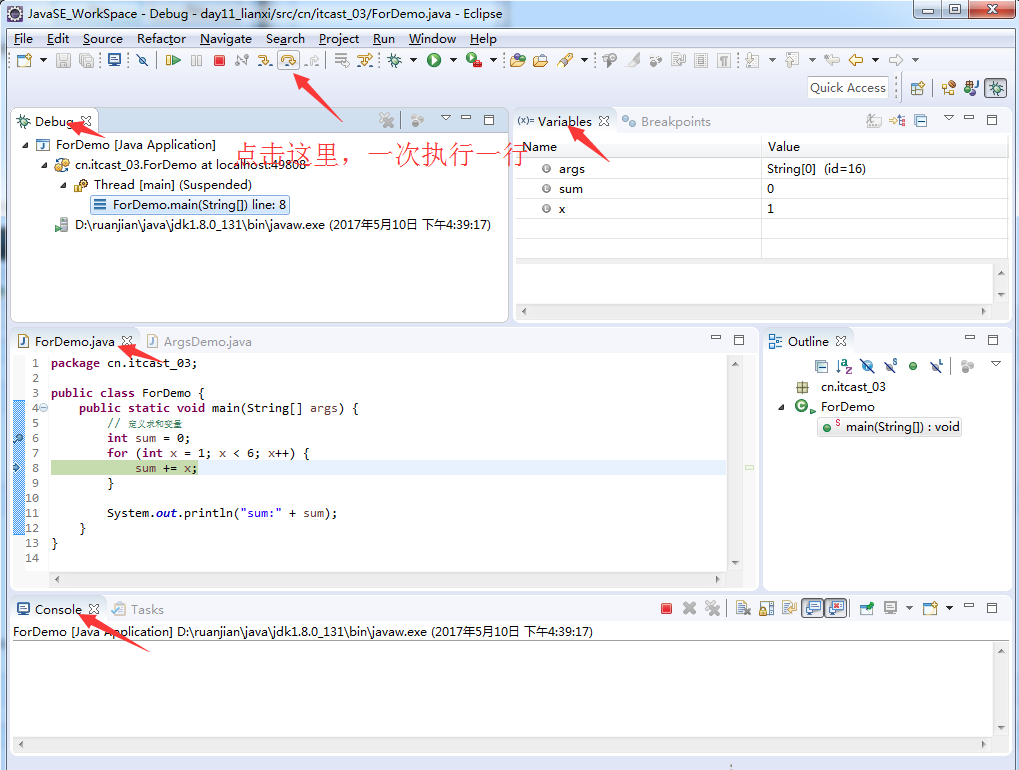
如何去断点:
a:再次双击即可
b:找到Debug视图,Variables界面,找到Breakpoints,并点击,然后看到所有的断点,最后点击那个双叉。
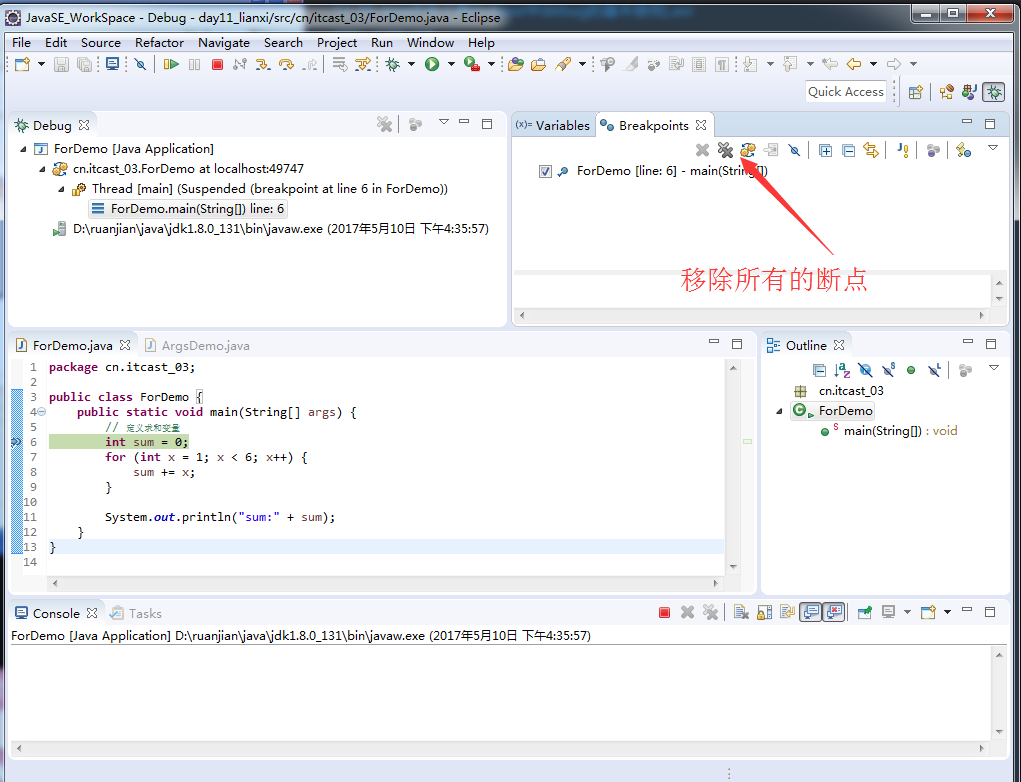
11-01 Java 开发工具 eclipse从下载、安装到实际使用的详细教程的更多相关文章
- ②---Java开发工具Eclipse安装配置
Java开发工具Eclipse安装及配置 以下将为大家介绍Java开发工具Eclipse安装及配置. 一.下载Eclipse安装文件 正所谓工欲善其事必先利其器,我们在开发java语言过程中同样需要依 ...
- Java学习笔记二:Java开发工具Eclipse的安装与使用
Java开发工具Eclipse的安装与使用 正如office一样我们在开发java语言过程中同样需要依款不错的开发工具,目前市场上的IDE很多,这里只演示Eclipse的安装: 一:下载软件: 1.下 ...
- JAVA开发工具eclipse中@author怎么改
1:JAVA开发工具eclipse中@author怎么改,开发的时候为了注明版权信息. 用eclipse开发工具默认的是系统用户,那么怎么修改呢 示例如图所示 首先打开Eclipse--->然后 ...
- 学习java随笔第二篇:java开发工具——Eclipse
java开发工具有很多这里我使用的是Eclipse. 首先我在官网上下载了Eclipse的软件包,下载地址:http://www.eclipse.org/downloads/,然后有在网上找了一个汉化 ...
- java开发工具STS的下载及安装
将下载后的压缩文件解压,在解压后的sts-bundle下的sts-3.9.1RELEASE目录中STS.exe便是可执行程序,用于启动STS,将该文件发送到桌面快捷方式,当我们想使用STS时可以快速的 ...
- Java开发工具(Eclipse中内容辅助键的使用)
* A:Alt+/ 起提示作用* B:main+alt+/,syso+alt+/,给出其他提示* C:补充输出语句,选中需要输出的部分,alt+/选择最后一项即可* C:定义自己的alt + / * ...
- JavaSE学习总结第11天_开发工具 & API常用对象1
11.01 常见开发工具介绍 1:操作系统自带的记事本软件 2:高级记事本软件例:Editplus,Notepad++,UltraEdit 3:集成开发环境 IDE(Integrated Deve ...
- day11<Java开发工具&常见对象>
Java开发工具(常见开发工具介绍) Java开发工具(Eclipse中HelloWorld案例以及汉化) Java开发工具(Eclipse的视窗和视图概述) Java开发工具(Eclipse工作空间 ...
- 最好的Java开发工具---IDEA
IntelliJ IDEA工具的使用 1. 常见的Java集成开发工具 Eclipse IBM团队研发的一个开源的非常好用的集成开发环境.寓意:吞并Sun公司.不过Sun最终被Oracle公司收购了. ...
随机推荐
- Firefox table 不居中解决办法 解决火狐层或 table 不居中
Firefox table 不居中解决办法: table 使用 align="center" ,IE正常,Firefox 却是居左了,网上有各种解决的办法,比如在table外面再套 ...
- linux vi操作
1.“i”键,进入编辑状态.可以看到命令的下方出现了“--INSERT--”字样,表示成功进入了编辑模式; 2.“Esc”键,退出编辑模式.并在此时输入“:wq”以退出并保存
- tomat修改启动路径
https://blog.csdn.net/axela30w/article/details/76546735
- 安卓 build/core/Makefile 以及main.mk
android make 系统总共分为四层 arch board device product 在各个字android.mk文件中引用的定义都存放在./build/core/下!比如android.m ...
- python 基础_列表的其他操作 4
一.查找某个元素在数组中出现的次数 ,count的运用 a = ['a','b','c','c','c','a'] print(a.count('c')) 二.把一个元素插入到另一个元素的末尾,ext ...
- Silverlight4.0正式版(Silverlight4_Tools)离线安装
1.从微软的网站下载Silverlight4_Tools.exe(或者http://download.csdn.net/detail/taomanman/4522848)2.执行Silverlight ...
- Kafka常用命令收录
目录 目录 1 1. 前言 2 2. Broker默认端口号 2 3. 安装Kafka 2 4. 启动Kafka 2 5. 创建Topic 2 6. 列出所有Topic 3 7. 删除Topic 3 ...
- _编程语言_C_C++_数据结构_struct
Struct 语句,访问成员使用 点结构. Example: #include <iostream> #include <cstring> using namespace st ...
- linux下禁用SELinux
http://chenzhou123520.iteye.com/blog/1313582 如何开启或关闭SELinux RedHat的 /etc/sysconfig/selinux 在新版本中的Red ...
- Java的String类
String类 String是引用数据类型:字符串是String类的对象 String类的构造方法 共有13种重载方式,这里只示例常用的几个 String():创建一个空字符串 String(Stri ...
