自学Linux Shell10.1-使用编辑器vim
10.1-使用编辑器vim
所有的 Unix系统都会内建 vi 文书编辑器,其他的文书编辑器则不一定会存在。但是目前我们使用比较多的是 vim 编辑器。
vim 具有程序编辑的能力,可以主动的以字体颜色辨别语法的正确性,方便程序设计。
Vim是从 vi 发展出来的一个文本编辑器。代码补完、编译及错误跳转等方便编程的功能特别丰富,在程序员中被广泛使用。
简单的来说, vi 是老式的字处理器,不过功能已经很齐全了,但是还是有可以进步的地方。 vim 则可以说是程序开发者的一项很好用的工具。
1. vi/vim 的使用
基本上 vi/vim 共分为三种模式,分别是命令模式(Command mode),输入模式(Insert mode)和底线命令模式(Last line mode)。 这三种模式的作用分别是:
命令模式:
用户刚刚启动 vi/vim,便进入了命令模式。
此状态下敲击键盘动作会被Vim识别为命令,而非输入字符。比如我们此时按下i,并不会输入一个字符,i被当作了一个命令。
以下是常用的几个命令:
- i 切换到输入模式,以输入字符。
- x 删除当前光标所在处的字符。
- : 切换到底线命令模式,以在最底一行输入命令。
若想要编辑文本:启动Vim,进入了命令模式,按下i,切换到输入模式。
命令模式只有一些最基本的命令,因此仍要依靠底线命令模式输入更多命令。
输入模式
在命令模式下按下i就进入了输入模式。
在输入模式中,可以使用以下按键:
- 字符按键以及Shift组合,输入字符
- ENTER,回车键,换行
- BACK SPACE,退格键,删除光标前一个字符
- DEL,删除键,删除光标后一个字符
- 方向键,在文本中移动光标
- HOME/END,移动光标到行首/行尾
- Page Up/Page Down,上/下翻页
- Insert,切换光标为输入/替换模式,光标将变成竖线/下划线
- ESC,退出输入模式,切换到命令模式
底线命令模式
在命令模式下按下:(英文冒号)就进入了底线命令模式。
底线命令模式可以输入单个或多个字符的命令,可用的命令非常多。
在底线命令模式中,基本的命令有(已经省略了冒号):
- q 退出程序
- w 保存文件
按ESC键可随时退出底线命令模式。
简单的说,我们可以将这三个模式想成底下的图标来表示:

2 vi/vim 按键说明
除了上面简易范例的 i, Esc, :wq 之外,其实 vim 还有非常多的按键可以使用。
第一部份:一般模式可用的光标移动、复制粘贴、搜索替换等
| 移动光标的方法 | |
|---|---|
| h 或 向左箭头键(←) | 光标向左移动一个字符 |
| j 或 向下箭头键(↓) | 光标向下移动一个字符 |
| k 或 向上箭头键(↑) | 光标向上移动一个字符 |
| l 或 向右箭头键(→) | 光标向右移动一个字符 |
| 如果你将右手放在键盘上的话,你会发现 hjkl 是排列在一起的,因此可以使用这四个按钮来移动光标。 如果想要进行多次移动的话,例如向下移动 30 行,可以使用 "30j" 或 "30↓" 的组合按键, 亦即加上想要进行的次数(数字)后,按下动作即可! | |
| [Ctrl] + [f] | 屏幕『向下』移动一页,相当于 [Page Down]按键 (常用) |
| [Ctrl] + [b] | 屏幕『向上』移动一页,相当于 [Page Up] 按键 (常用) |
| [Ctrl] + [d] | 屏幕『向下』移动半页 |
| [Ctrl] + [u] | 屏幕『向上』移动半页 |
| + | 光标移动到非空格符的下一行 |
| - | 光标移动到非空格符的上一行 |
| n<space> | 那个 n 表示『数字』,例如 20 。按下数字后再按空格键,光标会向右移动这一行的 n 个字符。例如 20<space> 则光标会向后面移动 20 个字符距离。 |
| 0 或功能键[Home] | 这是数字『 0 』:移动到这一行的最前面字符处 (常用) |
| $ 或功能键[End] | 移动到这一行的最后面字符处(常用) |
| H | 光标移动到这个屏幕的最上方那一行的第一个字符 |
| M | 光标移动到这个屏幕的中央那一行的第一个字符 |
| L | 光标移动到这个屏幕的最下方那一行的第一个字符 |
| G | 移动到这个档案的最后一行(常用) |
| nG | n 为数字。移动到这个档案的第 n 行。例如 20G 则会移动到这个档案的第 20 行(可配合 :set nu) |
| gg | 移动到这个档案的第一行,相当于 1G 啊! (常用) |
| n<Enter> | n 为数字。光标向下移动 n 行(常用) |
| 搜索替换 | |
| /word | 向光标之下寻找一个名称为 word 的字符串。例如要在档案内搜寻 vbird 这个字符串,就输入 /vbird 即可! (常用) |
| ?word | 向光标之上寻找一个字符串名称为 word 的字符串。 |
| n | 这个 n 是英文按键。代表重复前一个搜寻的动作。举例来说, 如果刚刚我们执行 /vbird 去向下搜寻 vbird 这个字符串,则按下 n 后,会向下继续搜寻下一个名称为 vbird 的字符串。如果是执行 ?vbird 的话,那么按下 n 则会向上继续搜寻名称为 vbird 的字符串! |
| N | 这个 N 是英文按键。与 n 刚好相反,为『反向』进行前一个搜寻动作。 例如 /vbird 后,按下 N 则表示『向上』搜寻 vbird 。 |
| 使用 /word 配合 n 及 N 是非常有帮助的!可以让你重复的找到一些你搜寻的关键词! | |
| :n1,n2s/word1/word2/g | n1 与 n2 为数字。在第 n1 与 n2 行之间寻找 word1 这个字符串,并将该字符串取代为 word2 !举例来说,在 100 到 200 行之间搜寻 vbird 并取代为 VBIRD 则: 『:100,200s/vbird/VBIRD/g』。(常用) |
| :1,$s/word1/word2/g | 从第一行到最后一行寻找 word1 字符串,并将该字符串取代为 word2 !(常用) |
| :1,$s/word1/word2/gc | 从第一行到最后一行寻找 word1 字符串,并将该字符串取代为 word2 !且在取代前显示提示字符给用户确认 (confirm) 是否需要取代!(常用) |
| 删除、复制与贴上 | |
| x, X | 在一行字当中,x 为向后删除一个字符 (相当于 [del] 按键), X 为向前删除一个字符(相当于 [backspace] 亦即是退格键) (常用) |
| nx | n 为数字,连续向后删除 n 个字符。举例来说,我要连续删除 10 个字符, 『10x』。 |
| dd | 删除游标所在的那一整行(常用) |
| ndd | n 为数字。删除光标所在的向下 n 行,例如 20dd 则是删除 20 行 (常用) |
| d1G | 删除光标所在到第一行的所有数据 |
| dG | 删除光标所在到最后一行的所有数据 |
| d$ | 删除游标所在处,到该行的最后一个字符 |
| d0 | 那个是数字的 0 ,删除游标所在处,到该行的最前面一个字符 |
| yy | 复制游标所在的那一行(常用) |
| nyy | n 为数字。复制光标所在的向下 n 行,例如 20yy 则是复制 20 行(常用) |
| y1G | 复制游标所在行到第一行的所有数据 |
| yG | 复制游标所在行到最后一行的所有数据 |
| y0 | 复制光标所在的那个字符到该行行首的所有数据 |
| y$ | 复制光标所在的那个字符到该行行尾的所有数据 |
| p, P | p 为将已复制的数据在光标下一行贴上,P 则为贴在游标上一行! 举例来说,我目前光标在第 20 行,且已经复制了 10 行数据。则按下 p 后, 那 10 行数据会贴在原本的 20 行之后,亦即由 21 行开始贴。但如果是按下 P 呢? 那么原本的第 20 行会被推到变成 30 行。 (常用) |
| J | 将光标所在行与下一行的数据结合成同一行 |
| c | 重复删除多个数据,例如向下删除 10 行,[ 10cj ] |
| u | 复原前一个动作。(常用) |
| [Ctrl]+r | 重做上一个动作。(常用) |
| 这个 u 与 [Ctrl]+r 是很常用的指令!一个是复原,另一个则是重做一次~ 利用这两个功能按键,你的编辑,嘿嘿!很快乐的啦! | |
| . | 不要怀疑!这就是小数点!意思是重复前一个动作的意思。 如果你想要重复删除、重复贴上等等动作,按下小数点『.』 (常用) |
第二部份:一般模式切换到编辑模式的可用的按钮说明
| 进入输入或取代的编辑模式 | |
|---|---|
| i, I | 进入输入模式(Insert mode): i 为『从目前光标所在处输入』, I 为『在目前所在行的第一个非空格符处开始输入』。 (常用) |
| a, A | 进入输入模式(Insert mode): a 为『从目前光标所在的下一个字符处开始输入』, A 为『从光标所在行的最后一个字符处开始输入』。(常用) |
| o, O | 进入输入模式(Insert mode): 这是英文字母 o 的大小写。o 为『在目前光标所在的下一行处输入新的一行』; O 为在目前光标所在处的上一行输入新的一行!(常用) |
| r, R | 进入取代模式(Replace mode): r 只会取代光标所在的那一个字符一次;R会一直取代光标所在的文字,直到按下 ESC 为止;(常用) |
| 上面这些按键中,在 vi 画面的左下角处会出现『--INSERT--』或『--REPLACE--』的字样。 由名称就知道该动作了吧!!特别注意的是,我们上面也提过了,你想要在档案里面输入字符时, 一定要在左下角处看到 INSERT 或 REPLACE 才能输入 | |
| [Esc] | 退出编辑模式,回到一般模式中(常用) |
第三部份:一般模式切换到指令行模式的可用的按钮说明
| 指令行的储存、离开等指令 | |
|---|---|
| :w | 将编辑的数据写入硬盘档案中(常用) |
| :w! | 若文件属性为『只读』时,强制写入该档案。不过,到底能不能写入, 还是跟你对该档案的档案权限有关啊! |
| :q | 离开 vi (常用) |
| :q! | 若曾修改过档案,又不想储存,使用 ! 为强制离开不储存档案。 |
| 注意一下啊,那个惊叹号 (!) 在 vi 当中,常常具有『强制』的意思~ | |
| :wq | 储存后离开,若为 :wq! 则为强制储存后离开 (常用) |
| ZZ | 这是大写的 Z 喔!若档案没有更动,则不储存离开,若档案已经被更动过,则储存后离开! |
| :w [filename] | 将编辑的数据储存成另一个档案(类似另存新档) |
| :r [filename] | 在编辑的数据中,读入另一个档案的数据。亦即将 『filename』 这个档案内容加到游标所在行后面 |
| :n1,n2 w [filename] | 将 n1 到 n2 的内容储存成 filename 这个档案。 |
| :! command | 暂时离开 vi 到指令行模式下执行 command 的显示结果!例如 『:! ls /home』即可在 vi 当中察看 /home 底下以 ls 输出的档案信息! |
| vim 环境的变更 | |
| :set nu | 显示行号,设定之后,会在每一行的前缀显示该行的行号 |
| :set nonu | 与 set nu 相反,为取消行号! |
特别注意,在 vi/vim 中,数字是很有意义的!数字通常代表重复做几次的意思! 也有可能是代表去到第几个什么什么的意思。
举例来说,要删除 50 行,则是用 『50dd』 对吧! 数字加在动作之前,如我要向下移动 20 行呢?那就是『20j』或者是『20↓』即可。
3 vi/vim 简单举例
如果你想要使用 vi 来建立一个名为 test.txt 的文件时,你可以这样做:

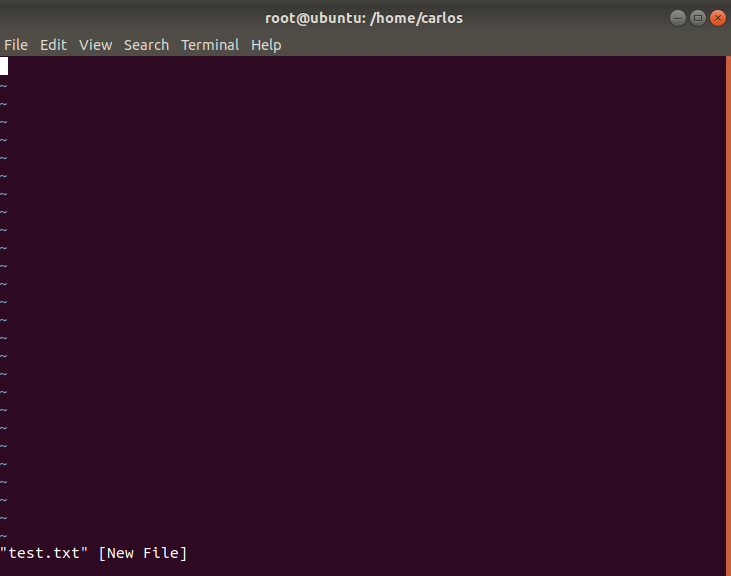
按下 i 进入输入模式(也称为编辑模式),开始编辑文字
在一般模式之中,只要按下 i, o, a 等字符就可以进入输入模式了!
在编辑模式当中,你可以发现在左下角状态栏中会出现 –INSERT- 的字样,那就是可以输入任意字符的提示。
这个时候,键盘上除了 Esc 这个按键之外,其他的按键都可以视作为一般的输入按钮了,所以你可以进行任何的编辑。
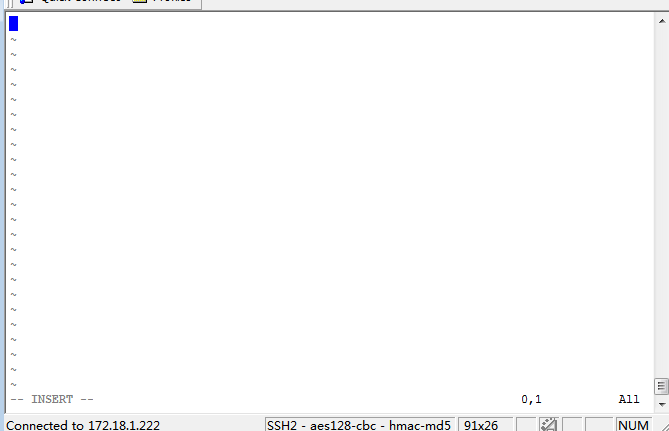
按下 ESC 按钮回到一般模式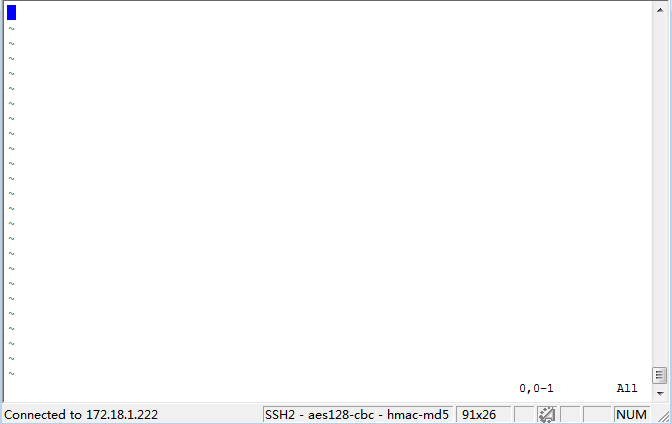
好了,假设我已经按照上面的样式给他编辑完毕了,那么应该要如何退出呢?是的!没错!就是给他按下 Esc 这个按钮即可!马上你就会发现画面左下角的 – INSERT – 不见了!
在一般模式中按下 :wq 储存后离开 vi
OK,我们要存档了,存盘并离开的指令很简单,输入 :wq 即可保存离开!
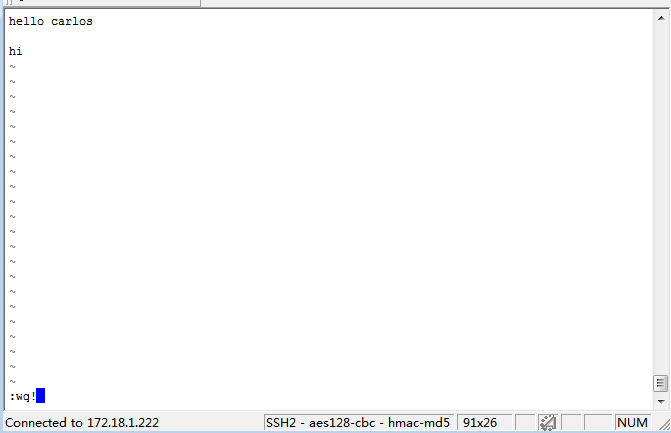
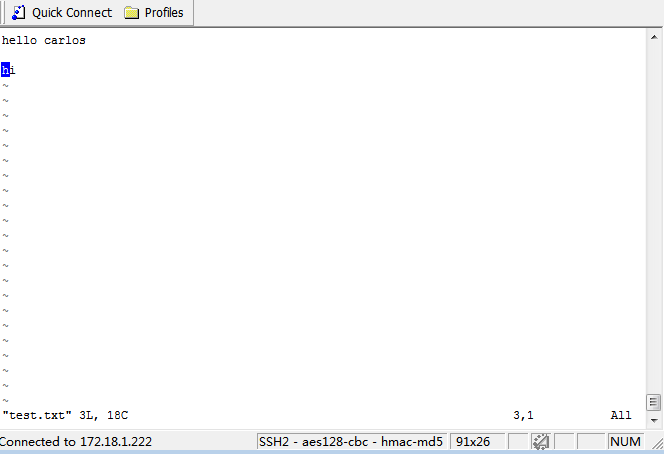
4 其他vim编辑器
- nano编辑器
- emacs编辑器
- KDE编辑器
- GNOME编辑器
自学Linux Shell10.1-使用编辑器vim的更多相关文章
- Linux常用命令——文本编辑器Vim
Linux常用命令--文本编辑器Vim Linux Vim常用操作 插入命令 a 在光标所在字符后插入 A 在光标所在行尾插入 i 在光标所在字符前插入 I 在光标所在行首插入 o 在光标下插入新行 ...
- linux 学习5 文本编辑器 vim
vim 没有菜单,只有命令 //root用户既可以用vi,也可以用vim, 无实质性区别,vim是vi的升级版//粘贴用shift+insert , 要在insert模式下粘贴,否则粘贴不全// ^ ...
- Linux中的代码编辑器vim
Vim的三种工作模式 命令行模式 插入模式 底行模式 Vim 的命令行模式 命令行模式是进入vim后的初始模式,在该模式下主要是使用方向键来移动光标的位置,并通过相应的命令来进行文字的编辑. 切换方法 ...
- linux笔记:文件编辑器vim
vim的3种工作模式: 在命令模式下进入插入模式: 定位命令: 删除命令: 复制和剪切命令: 替换和取消命令: 查找和替换命令: 保存和退出命令: 导入命令执行结果和定义快捷键:
- 自学Linux命令行与Shell脚本之路
自学Linux命令行与Shell脚本之路[第一回]:初识Linux 1.1 自学Linux Shell1.1-Linux初识 1.2 自学Linux Shell1.2-Linux目录结构 1.3 ...
- Kali Linux的vi编辑器/vim编辑器使用方法
转载声明:本文为转载文章 原文地址:https://www.52host.cn/blog/kali-linux-vi-editor/ Kali Linux系统的vi编辑器/vim编辑器的使用和Cent ...
- 程序员的编辑器——VIM
from:http://blog.chinaunix.net/uid-11278770-id-148579.html Chinaunix首页 | 论坛 | 认证专区 | 博客 登录 | 注册 ...
- 只有文本编辑器才是王道, 什么ide都是evil的浮云, 看看linus linux的内核开发工具vim emacs
只有文本编辑器才是王道, 什么ide都是evil的浮云, 看看linus linux的内核开发工具vim emacs [ide is evil] (http://i.cnblogs.com/EditP ...
- Linux系列教程(十)——Linux文本编辑器vim
通过前面几篇博客我们终于结束了Linux常用命令的介绍,Linux常用命令主要包括以下: ①.Linux文件和目录处理命令 ②.Linux链接命令和权限管理命令 ③.Linux文件搜索命令 ④.Lin ...
随机推荐
- 如何使用 GroupBy 计数-Count()
十年河东,十年河西,莫欺少年穷. 本节探讨的内容很简单,就是如果使用GroupBy计数 提供两种方法:第一:把查询的数据,转化为泛型,然后泛型分组计数. 第二:Linq语句直接分组计数 有如下范例: ...
- Bayesian Personalized Ranking 算法解析及Python实现
1. Learning to Rank 1.1 什么是排序算法 为什么google搜索 ”idiot“ 后,会出现特朗普的照片? “我们已经爬取和存储了数十亿的网页拷贝在我们相应的索引位置.因此,你输 ...
- ES7 之 Async/await 的使用
在 js 异步请求数据时,通常,我们多采用回调函数的方式解决,但是,如果有多个回调函数嵌套时,代码显得很不优雅,维护成本也相应较高. ES6 提供的 Promise 方法和 ES7 提供的 Async ...
- 案例学python——案例三:豆瓣电影信息入库
闲扯皮 昨晚给高中的妹妹微信讲题,函数题,小姑娘都十二点了还迷迷糊糊.今天凌晨三点多,被连续的警报声给惊醒了,以为上海拉了防空警报,难不成地震,空袭?难道是楼下那个车主车子被堵了,长按喇叭?开窗看看, ...
- 《Metasploit渗透测试魔鬼训练营》第一章读书笔记
第1章 魔鬼训练营--初识Metasploit 20135301 1.1 什么是渗透测试 1.1.1 渗透测试的起源与定义 如果大家对军事感兴趣,会知道各国军队每年都会组织一些军事演习来锻炼军队的攻防 ...
- C#获取当月第一天和最后一天
当月第一天0时0分0秒: DateTime.Now.AddDays(1 - DateTime.Now.Day).Date 当月最后一天23时59分59秒: DateTime.Now.AddDays(1 ...
- JS对象复制(深拷贝、浅拷贝)
如何在 JS 中复制对象 在本文中,我们将从浅拷贝(shallow copy)和深拷贝(deep copy)两个方面,介绍多种 JS 中复制对象的方法. 在开始之前,有一些基础知识值得一提:Javas ...
- shell脚本--数值计算
原生bash不支持简单的数学运算,即使是最简单的加减乘除 但是,可以使用$[]和expr来实现整数运算 如果要实现小数运算,可以使用bc命令 使用$[]来实现: #!/bin/bash #文件名:te ...
- spring-web-4.3.3与spring-webmvc-4.3.3的区别
spring-web-4.3.3 http(http协议的实现类)和web包(应用,上下文,会话,cookies,过滤器等等) spring-webmvc-4.3.3 主要是一些view层的核心封装, ...
- XShell+Xmanager实现在XShell中显示远程服务器的图形界面
http://blog.csdn.net/linghao00/article/details/8768435
