Linux学习之CentOS(一)----在VMware虚拟机中安装CentOS 7
【声明】
欢迎转载,但请保留文章原始出处→_→
生命壹号:http://www.cnblogs.com/smyhvae/
文章来源:http://www.cnblogs.com/smyhvae/p/3917532.html
【正文】
一、 VMware简介:
VMware是一个虚拟PC的软件,可以在现有的操纵系统上虚拟出一个新的硬件环境,相当于模拟出一台新的PC,以此来实现在一台机器上真正同时运行两个独立的操作系统。
VMware的主要特点:
- 不需要区分或重新开机就能在同一台PC上使用两种以上的操作系统;
- 本机系统可以与虚拟机系统网络通信;
- 可以设定并且随时修改虚拟机操作系统的硬件环境。
VMware Workstation10.0.3下载地址:
精简版:http://pan.baidu.com/s/1jGFqhzo
官方版:https://download3.vmware.com/software/wkst/file/VMware-workstation-full-10.0.3-1895310.exe
和谐号
1F48Z-6MJ4H-UZUA8-UT176-92W5A
HA2PK-DMH1Q-5Z6E0-Q327H-3303N
MF2QC-8HK07-WZ058-683N4-138NP
MG2E7-8XJ82-QZR59-XTC54-13T3J
二、CentOS简介:
CentOS(Community ENTerprise Operating System)是Linux发行版之一,它是来自于Red Hat Enterprise Linux依照开放源代码规定释出的源代码所编译而成。由于出自同样的源代码,因此有些要求高度稳定性的服务器以CentOS替代商业版的Red Hat Enterprise Linux使用。两者的不同,在于CentOS并不包含封闭源代码软件。
CentOS 7下载地址:
http://mirrors.hust.edu.cn/centos/7.0.1406/isos/x86_64/
三、CentOS的安装:
虚拟机版本:VMware Workstation_10.0.3
Linux系统版本:CentOS_7(64位)
物理机版本:Win 7旗舰版
注:本人为初学者,在虚拟机上安装CentOS,方便同时在Win7上操作以及和物理机进行通信;等操作熟练之后可以装双系统。
1、虚拟机的创建:
打开安装好的VMware (如果大家安装的VMware是英文版的也没关系,对号入座即可),选择“文件--->新建虚拟机”,如图:
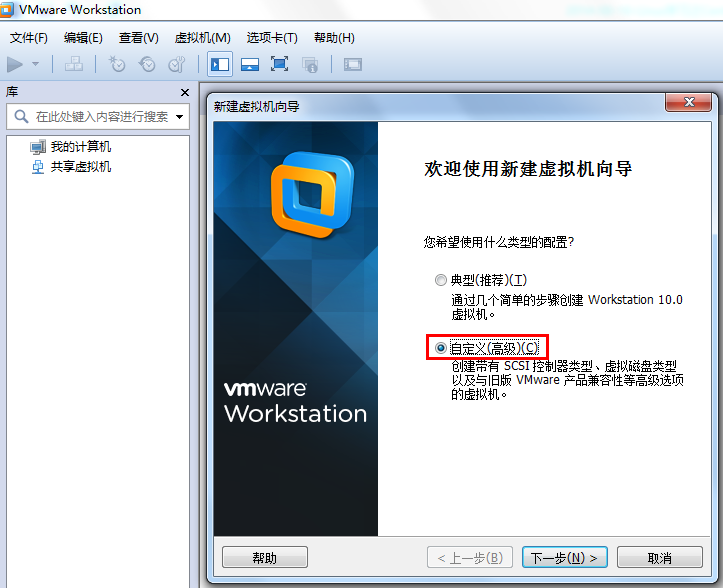
这里选择“自定义”,下一步:
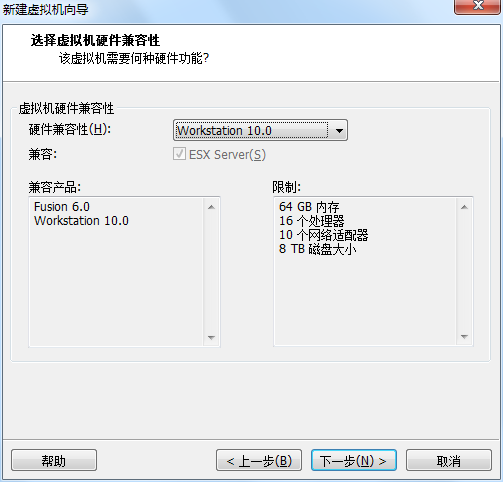
选择默认,下一步:
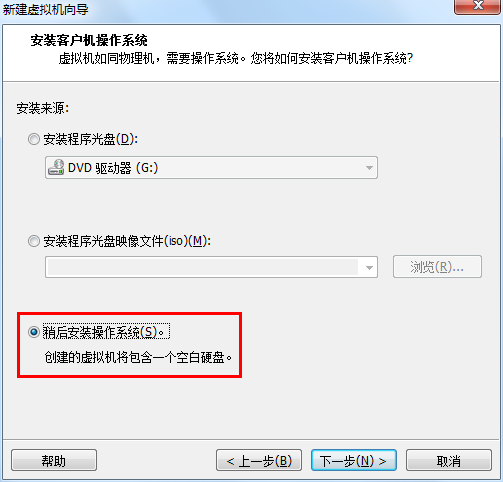
选择“第三项“稍后安装操作系统”,以后安装,方便进行配置。下一步:
(注:上图中,第一项是用光盘安装,第二项是用硬盘里的ISO镜像安装)
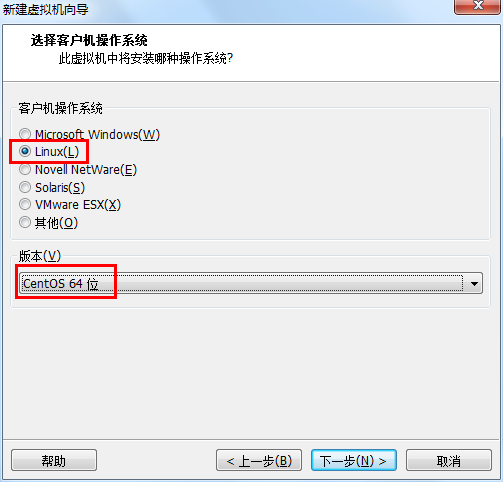
上图指的是,打算在虚拟机中模拟一个怎样的操作系统,这里选择Linux,Version里选择CentOS 64位,下一步:
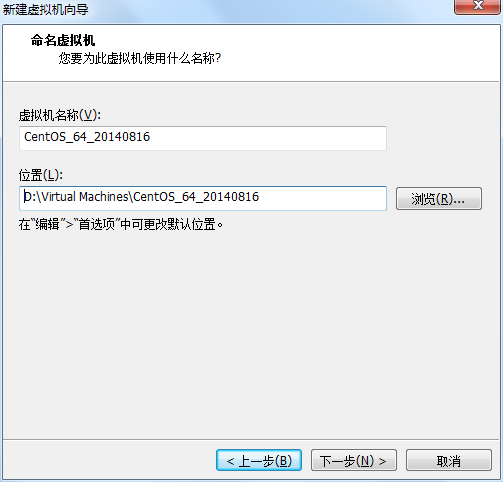
输入虚拟机名称(可以随便起),选择镜像文件存放的路径。下一步:
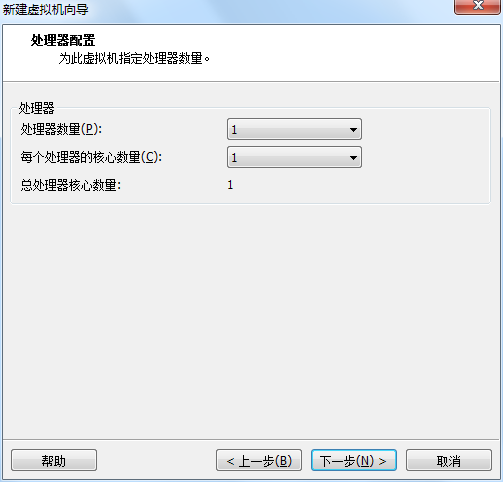
选择给虚拟机分配的cpu核的数量,如果为虚拟机选择的cpu数超过本机实际cpu数量,VMware会给出警告。这里选择默认即可。下一步:
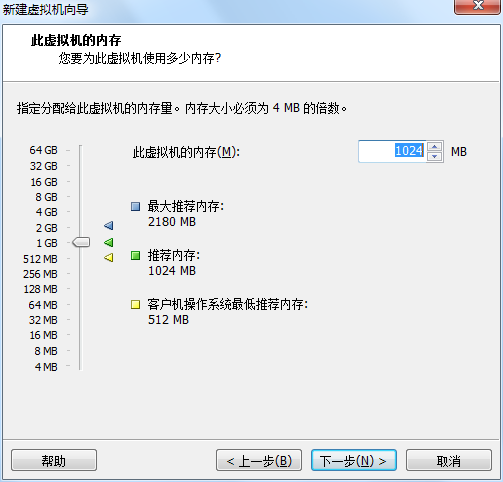
虚拟内存分配,一般选默认的1024MB就行(注:给虚拟机分配的内存不能超过物理 内存的一半,而且稍后如果想要使用图形界面安装CentOS,至少要分配628M的内存),下一步:
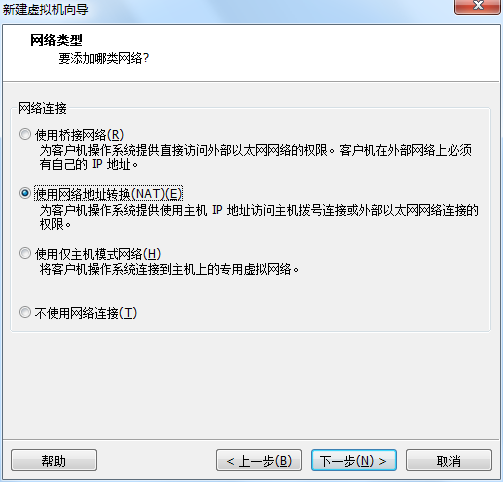
这里是网络类型分配,网络类型分配分为三种,Bridge,NAT和Host-Only,大概区别是
1 BRIDGE:相当于主机和虚拟机连接到同一个hub上,虚拟机要和主机配置到同一网段上
2 NAT:使用vmnet8,主机开启必要的VMware服务,如vmvare dhcp,虚拟机设置成dhcp方式即可,当然也可以手工设置成vmnet1同一网段,比较麻烦
3 HOST-ONLY:使用vmnet1,直接和主机互联,可以使用ifconfig查看配置情况
这里选择NAT,下一步:
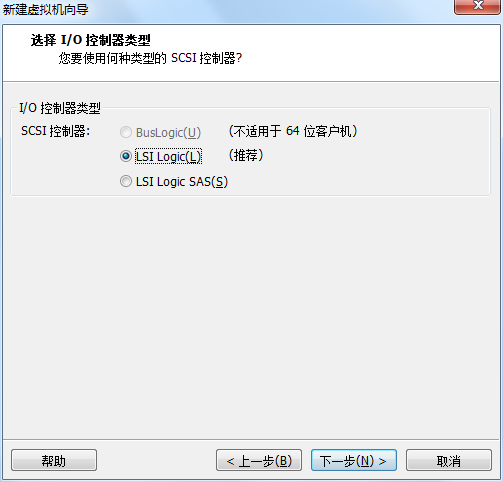
选择io控制器类型,选择默认的即可,下一步:
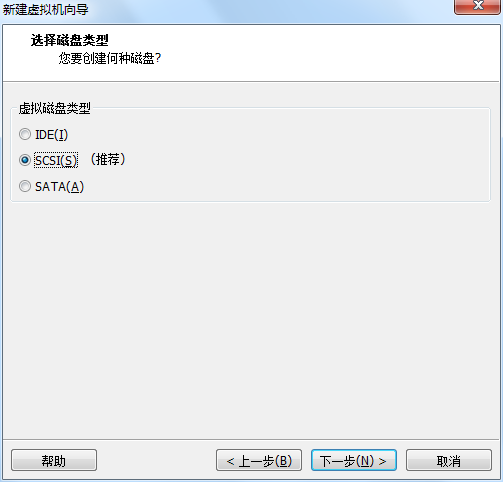
选择要创建的磁盘类型,选择默认的即可,下一步:
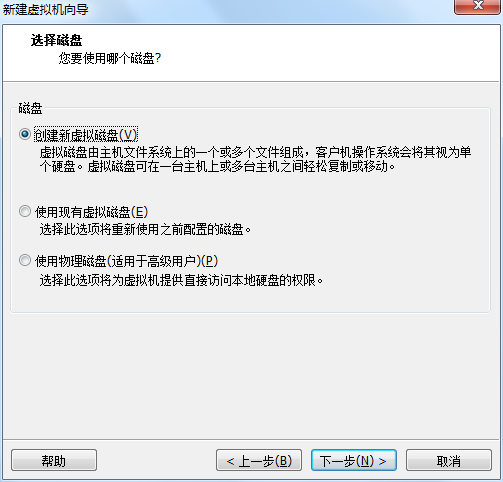
选择虚拟硬盘类型,这里选择创建一个新的,下一步:
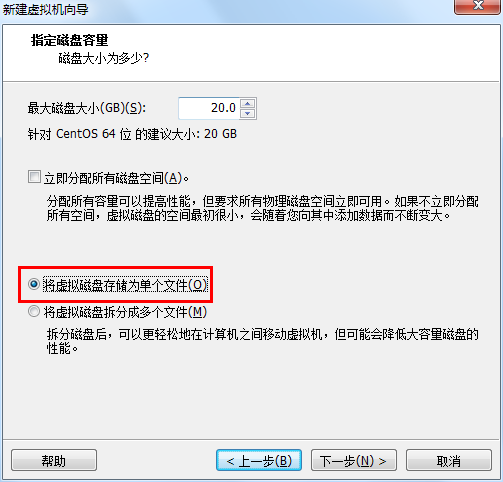
选择磁盘空间大小,默认即可,下一步:
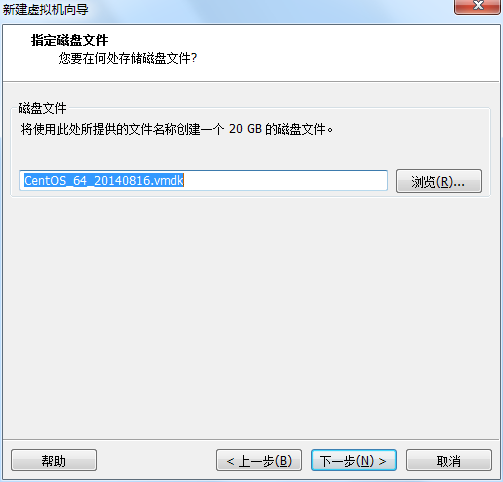
设置虚拟镜像文件名称,默认即可,下一步:
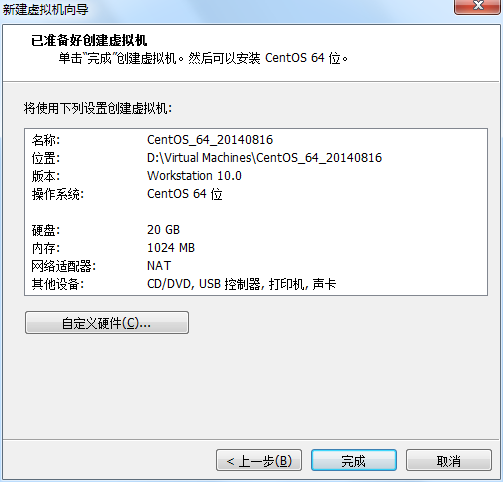
创建完成,确认虚拟机信息(其实以后也可以修改),点“完成”即可。出现了下面的界面:
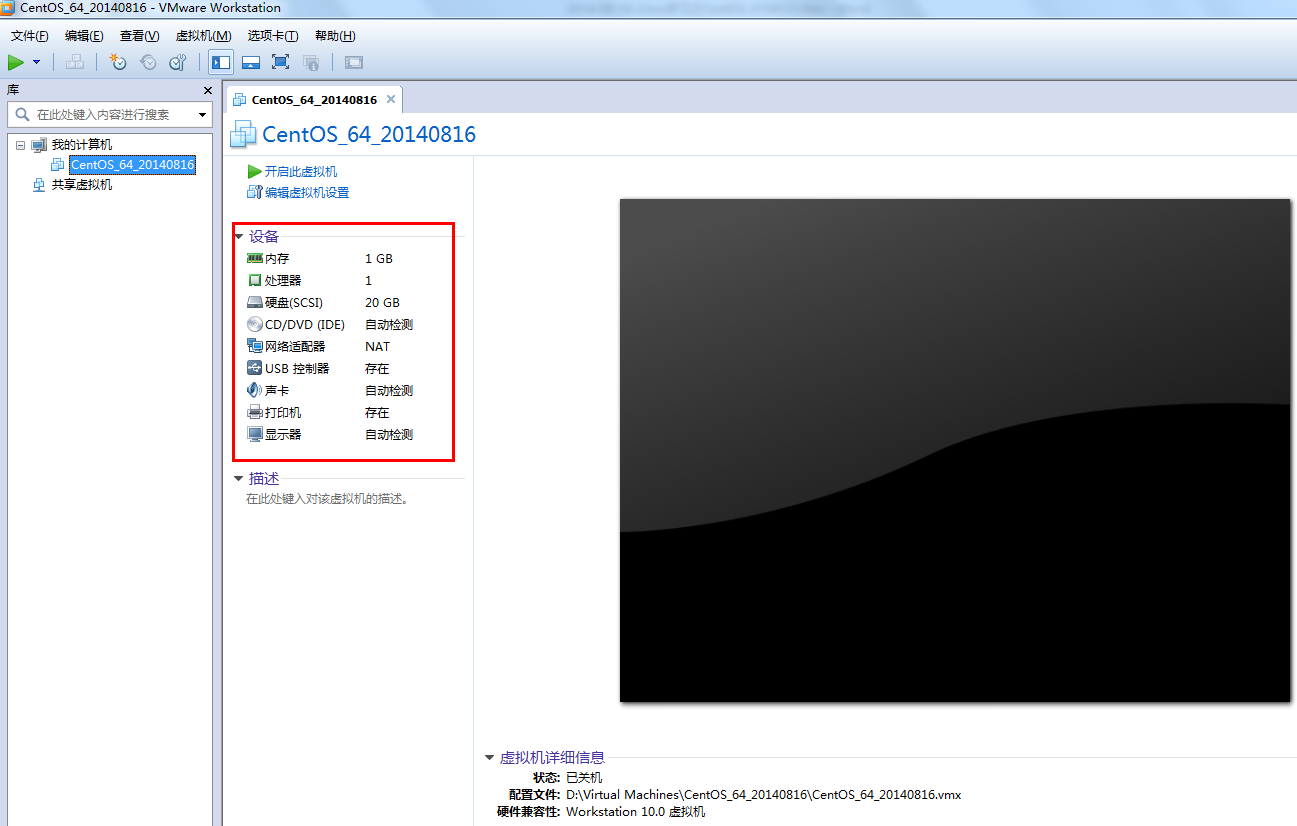
这就是我们虚拟出来的一台计算机,上方红框中,可以看到虚拟机的硬件信息,也可以进行修改,或者点击菜单栏“虚拟机--->设置”,也可以对硬件配置进行修改。
虚拟机的使用技巧:【创建快照】(可忽略)
快照的功能相当于一件还原,当我们在后续操作中,即使将虚拟机搞崩溃了,读取快照,就可以还原到此时的状态。
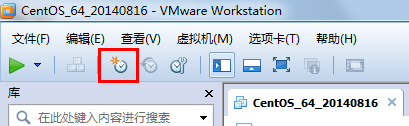
点击上方红框中的按钮,或者选择菜单栏“虚拟机--->”快照:
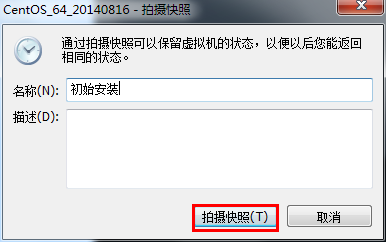
给快照起个名字。以后如果想要恢复快照,点击下方红框中的按钮:
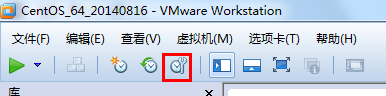
弹出对话框:
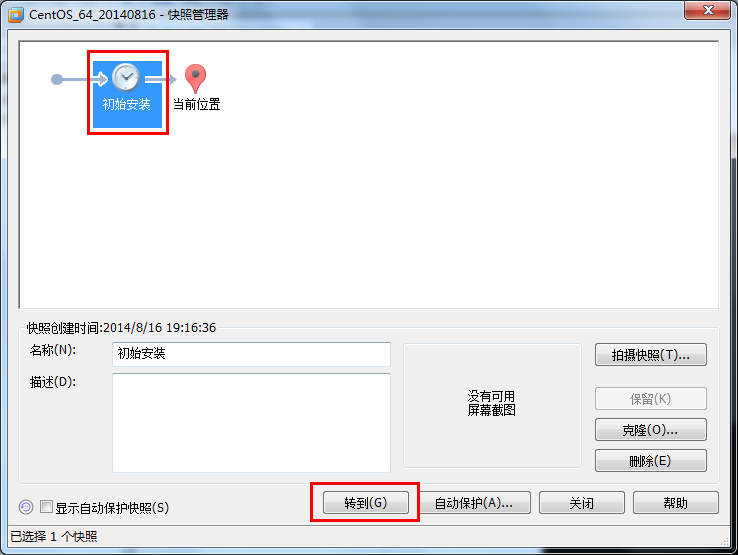
选择之前保存的快照,点击“转到”,即可。
注:快照会占用一定的内存,而且,真正的服务器是没有快照的功能。
2、安装CentOS镜像:
首先需要加载CentOS镜像。选择“虚拟机--->设置”:
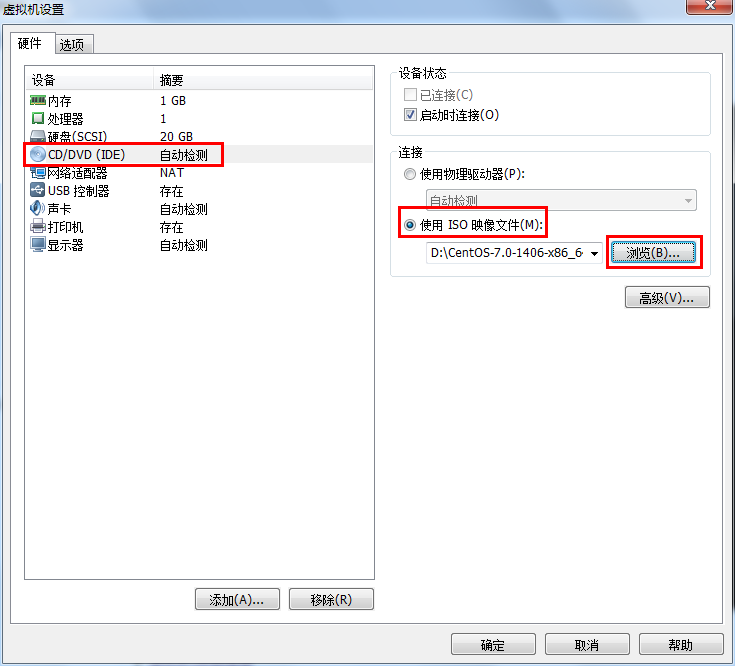
点击”CD/DVD(IDE)”,打开虚拟机光盘设置页面,点击”使用ISO镜像文件”,选择待安装的ISO镜像文件。就是刚刚下载的CentOS-7.0-1406-x86_64-DVD.iso文件。点击“确定”:
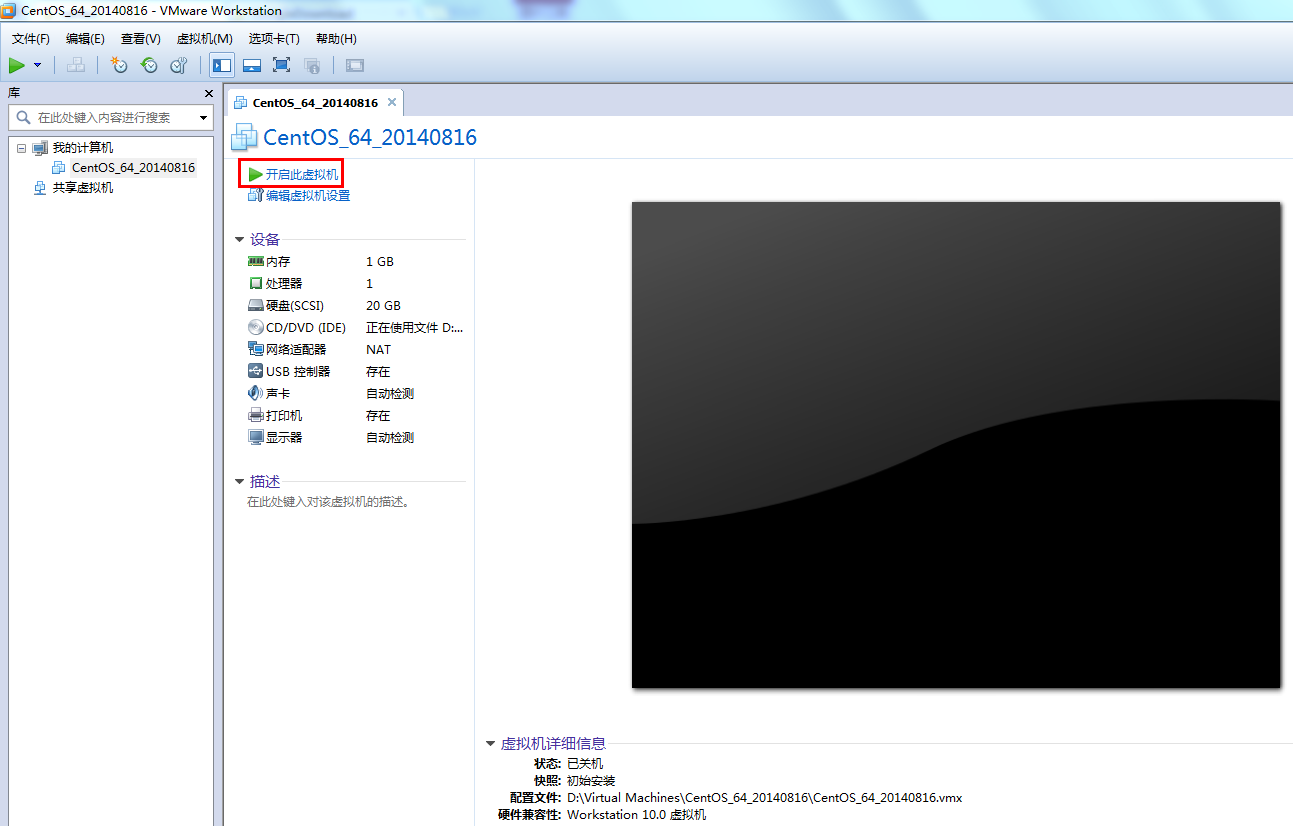
然后点击”开启此虚拟机“,启动虚拟机。
PS:
打开虚拟机之后,提示了一个小错误,错误如下:
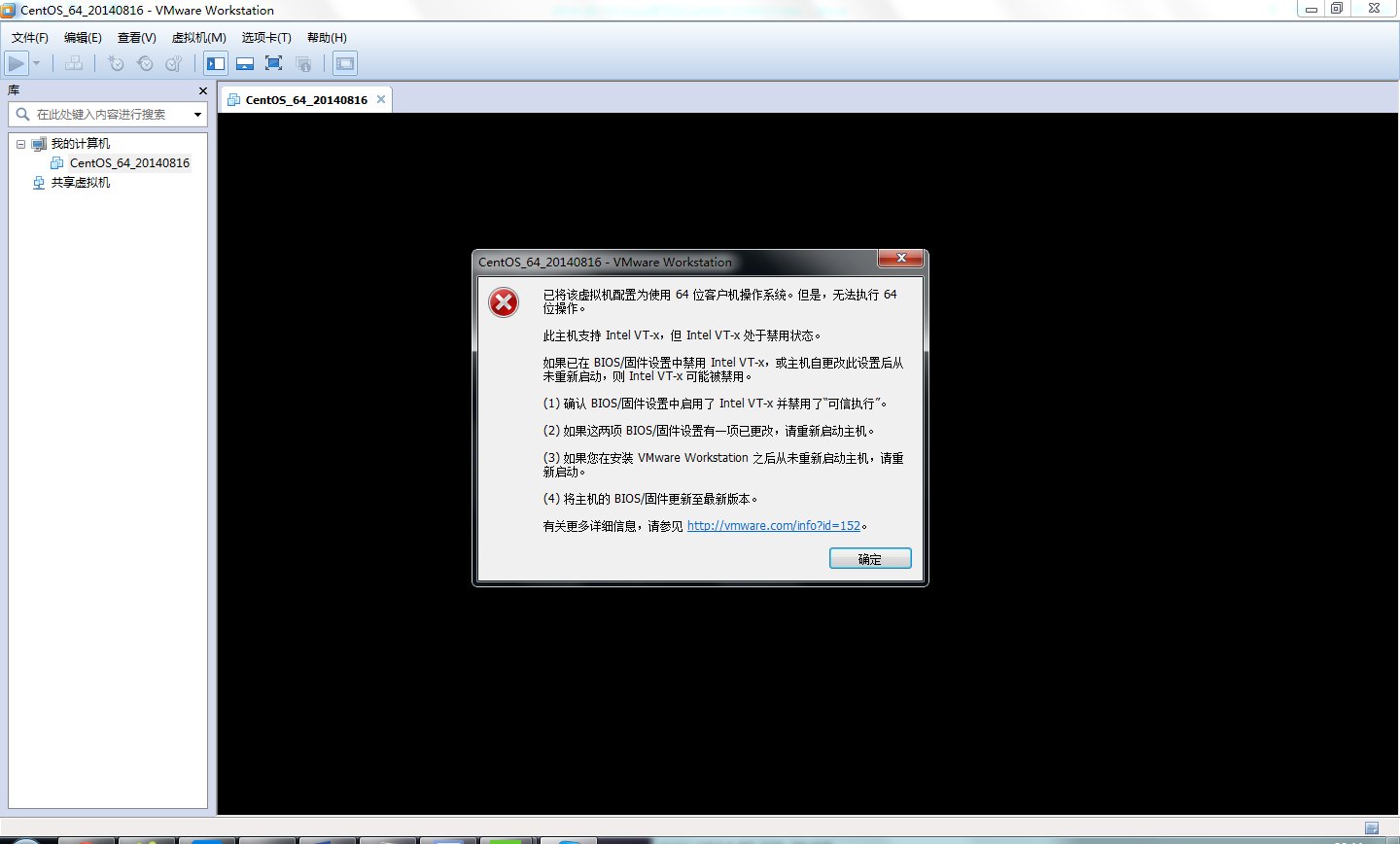
根据错误提示,到BIOS里面设置了一下,这里把Intel virtual Tehnology 的设置改为enabled 就可以啦: 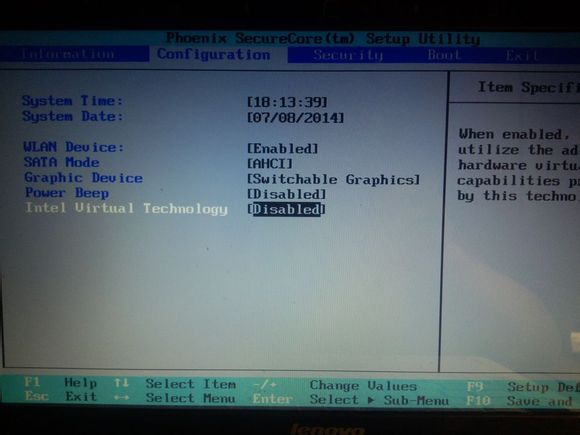
然后重启继续安装。这个时候,要赶紧将鼠标点进去,并快速按F2键,弹出如下的BIOS启动界面:
(注:解释如下,计算机默认是从硬盘启动的,但是这个虚拟机现在是空的,所以现在要设置为通过光盘启动,才能进入安装界面)
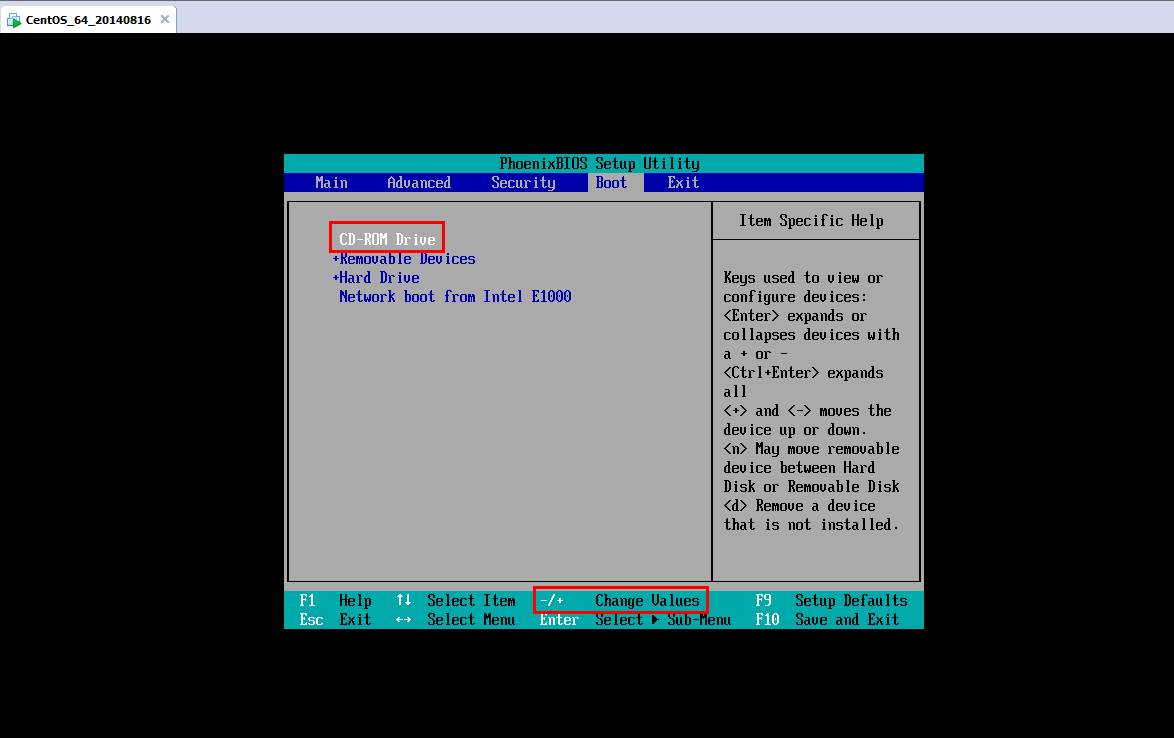
根据上图所示,选择“Boot”菜单,然后通过键盘上的“+”将“CD-ROM Drive”放在最上面,即优先启动。
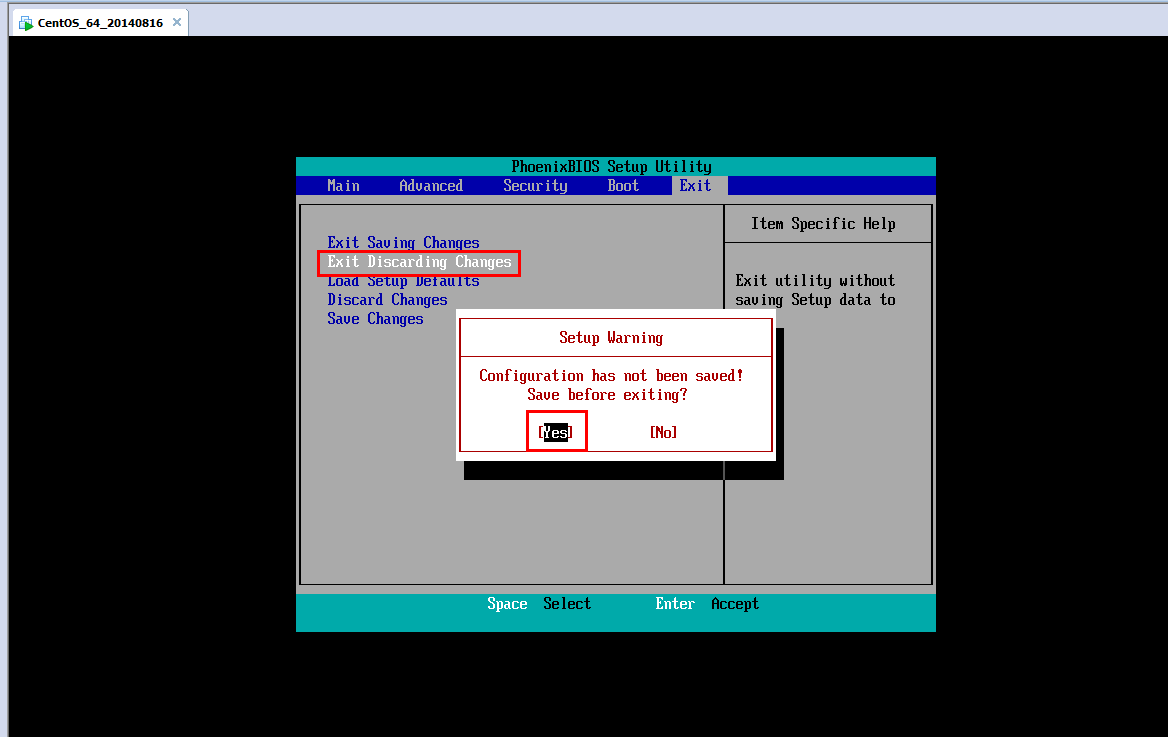
紧接着,按照上图所示,进入Exit菜单,选择第二项“Exit Discarding Changes”,即不保存退出,按enter键确认。
之后出现如下界面:
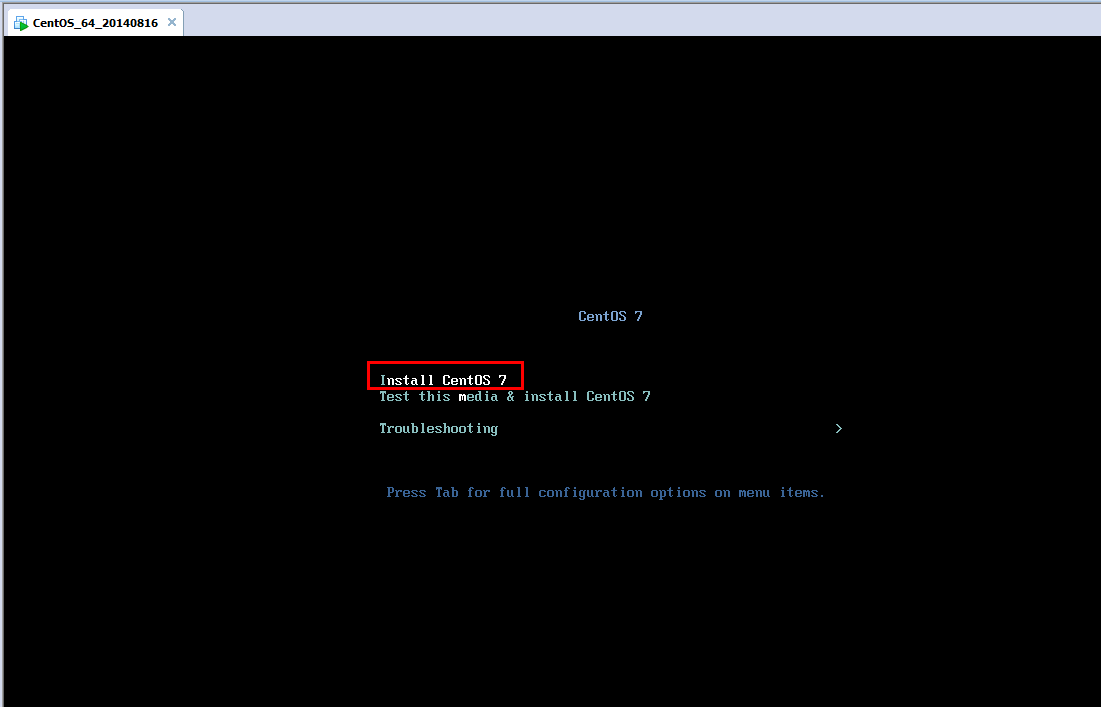
在上图中,选择第一项“Install CentOS 7”,按enter键确认。之后,弹出如下图形化的安装界面:
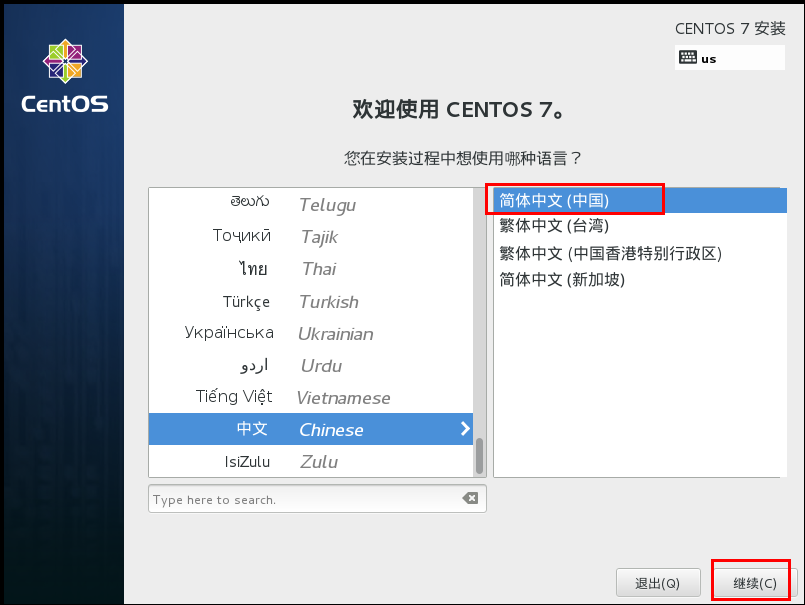
选择简体中文的语言,单击“继续”,弹出如下界面:
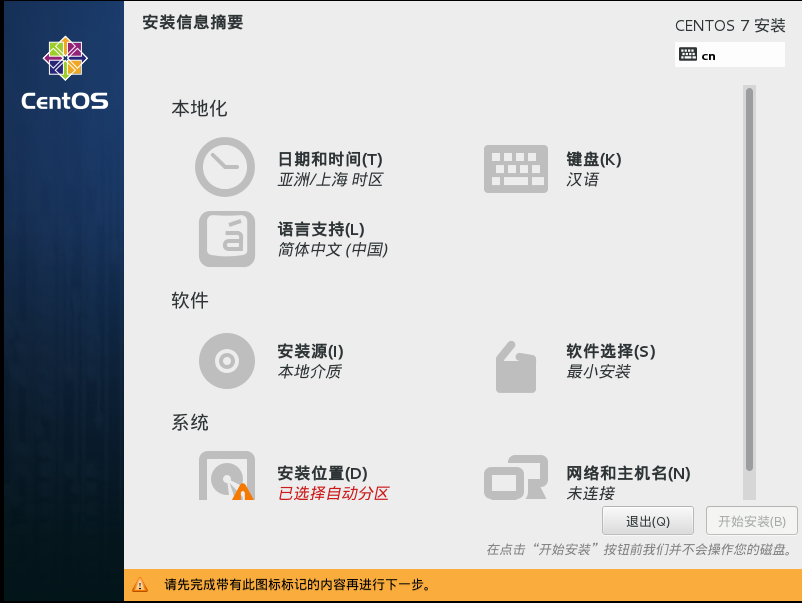
日期和时间:
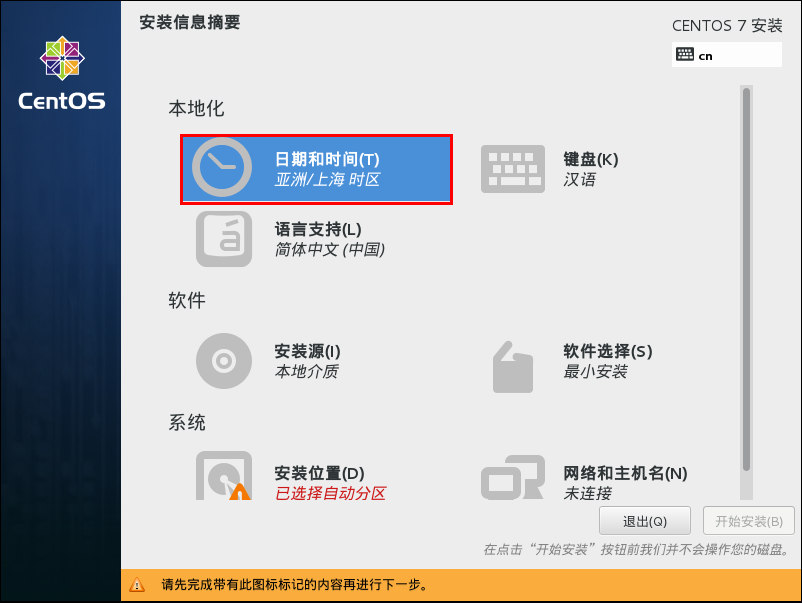
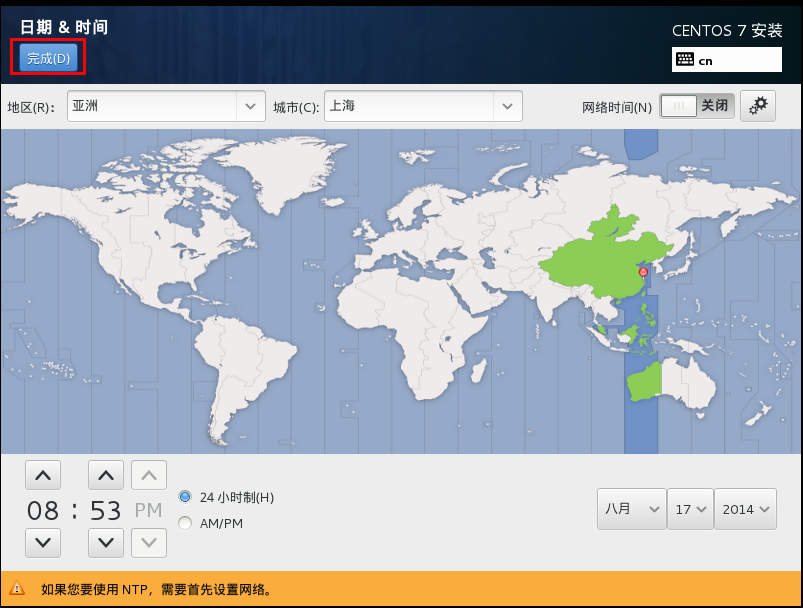
如果你安装的是英文版,需要将时区改为上海。本人安装的是中文版,选择默认的上海时间即可。
键盘:
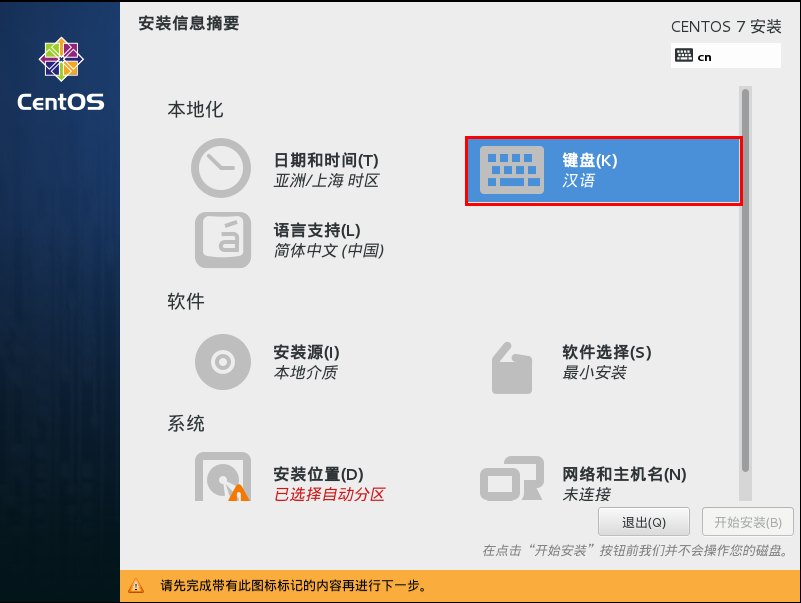
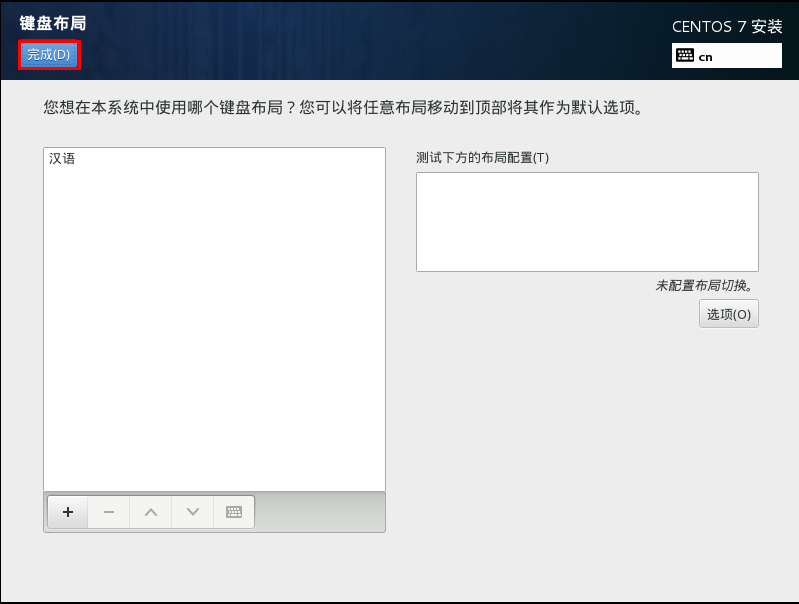
英文键盘和中文键盘布局是一样的,默认即可。
安装源:
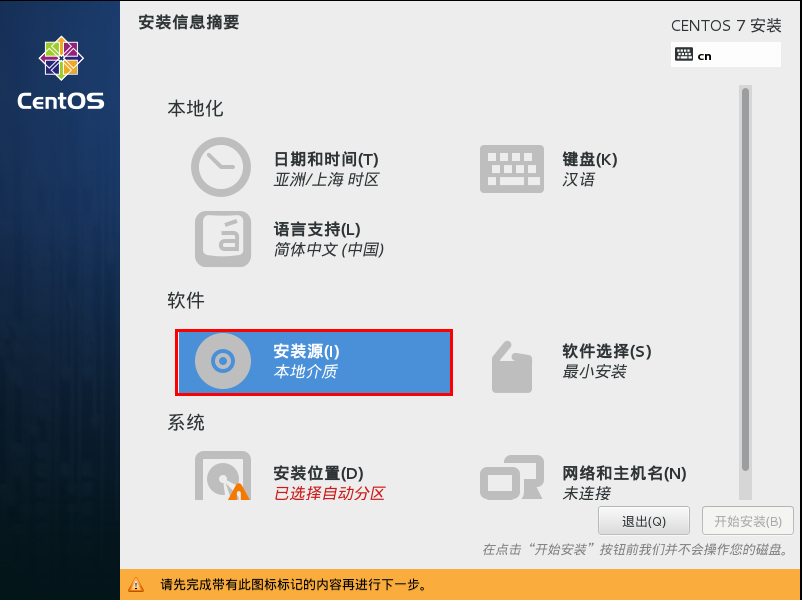
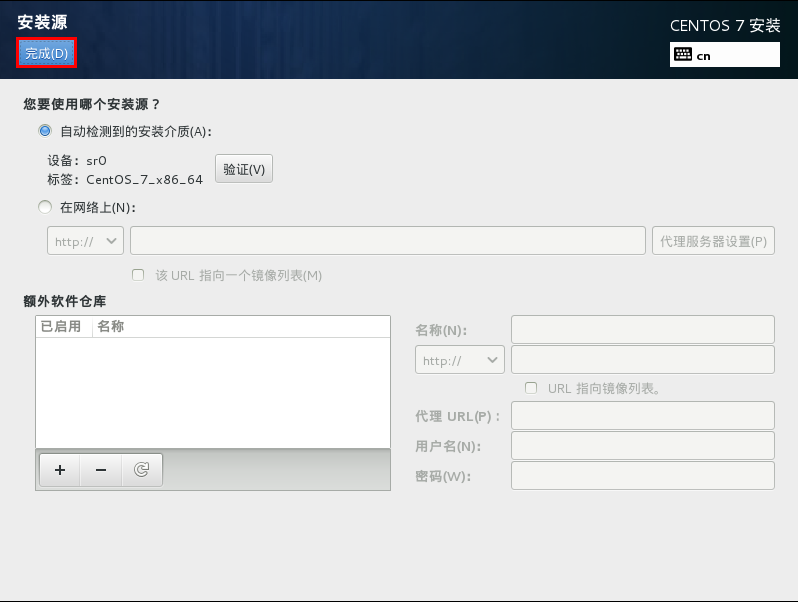
可以看到,安装源是自动检测的,不用修改,单击“完成”即可。
软件选择:
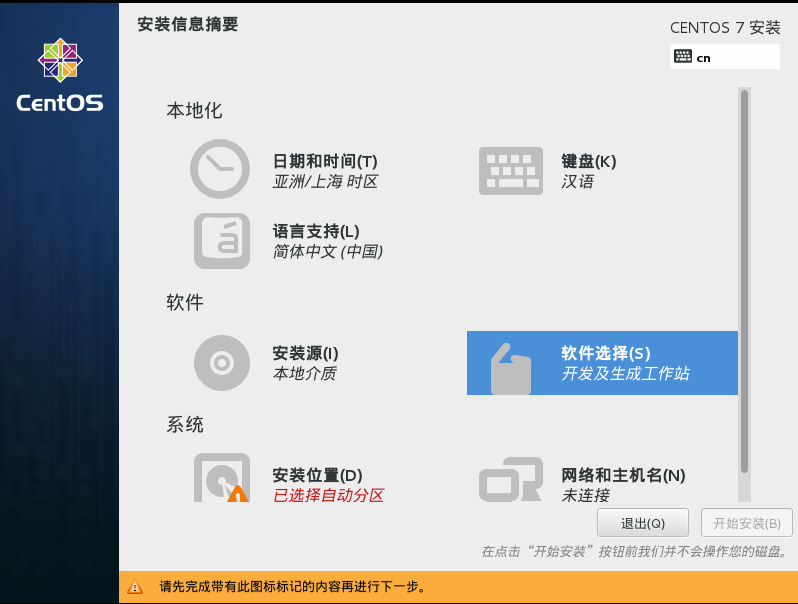
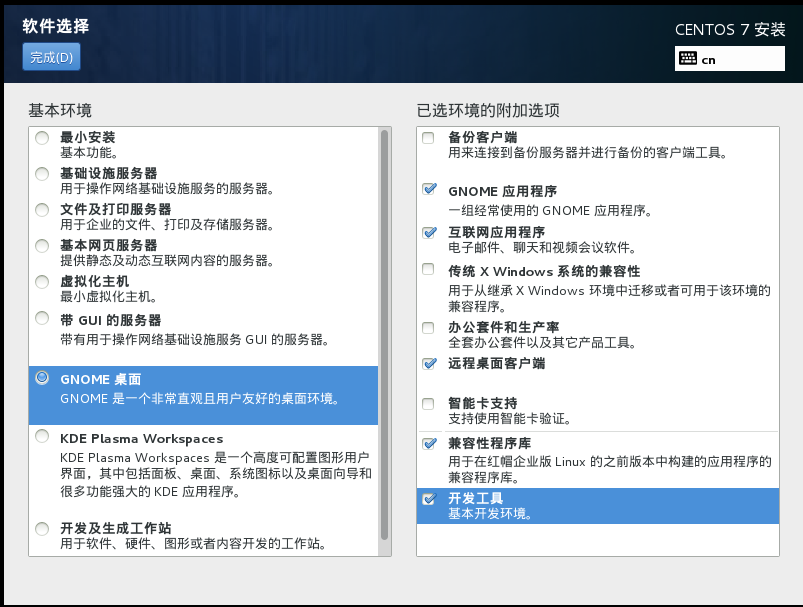
个人用户建议选择桌面版,服务器建议选择最小安装。我这里选择桌面版,并根据需要安装一些软件及工具(反正我是全安装了的)。
网络和主机名:
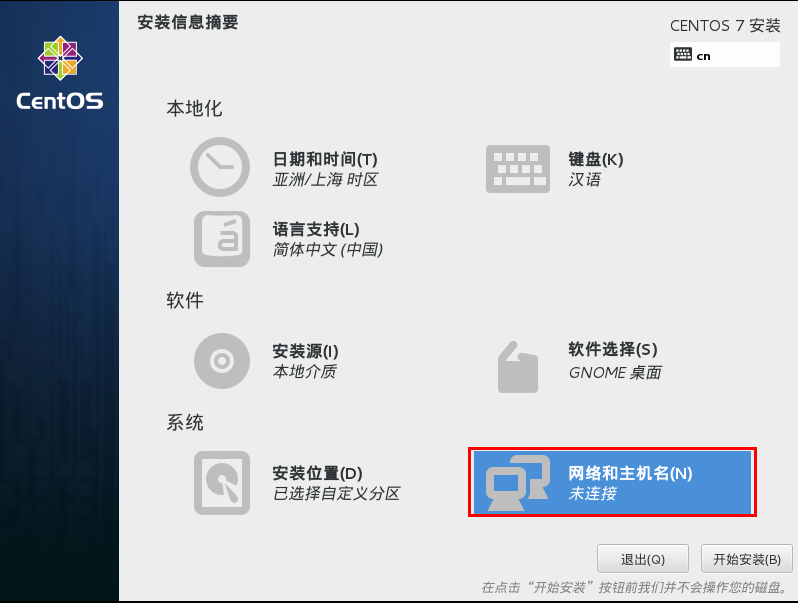
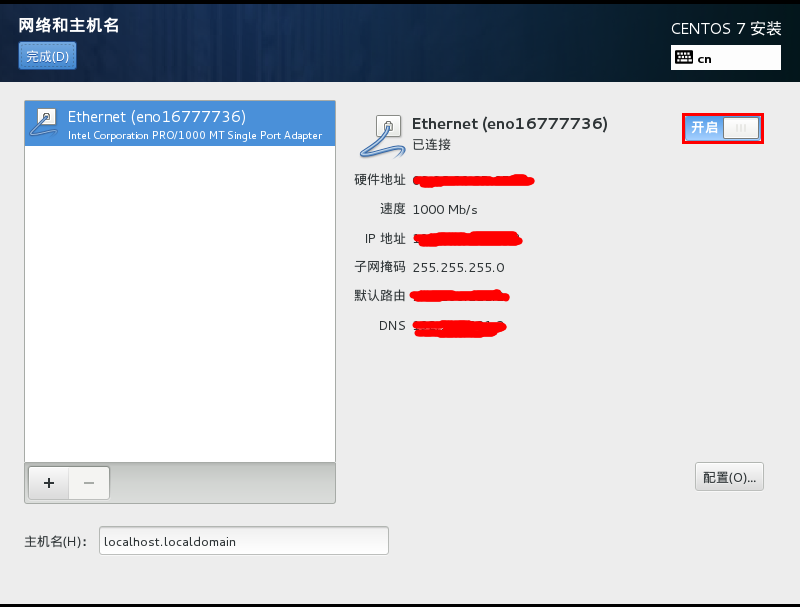
打开网络连接就行了,单击“完成”。
安装位置:
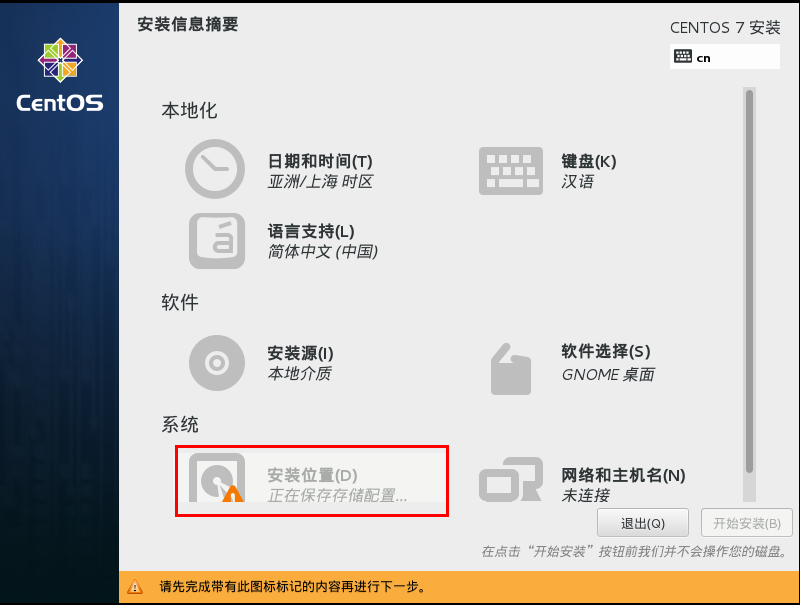
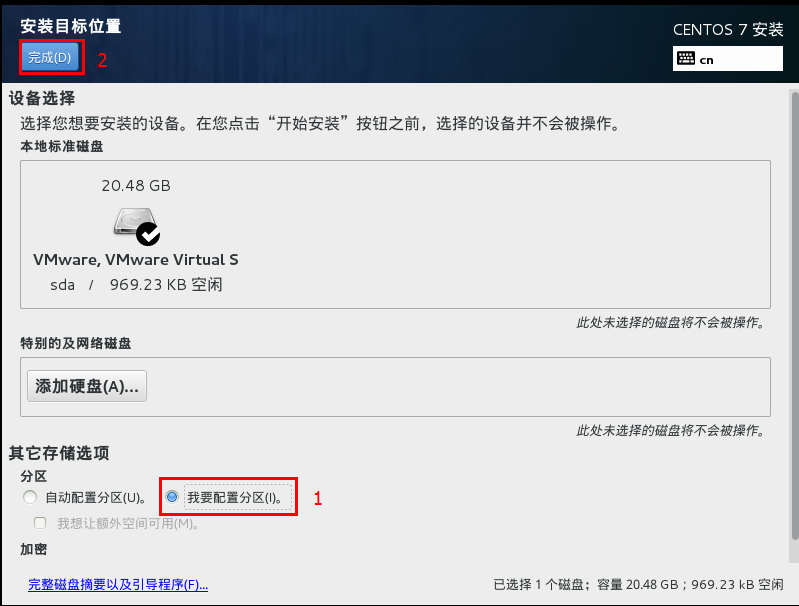
选择“我要配置分区“,点左上角的“完成”,进入下面的界面:
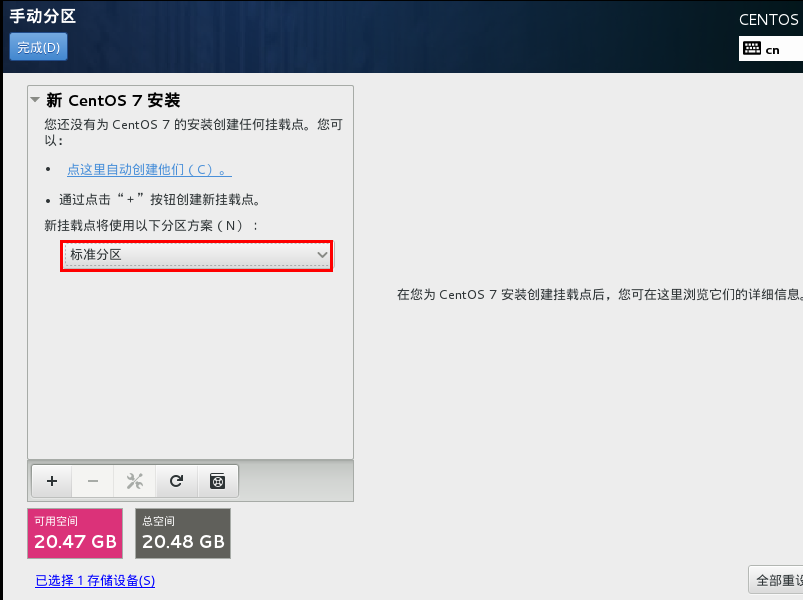
根据上图所示,分区方案选择“标准分区”。并开始挂载分区:
将/boot分区设为200M:
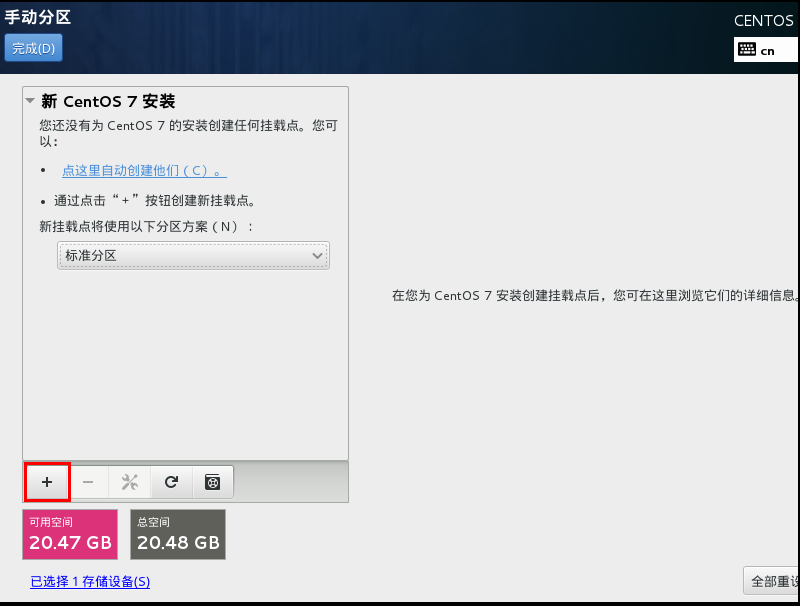
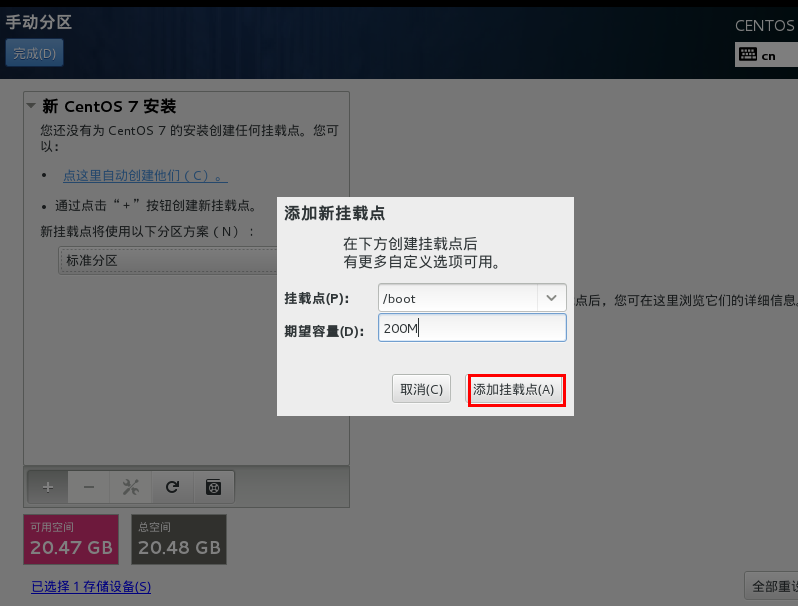
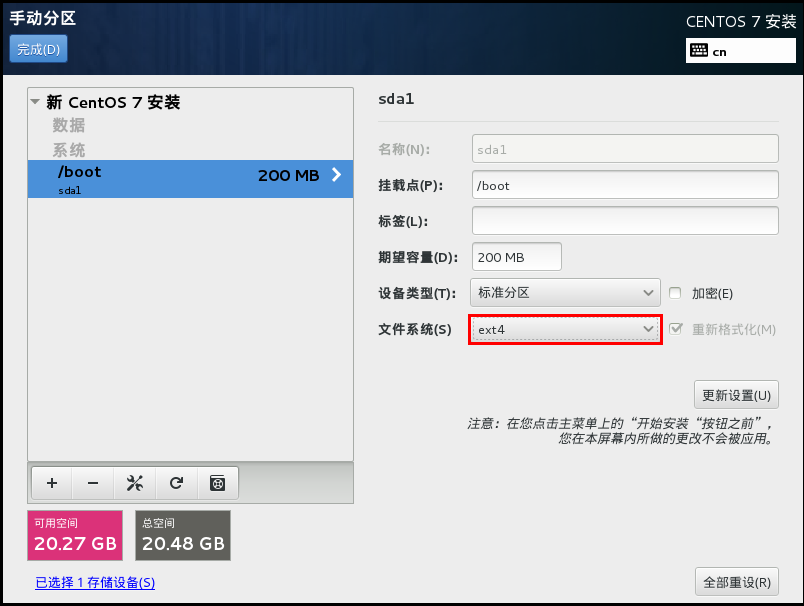
将swap分区设为2G:(这里不用修改文件系统方式,默认的方式为swap即可)
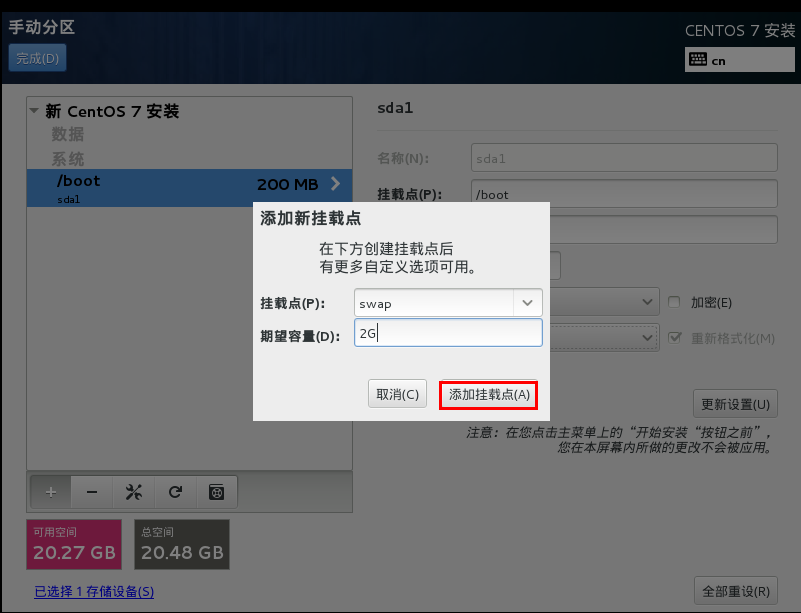
将/home目录设置为2G:
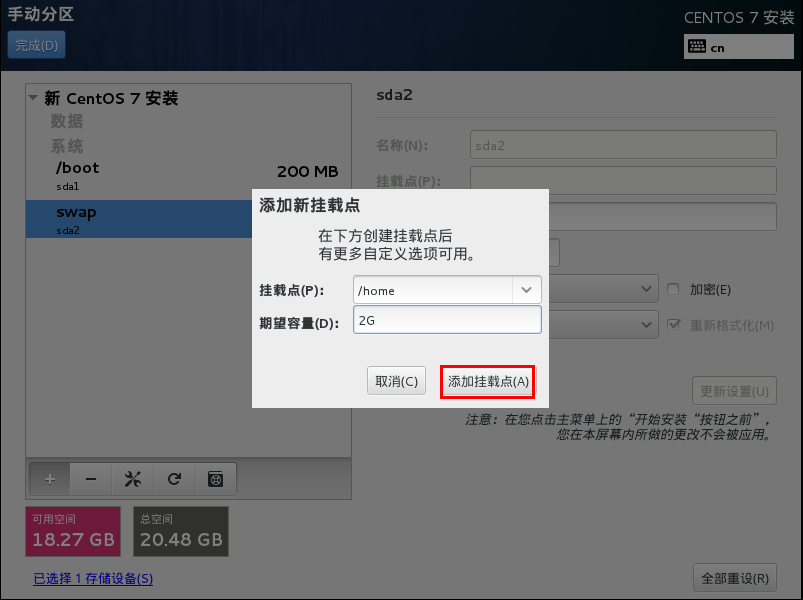
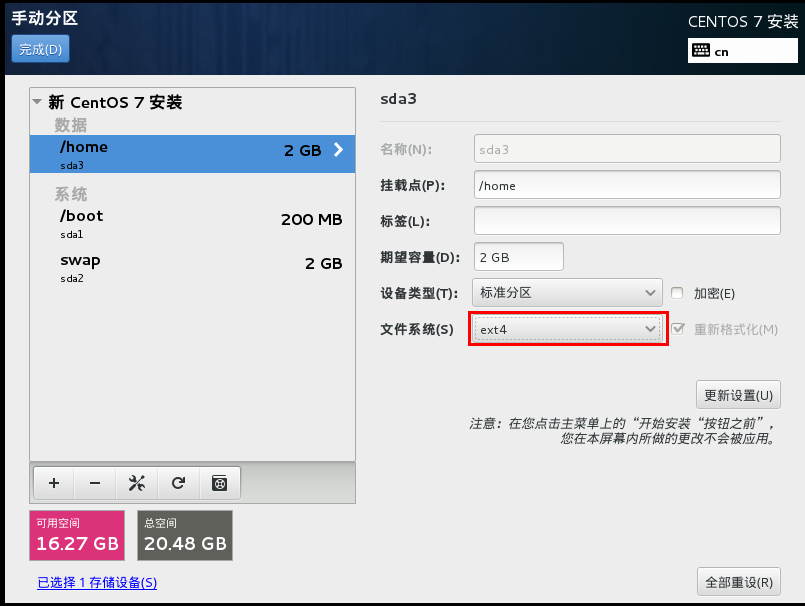
最后,给根分区/分配剩余的全部空间:

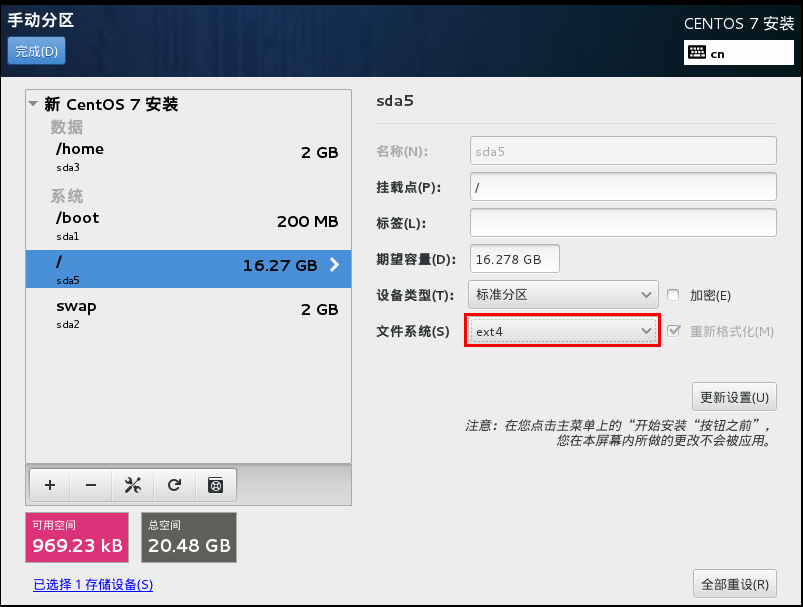
分配完了,单击左上角的“完成”,出现如下界面:
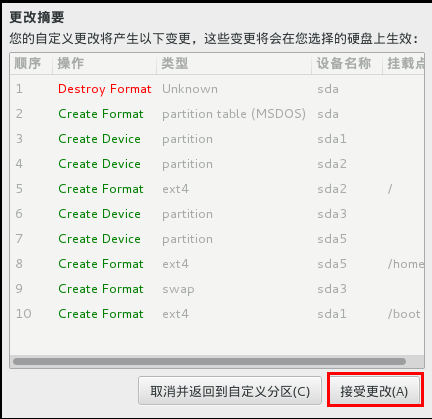
接受更改就行了。
配置完成了,单击“开始安装“:
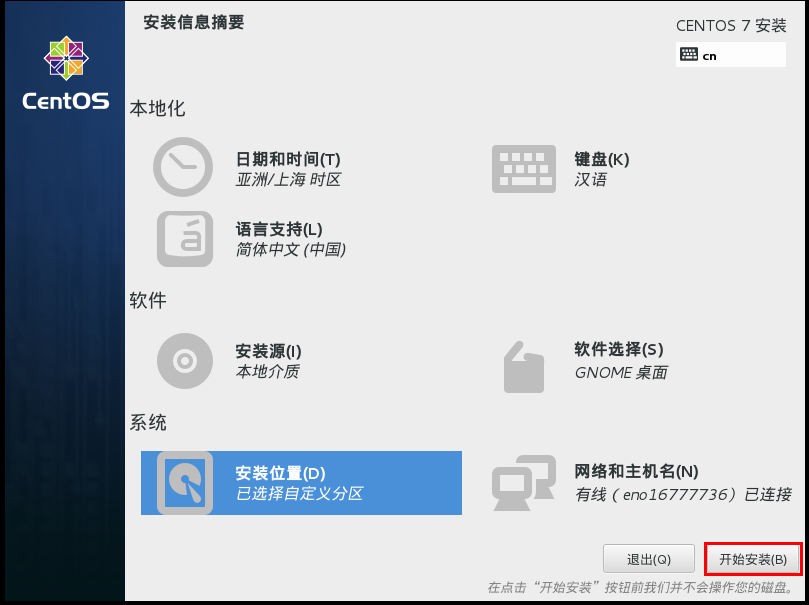
在安装的过程中,我们可以设置一下root密码,还可以创建一个常用账号:

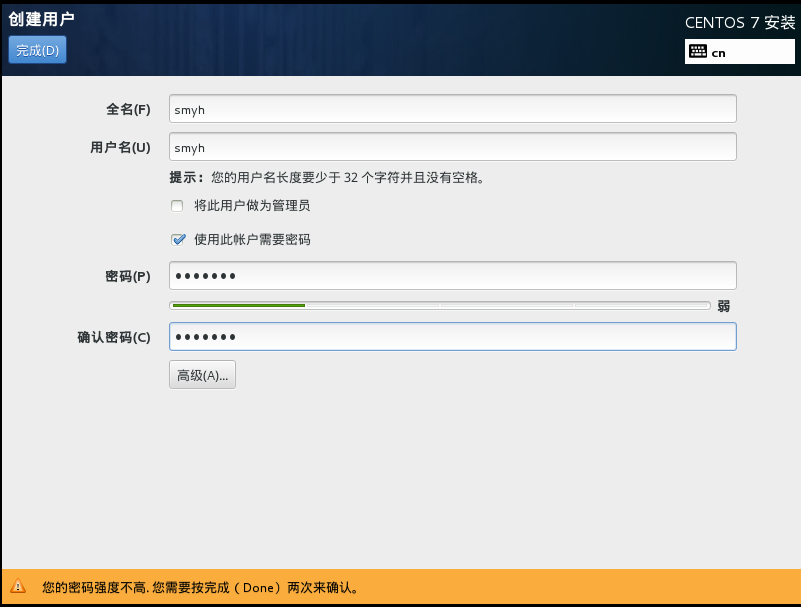
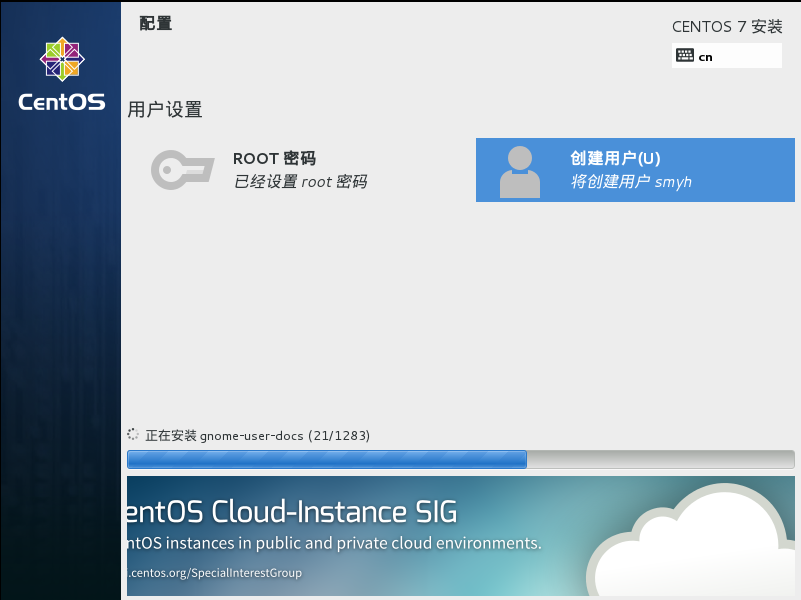
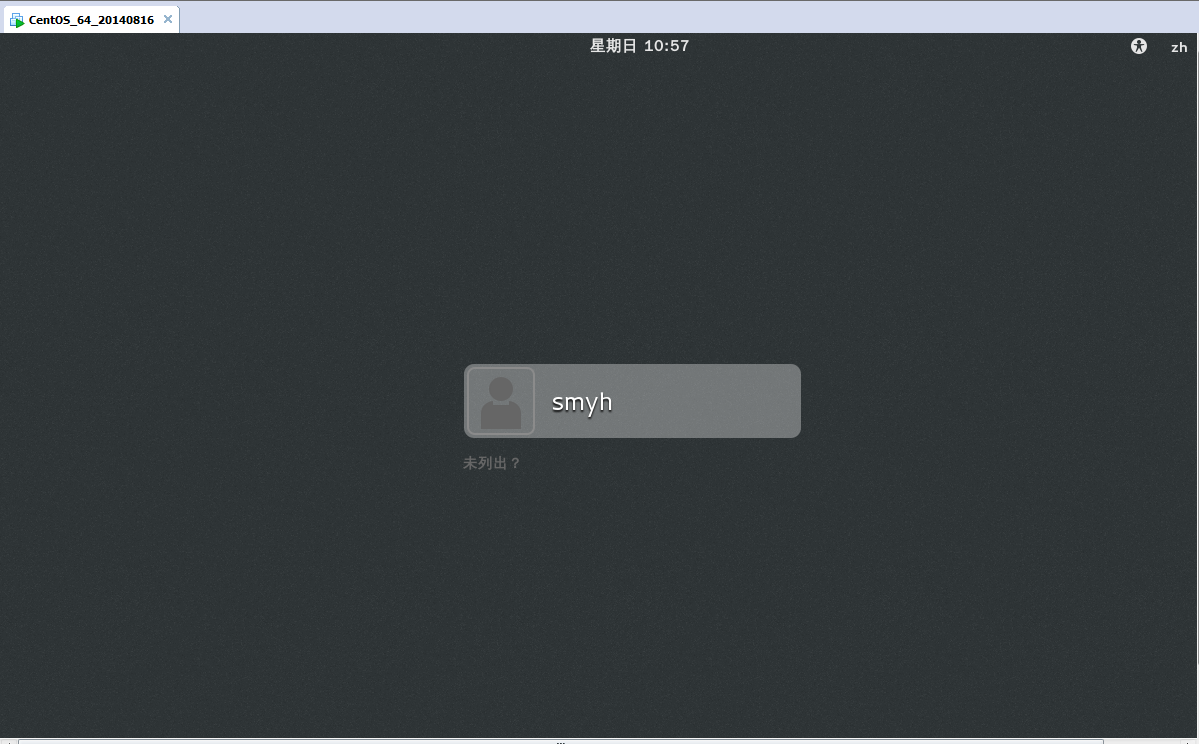
这样,就大功告成了。
我的公众号
想学习代码之外的软技能?不妨关注我的微信公众号:生命团队(id:vitateam)。
扫一扫,你将发现另一个全新的世界,而这将是一场美丽的意外:

Linux学习之CentOS(一)----在VMware虚拟机中安装CentOS 7的更多相关文章
- Vmware虚拟机中安装centos,并实现联网
1 安装所需要的软件 vmware workstation 12 永久激活码:5A02H-AU243-TZJ49-GTC7K-3C61N CentOS-7-x86_64-Minimal-1708 2 ...
- 虚拟化技术学习(一)在VMware虚拟机中安装KVM
近期一直研究虚拟化技术,曾经对VMware虚拟机有一定的了解,近期突发奇想,能不能在VMware虚拟机中再装一个虚拟机呢? 那么问题就来了,首先,你须要一台电脑,vmware软件,(本人的电脑配置渣渣 ...
- (二)Centos之在VM虚拟机中安装Centos操作系统
一.下载 阿里云镜像 https://mirrors.aliyun.com/centos/7/isos/x86_64/ 下载那个 DVD版本即可. 二.安装 在安装操作系统之前 我们来给这个“机器”搞 ...
- 在VMware虚拟机中安装CentOS 7
[声明] 欢迎转载,但请保留文章原始出处 生命壹号:http://www.cnblogs.com/smyhvae/ 文章来源:http://www.cnblogs.com/smyhvae/p/3917 ...
- 如何在VMware虚拟机中安装CentOS6.7系统(下篇)
上一篇文章讲到了CentOS6.7的安装教程,安装步骤到时区选择这块了,这篇文章接上篇文章,继续讲述CentOS6.7的安装教程,直至安装完成. 17.设置root的登录密码,日后登录虚拟机,用户名就 ...
- 如何在VMware虚拟机中安装CentOS6.7系统(上篇)
之前给大家分享了在VMware中如何创建CentOS虚拟机,今天给大家分享一下如何在虚拟机中安装CentOS系统,以CentOS6.7系统为例,其他的系统版本也可以参考该教程进行类似处理,具体的流程如 ...
- linux学习之centos(一):在VMware虚拟机中安装centos6.5
---安装环境如下--- 虚拟机版本:VMware Workstation_10.0.3(版本信息介绍:VMware-workstation-full-10.0.3-1895310,下载地址:http ...
- 【图文教程】Vmware Workstation 12虚拟机中安装CentOS 7详细步骤
文档维护人:牛棚琐思 <viprs@qq.com> ,如有不妥之处,请不吝赐教. 文档目标:帮助新手在Vmware虚拟机软件中安装CentOS 7超详细教程. 目标人群:本篇教程比较简单, ...
- 在VM虚拟机中安装Centos操作系统
首先我们要下载 Centos https://www.centos.org/ 这个是Centos官方 最新版本 7 https://www.centos.org/download/ 提供有 DVD安 ...
随机推荐
- Qt: QTimer和QThread
让QTimer 跑在其他线程. 一般写法如下. 1. 在main thread中为worker thread指定定时器. QThread* thread = new QThread(this); th ...
- webpack处理url资源的配置
webpack处理url资源的配置 1.安装 npm i url-loader -D 2.修改webpack.config.js const path = require('path'); // 启用 ...
- IDEA Community(社区版)再谈之无奈之下还是去安装旗舰版
不多说,直接上干货! 前言 相信很多人,跟我一样,一开始,接触spark,肯定会首选IntelliJ IDEA的社区版Community. IntelliJ IDEA号称当前Java开发效率最高的ID ...
- Elasticsearch入门(一)
索引(index) -- 存储关联数据的地方.实际上,索引只是一个逻辑命名空间(logical namespace),它指向一个或多个分片(shards). 分片(shard) 是 工作单元(work ...
- Chapter 3 Phenomenon——18
My intuition flickered; the doctor was in on it. 我的直觉告诉我:这个医生也参与了. 我灵光一闪:这医生熟悉内情. "I'm afraid t ...
- 关于gcc编译器中函数不用进行原型声明的解释
经过大量实验和参考网上的说法得出一个结论: gcc编译器中,函数可以不用提前进行原型声明,编译器会把函数调用同时认为是声明.需要注意的是,由于函数调用的时候并没有写明函数返回值,这是gcc把调用当成声 ...
- 玩转mongodb(五):mongodb 3.0+ 查询性能分析
mongodb性能分析方法:explain() 为了演示的效果,我们先来创建一个有200万个文档的记录.(我自己的电脑耗了15分钟左右插入完成.如果你想插更多的文档也没问题,只要有耐心等就可以了.) ...
- Hive use mapreduce引擎 bsonFile splits报错处理
Hive use mapreduce引擎 1. 出现报错.关于bsonFile的.禁止hdfs里面存储的bson文件自动splits. 可以在hive-site.xml文件里面添加如 ...
- vue router的浏览器跳转行为
最近做的项目中,涉及vue router 路由操作,其操作方法不同,产生的行为亦不同.本文通过对比实验,对其行为进行实验对比及总结,避免混淆. vue router的单页跳转的history模式,类似 ...
- django2.1---上下文处理器
上下文处理器 上下文处理器是可以返回一些数据,在全局模板中都可以使用.比如登录后的用户信息,在很多页面中都需要使用,那么我们可以放在上下文处理器中,就没有必要在每个视图函数中都返回这个对象. 在set ...
