【python3】window下 vscode 配置 python3开发环境
本文以python3.7 为例
一 下载python3
url : https://www.python.org/downloads/windows/

提示: 安装过程中。记得勾选 添加环境变量

二 、 vscode 安装所需插件
1 插件名称: python , 插件功能: 这个是vscode提供的python 官方插件,提供了python代码的调试,自动补全,代码格式化等功能

2 插件名称: vscode-icons , 插件功能: 这个也是vscode官方提供的插件,作用是给vscode编辑的文件增加图标。

3 插件名称:Path Intellisense , 插件功能:这个插件的作用是当代码中读入文件名或者文件路径时,提供文件名或者文件路径的自动补全

4 插件名称:Guides , 插件功能: 这个插件的作用是增加 .py 中的指示线,用这个插件能让代码的层次结构更加清晰。

5 插件名称: Bracket Pair Colorizer , 插件功能: 这个插件的作用是给代码中的括号增加颜色,同一对括号是相同的颜色,尤其是在括号中还包着括号的时候,看起来更加的清晰。

6 插件名称: topper , 插件功能: 这个插件的作用是在.py文件的开头添加一些说明header

三 、 配置
1 创建python文件夹
vscode 是基于文件夹的编辑器,我们可以首先建立一个文件夹叫做python,作为我们的Python编程工作空间,只要一次配置好了这个工作空间,以后这个工作空间的配置就会对它之下的所有的.py 文件都起作用。
打开vscode,点击左上角文件 —> 打开文件夹,然后打开刚刚建立的PYTHON 文件夹。新建一个 hello.py 文件
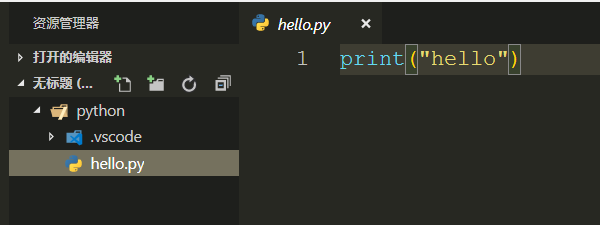
2 配置 launch.json 文件
点击菜单栏调试 —> 打开配置,就会弹出一个选择框,我们在这里要选择Python,然后就打开了launch.json 文件:

我们看到的launch.json 文件中的内容如上图所示。同时我们还发现,在python工作区PYTHON下面还多了一个文件夹.vscode, 而且launch.json 就在这个文件夹中。
对launch.json 文件的配置如下: 这是我配置的全部内容。可以参考一下
- {
- // 使用 IntelliSense 了解相关属性。
- // 悬停以查看现有属性的描述。
- // 欲了解更多信息,请访问: https://go.microsoft.com/fwlink/?linkid=830387
- "version": "0.2.0",
- "configurations": [
- {
- "name": "Python3",
- "type": "python",
- "request": "launch",
- "stopOnEntry": false,
- "pythonPath": "C:/Users/Administrator/AppData/Local/Programs/Python/Python37", //python3的安装路径
- "program": "${file}",
- "cwd": "${workspaceFolder}",
- "env": {},
- "envFile": "${workspaceFolder}/.env",
- "debugOptions": [
- "RedirectOutput"
- ]
- },
- {
- "name": "Python: Attach",
- "type": "python",
- "request": "attach",
- "localRoot": "${workspaceFolder}",
- "remoteRoot": "${workspaceFolder}",
- "port": 3000,
- "secret": "my_secret",
- "host": "localhost"
- },
- {
- "name": "Python: Terminal (integrated)",
- "type": "python",
- "request": "launch",
- "stopOnEntry": false,
- "pythonPath": "C:/Users/Administrator/AppData/Local/Programs/Python/Python37",
- "program": "${file}",
- "cwd": "",
- "console": "integratedTerminal",
- "env": {},
- "envFile": "${workspaceFolder}/.env",
- "debugOptions": []
- },
- {
- "name": "Python: Terminal (external)",
- "type": "python",
- "request": "launch",
- "stopOnEntry": false,
- "pythonPath": "C:/Users/Administrator/AppData/Local/Programs/Python/Python37",
- "program": "${file}",
- "cwd": "",
- "console": "externalTerminal",
- "env": {},
- "envFile": "${workspaceFolder}/.env",
- "debugOptions": []
- },
- {
- "name": "Python: Django",
- "type": "python",
- "request": "launch",
- "stopOnEntry": true,
- "pythonPath": "C:/Users/Administrator/AppData/Local/Programs/Python/Python37",
- "program": "${workspaceFolder}/manage.py",
- "cwd": "${workspaceFolder}",
- "args": [
- "runserver",
- "--noreload",
- "--nothreading"
- ],
- "env": {},
- "envFile": "${workspaceFolder}/.env",
- "debugOptions": [
- "RedirectOutput",
- "Django"
- ]
- },
- {
- "name": "Python: Flask (0.11.x or later)",
- "type": "python",
- "request": "launch",
- "module": "flask",
- "env": {
- "FLASK_APP": "app.py"
- },
- "args": [
- "run",
- "--no-debugger",
- "--no-reload"
- ]
- },
- {
- "name": "Python: Module",
- "type": "python",
- "request": "launch",
- "module": "module.name"
- },
- {
- "name": "Python: Pyramid",
- "type": "python",
- "request": "launch",
- "args": [
- "${workspaceFolder}/development.ini"
- ],
- "debugOptions": [
- "RedirectOutput",
- "Pyramid"
- ]
- },
- {
- "name": "Python: Watson",
- "type": "python",
- "request": "launch",
- "program": "${workspaceFolder}/console.py",
- "args": [
- "dev",
- "runserver",
- "--noreload=True"
- ]
- },
- {
- "name": "Python: All debug Options",
- "type": "python",
- "request": "launch",
- "pythonPath": "${config:python.pythonPath}",
- "program": "${file}",
- "module": "module.name",
- "env": {
- "VAR1": "",
- "VAR2": ""
- },
- "envFile": "${workspaceFolder}/.env",
- "args": [
- "arg1",
- "arg2"
- ],
- "debugOptions": [
- "RedirectOutput"
- ]
- }
- ]
- }
3 配置 tasks.json 文件
点击菜单栏 终端 —> 配置任务,就会弹出一个选择框,我们在这里要选择使用模板创建tasks.json文件,然后又弹出一个选择框,这里选择Others,就打开了tasks.json 文件:
配置修改如下:
- {
- // See https://go.microsoft.com/fwlink/?LinkId=733558
- // for the documentation about the tasks.json format
- "version": "2.0.0",
- "tasks": [
- {
- "label": "python3",
- "type": "shell",
- "command": "C:/Users/Administrator/AppData/Local/Programs/Python/Python37",
- "args": [
- "${file}"
- ]
- }
- ]
- }
4 用户设置:
点击菜单栏文件 —> 首选项—> 设置,然后打开用户设置:
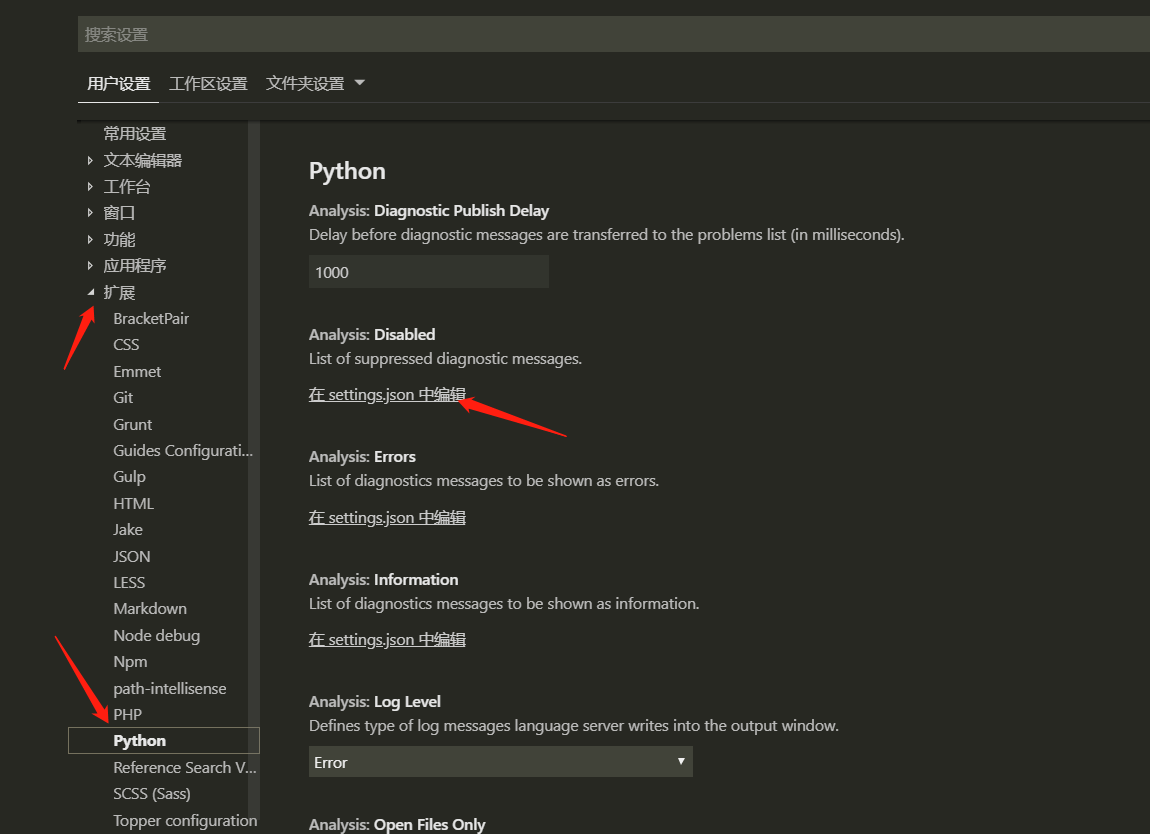
在扩展里找到 python 打开,在 settings.json 编辑。
- {
- "window.zoomLevel": 1,
- "files.autoSave": "afterDelay",
- "explorer.confirmDragAndDrop": false,"editor.renderIndentGuides": false,
- "git.ignoreLegacyWarning": true,
- "workbench.iconTheme": "vscode-icons", //启用vscode图标
- "python.pythonPath": "/usr/bin/python3", // python3路径
- "editor.lineHeight": 26, // 编辑器中的行高
- "editor.fontSize": 18, // 编辑器中的字体
- "editor.wordWrap": "on",
- "editor.formatOnSave": true, //编辑器自动保存
- "python.linting.flake8Enabled": true,
- "python.linting.enabled": false,
- //启用flake8,首先需要pip3 install falke8
- "python.formatting.provider": "yapf", ///启用yapf,首先需要pip3 install yapf
- "path-intellisense.autoSlashAfterDirectory": true,
- "path-intellisense.extensionOnImport": true,
- "workbench.colorTheme": "Monokai", // 配色方案
- "python.linting.pylintArgs": [
- "--load-plugins",
- "pylint_django",
- "--disable-msg=C0111"
- ], // 忽略的警告信息
- // 下面是topper的插入header配置
- "topper.customTemplateParameters": [
- {
- "personalProfile": {
- "author": "你的名字",
- "website": "bulbasaur.github.bitbucket.yababbdadado.com",
- "copyright": "None \n None",
- "license": "None",
- "email": "你的邮箱"
- }
- },
- {
- "officeProfile": {
- "author": "John Doe",
- "department": "Product Development",
- "email": "john.doe@doejohn.com"
- }
- }
- ],
- "topper.headerTemplates": [
- {
- "defaultCStyled": {
- "headerBegin": "/**",
- "headerPrefix": "*",
- "headerEnd": "*/",
- "template": [
- "${headerBegin}",
- "${headerPrefix} ${fileName}",
- "${headerPrefix} @author ${author}",
- "${headerPrefix} @description ${description}",
- "${headerPrefix} @created ${createdDate}",
- "${headerPrefix} @copyright ${copyright}",
- "${headerPrefix} @last-modified ${lastModifiedDate}",
- "${headerEnd}"
- ]
- }
- },
- {
- "python": {
- "headerBegin": "# -*- coding: utf-8 -*-",
- "headerPrefix": "#",
- "headerEnd": "#",
- "template": [
- "${headerBegin}",
- "${headerPrefix} ${fileName}",
- "${headerPrefix} @author ${author}",
- "${headerPrefix} @description ${description}",
- "${headerPrefix} @created ${createdDate}",
- "${headerPrefix} @last-modified ${lastModifiedDate}",
- "${headerEnd}"
- ]
- }
- }
- ],
- "editor.fontFamily": "monospace",
- "terminal.integrated.fontFamily": "monospace",
- "editor.fontWeight": "",
- }
四 、 其他
1 需要更新一下pip
cmd 下 执行命令:
- python -m pip install --upgrade pip
2 安装 flake 8
cmd 下 执行命令:
- pip install flake8
3 查看python 安装路径
- >>> import sys
- >>> sys.path
- ['', 'C:\\Users\\Administrator\\AppData\\Local\\Programs\\Python\\Python37\\pyth
- on37.zip', 'C:\\Users\\Administrator\\AppData\\Local\\Programs\\Python\\Python37
- \\DLLs', 'C:\\Users\\Administrator\\AppData\\Local\\Programs\\Python\\Python37\\
- lib', 'C:\\Users\\Administrator\\AppData\\Local\\Programs\\Python\\Python37', 'C
- :\\Users\\Administrator\\AppData\\Local\\Programs\\Python\\Python37\\lib\\site-p
- ackages']
最终结果: C:\Users\Administrator\AppData\Local\Programs\Python\Python37
配置到此结束,可以愉快玩耍了
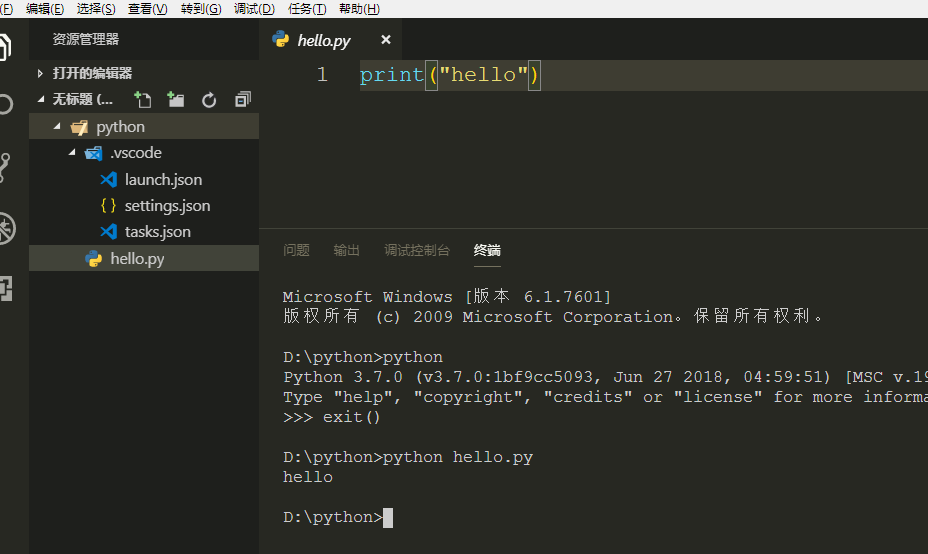
快速调试。可以参看这篇文章: https://www.cnblogs.com/richerdyoung/p/12001508.html
【python3】window下 vscode 配置 python3开发环境的更多相关文章
- 2016年最新mac下vscode配置golang开发环境支持debug
网上目前还找不到完整的mac下golang环境配置支持,本人配置成功,现在整理分享出来. mac最好装下xcode,好像有依赖关系安装Homebrew打开终端窗口, 粘贴脚本执行/usr/bin/ru ...
- VSCode配置JAVA开发环境
VSCode配置JAVA开发环境 1:给机器安装JDK.MAVEN 下载JDK 下载路径:https://www.oracle.com/technetwork/java/javase/download ...
- Ubuntu Linux下如何配置Android开发环境
下载和安装Win7系统Android开发环境中讲了怎样在Win7系统中安装Android开发环境,那么怎样在Linux系统中配置Android开发环境呢?本篇文章就将演示如何使用Eclipse.And ...
- Vscode配置springboot开发环境变量
先安装必要的插件 然后在左下角setting 打开setting 配置setting.json文件 ,主要是配置了用户设置 这里面主要配置jdk环境和maven,建议下载vscode推荐的openjd ...
- python_在windows下安装配置python开发环境及Ulipad开发工具
最近开始学习Python,在网上寻找一下比较好的IDE.因为以前用C#做开发的,用Visual Studio作为IDE,鉴于用惯了VS这么强大的IDE,所以对IDE有一定的依赖性. Python的ID ...
- 在windows下安装配置python开发环境及Ulipad开发工具(转)
最近开始学习Python,在网上寻找一下比较好的IDE.因为以前用C#做开发的,用Visual Studio作为IDE,鉴于用惯了VS这么强大的IDE,所以对IDE有一定的依赖性. Python的ID ...
- vscode 配置 golang开发环境
如果你使用golang,那么强烈建议你采用vscode作为IDE. 1. 首先在vscode 当中安装go插件,如上图 2. 配置 %AppData%\Code\User\settings.json ...
- vscode配置golang开发环境手把手描述篇
1.下载安装Golang https://golang.google.cn/dl/ 一路下一步即可 2.下载安装Vscode https://visualstudio.microsoft.com/zh ...
- Fedora Linux 下安装配置C开发环境Code::Blocks
一.提前的话要说C语言和Linux的关系大家应该都不会陌生,Linux系统内核就是用C语言开发的,所以所有的Linux系统下面 都会有C的编译调试工具,不过这些工具都是命令式的,正式开发的话会很不方便 ...
随机推荐
- JDBC插入数据实例
在本教程将演示如何在JDBC应用程序中向数据库的一个表中插入数据记录. 在执行以下示例之前,请确保您已经准备好以下操作: 具有数据库管理员权限,以在给定模式中数据库表中插入数据记录. 要执行以下示例, ...
- Windows错误码大全
0000 操作已成功完成.0001 错误的函数.0002 系统找不到指定的文件.0003 系统找不到指定的路径.0004 系统无法打开文件.0005 拒绝访问.0006 句柄无效.0007 存储区控制 ...
- CI框架 -- URL
移除 URL 中的 index.php 默认情况,你的 URL 中会包含 index.php 文件: example.com/index.php/news/article/my_article 如果你 ...
- OpenStack配置解析库oslo.config的使用方法
OpenStack的oslo项目旨在独立出系统中可重用的基础功能,oslo.config就是其中一个被广泛使用的库,该项工作的主要目的就是解析OpenStack中命令行(CLI)或配置文件(.conf ...
- 混合线路接入时,360、QQ管家等测速显示电信IP或任意线路的IP
最近很多人QQ上问我,我有电信.联通接入,用户测速的时候有的时候显示联通的IP,可是我想让他显示为电信的IP,怎么办? 3年前开始使用联通的线路时,就这样设置了,有些人还拿这个设置当宝贝了???? 其 ...
- max导出模型插件
首先,需要做好如下的准备工作:1. 安装一个完整版本的3D MAX与Visual Stdio.我安装的是3D MAX 2012,最好是找一个完整的版本,因为完整的版本中有很多的学习资料与sdk供学习, ...
- datepicker clone 控件错误
删除id,并删除hasDatepicker //+ - function changeRows(sender,desc){ var tr = $(sender).closest("tr&q ...
- 未定义变量 "caffe" 或类 "caffe.reset_all"
配置caffe后在matlab中测试报错. 未定义变量 "caffe" 或类 "caffe.reset_all". 我的原因是:caffe在matlab接口处没 ...
- Linux Shell 通配符、元字符、转义符使用实例介绍
https://www.cnblogs.com/chengmo/archive/2010/10/17/1853344.html
- Unity3D的按钮添加事件有三种方式
为Unity3D的按钮添加事件有三种方式,假设我们场景中有一个Canvas对象,Canvas对象中有一个Button对象. 方式一: 创建脚本ClickObject.cs,然后将脚本添加到Canvas ...
