SwiftUI实战教程-土豆List
代码库
教程中的项目代码都保存在这里:https://gitee.com/KINGWDY_admin/swiftui01
前言
在这一章节中,我们会使用List控件做一个土豆List,实现了列表填充、增加记录、删除记录以及列表记录重排序。
当你点击列表中的todo记录时将会跳转到详情页,详情页包含todo标题的放大版以及图标的放大版。
新建项目
怎么新建一个项目我们在第一章中介绍过,这里就不再赘述了,新建好的项目长这个样子:
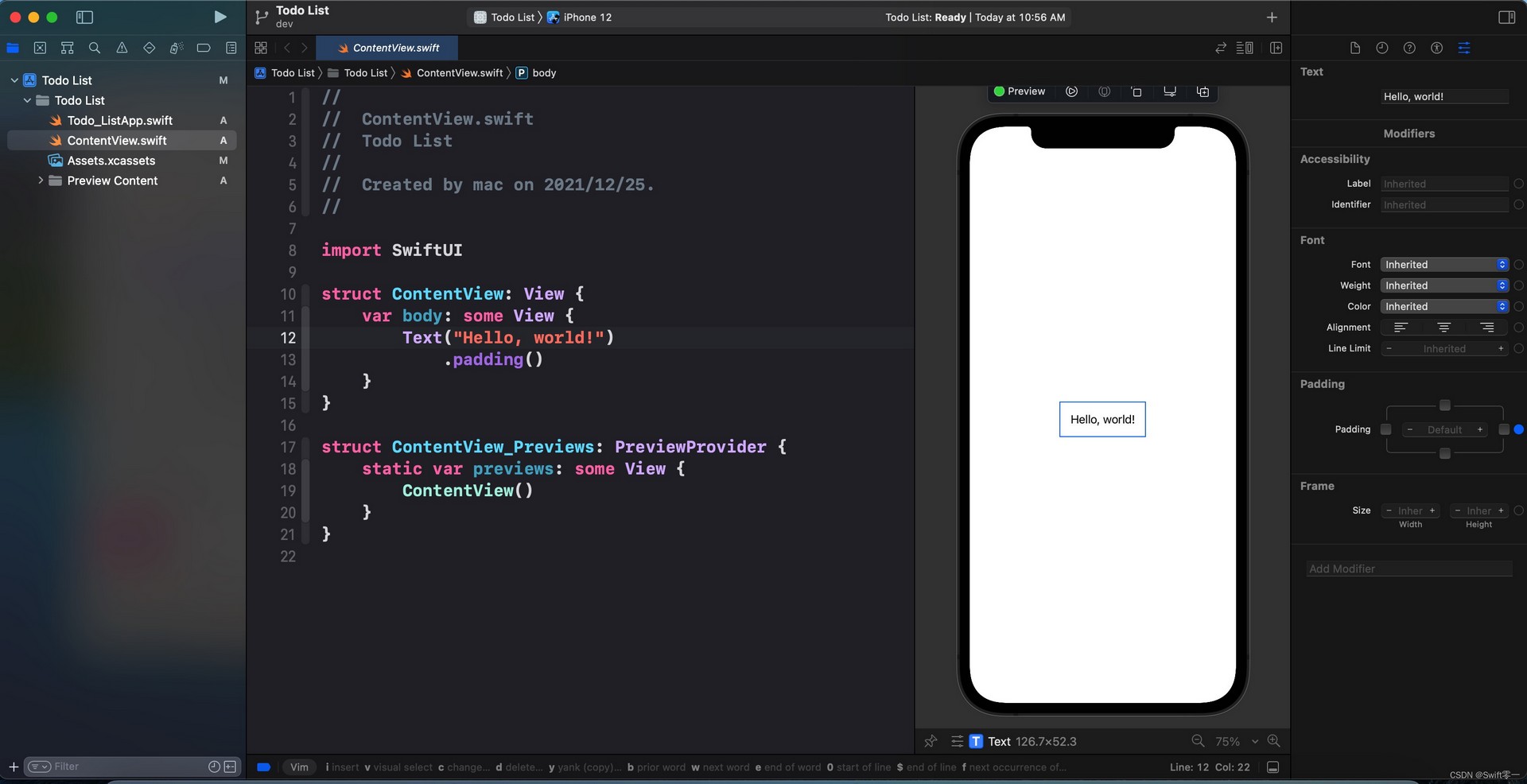
为了在List中展示todo记录,我们在ContentView文件中添加如下代码:
struct ContentView: View {
var body: some View {
List {
Text("吃饭")
Text("睡觉")
Text("看看书")
Text("打打红警")
}
}
}
效果图:
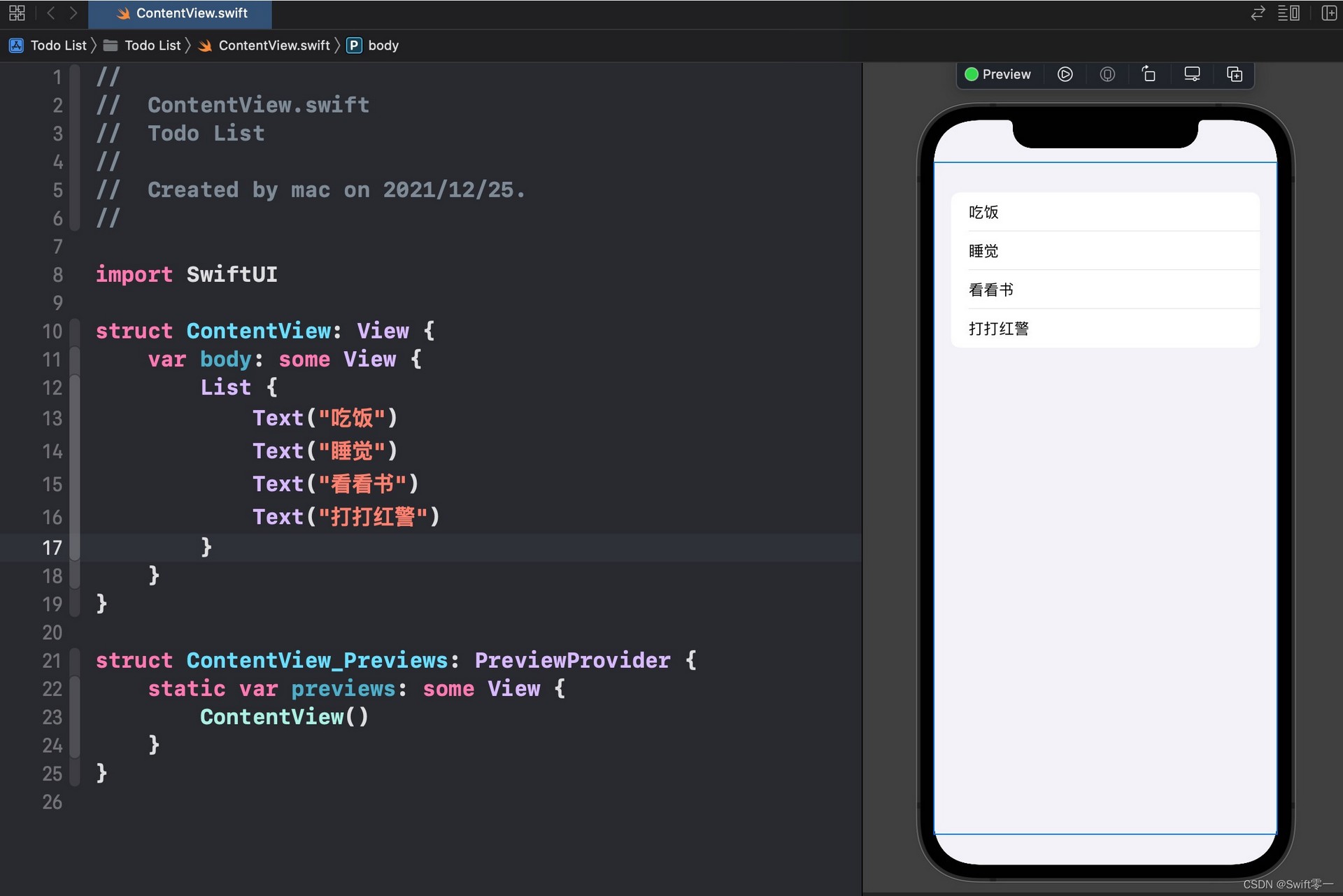
现在List中的每一行数据还很单调,只有文字。
我想要在每一行之中除了文字之外还要展示一个分类的图标,表示该条todo记录属于什么类别,所以使用HStatck包裹我们要在一行展示的数据:
struct ContentView: View {
var body: some View {
List {
HStack {
Image(systemName: "desktopcomputer")
.resizable()
.frame(width: 20, height: 20)
Text("Coding...")
}
HStack {
Image(systemName: "house")
.resizable()
.frame(width: 20, height: 20)
Text("健身")
}
HStack {
Image(systemName: "theatermasks")
.resizable()
.frame(width: 20, height: 20)
Text("相亲")
}
}
}
}
效果图:
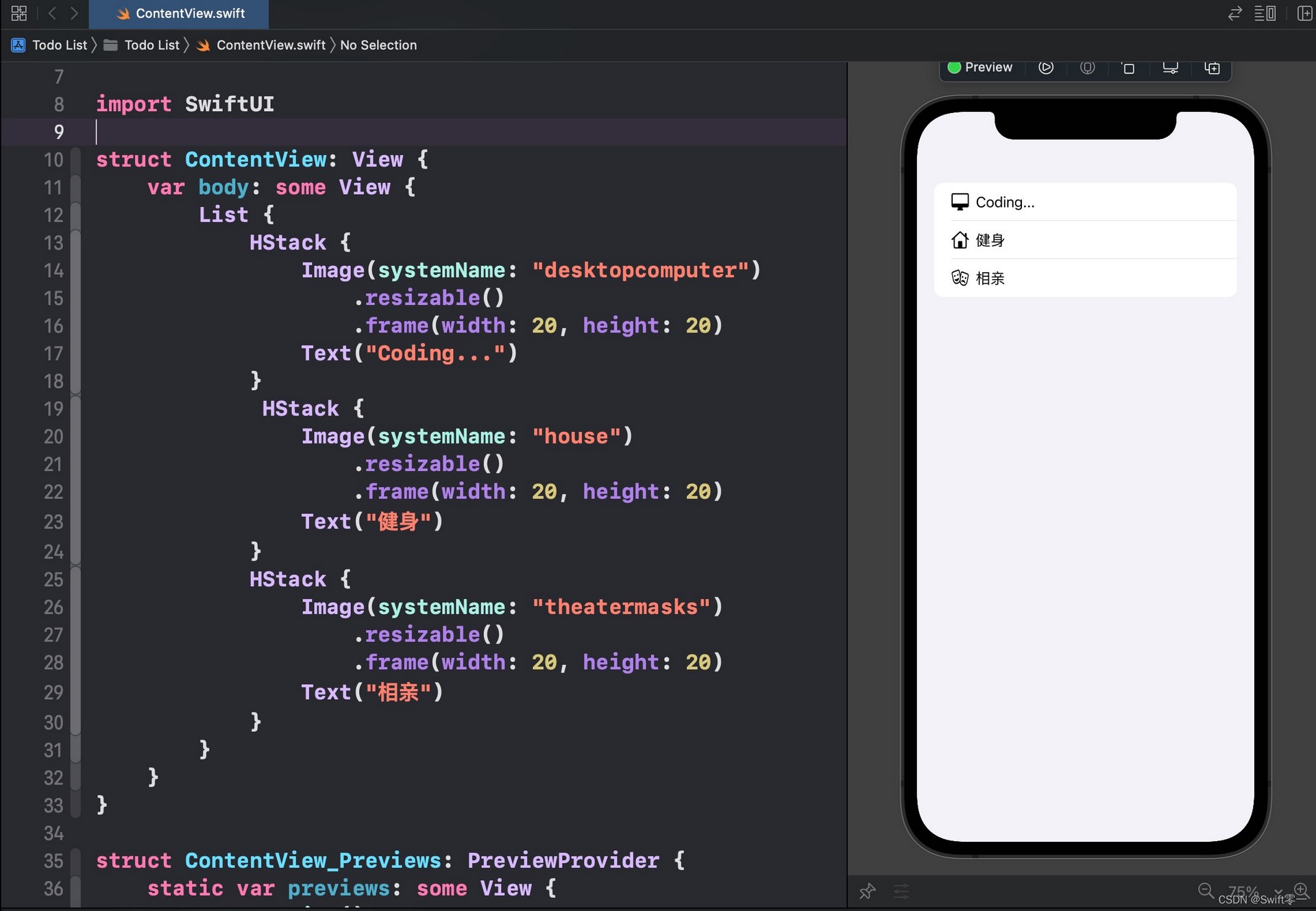
如果
Image中使用的图片是自己从网上找的,大小可能不一致,这就可能导致图片超过了屏幕的大小,整个屏幕只显示了图片的一角。这时就可以使用
resizeable让图片自适应大小。
Image(systemName: "desktopcomputer").resizable().frame(width: 50, height: 50)
使用frame来限定图片的大小。
使用数组内容填充List
目前为止,我们通过写死代码的方式在List中展示了几条数据,接下来我们要使其能够动态变化。
新建一个 Todo 结构体,保存 todo 数据
在ContentView.swift代码中增加一个结构体:
struct Todo {
let name: String // todo 标题
let category: String // todo 分类
}
新建一个 @State 修饰的数组
在ContentView.swift中增加数组:
struct ContentView: View {
@State private var todos = [
Todo(name: "coding", category: "desktopcomputer"),
Todo(name: "健身", category: "house"),
Todo(name: "相亲", category: "theatermasks")
]
...
}
我们创建了一个数组todos,并且用@State修饰,这样List中的数据条目就可以动态更新了。
声明数组的同时,我们还新建了3条 todo 结构体放到了数组中。
填充数组内容到 List
var body: some View {
List {
ForEach(todos, id:\.name) { (todo) in
HStack {
Image(systemName: todo.category)
.resizable()
.frame(width: 20, height: 20)
Text(todo.name)
}
}
}
}
在 List 中我们使用ForEach来取出数组中的所有记录并展示。Image 中展示分类图片,Text 中展示 todo 的 name。
在 ForEach 中我们使用 .name来唯一标记一条 todo 记录(不应该这么做,只是临时方案),这里我们假设 todo 的 name 属性是唯一不会重复的。
你现在运行app的话,看到的效果跟之前把 todo 数据写死在代码里时是一样的。
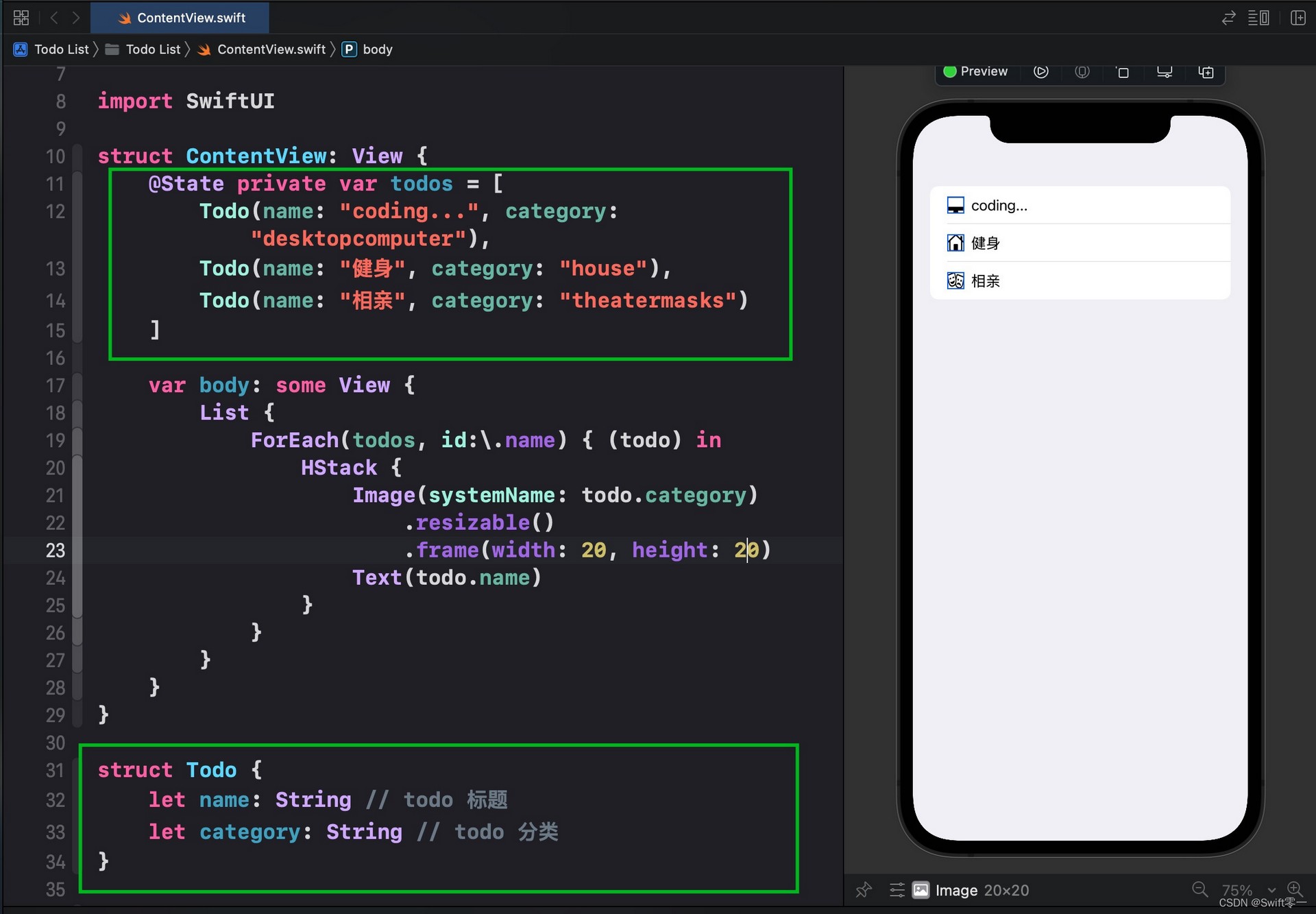
在 NavigationView 中展示 List
接下来我们来实现点击一条 todo 记录后跳转到详情页,实现这个功能需要将 List 包裹在 NavigationView 中:
var body: some View {
NavigationView {
List {
ForEach(todos, id:\.name) {(todo) in
...
}
}.navigationBarTitle("土豆List")
}
}
我们还通过 navigationBarTitle 为当前页面设置了一个标题。
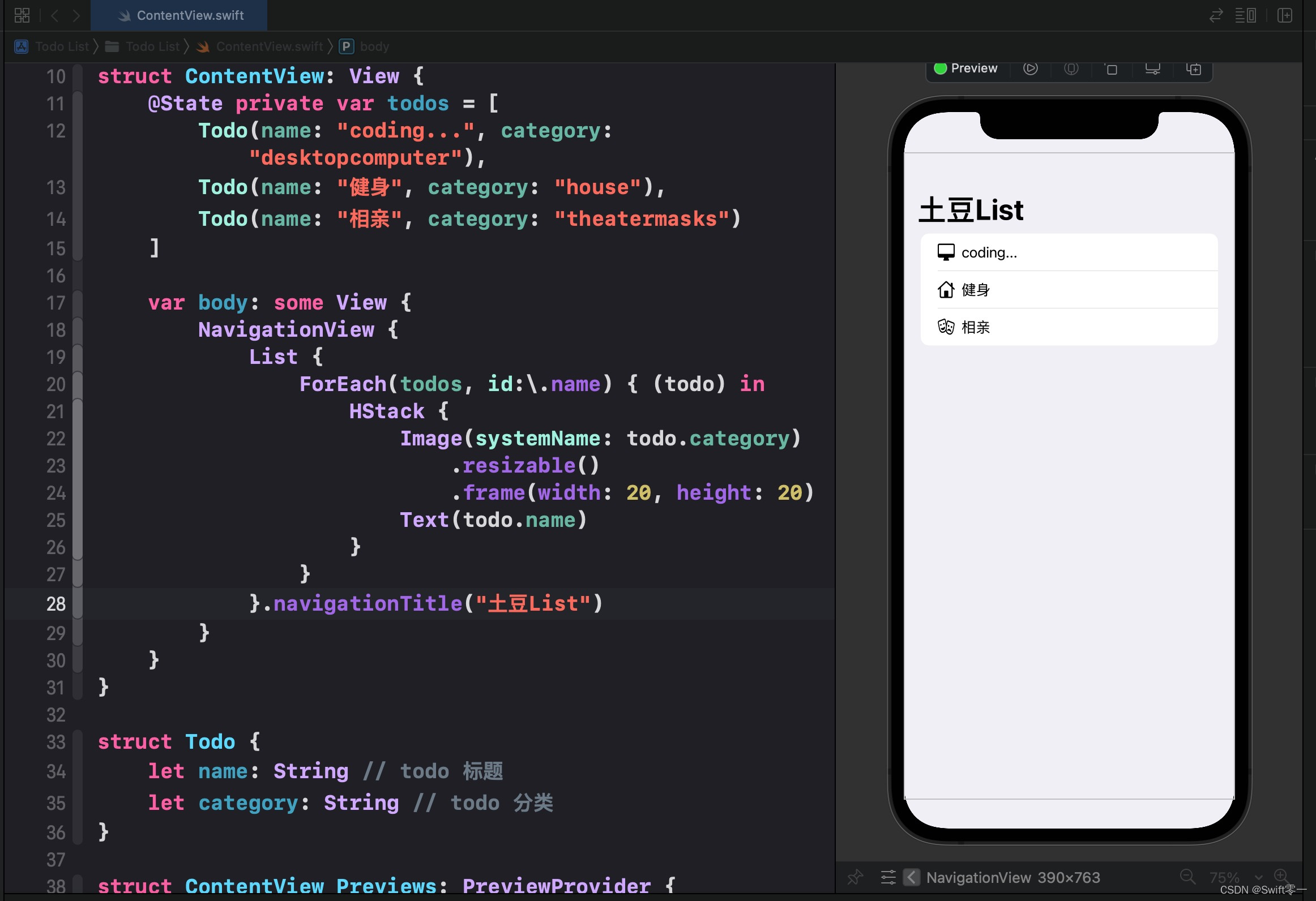
注意: 我们的 navigationBarTitle 是放在了 NavigationView中的 List上。之所以这么做是因为在点击了 List 中的某条记录后, NavigationView 将会展示一个新的页面,而不是现在的 List,每一个页面都应该有一个不同的标题,如果把 navigationBarTitle 放到 NavigationView 上,那么切换页面时标题就固定死了,不会变化的。
让 List 中的记录可以点击
将 List 包裹在 NavigationView 中可以让 List 在被点击后跳转到新的页面。
要使 List 中的 todo 记录被点击后跳转到详情页,修改代码中的 ForEach如下:
ForEach(todos, id:\.name) { (todo) in
NavigationLink(destination: {
VStack {
Text(todo.name)
Image(systemName: todo.category)
.resizable()
.frame(width: 200, height: 200)
}
}) {
HStack {
Image(systemName: todo.category)
.resizable()
.frame(width: 20, height: 20)
Text(todo.name)
}
}
}
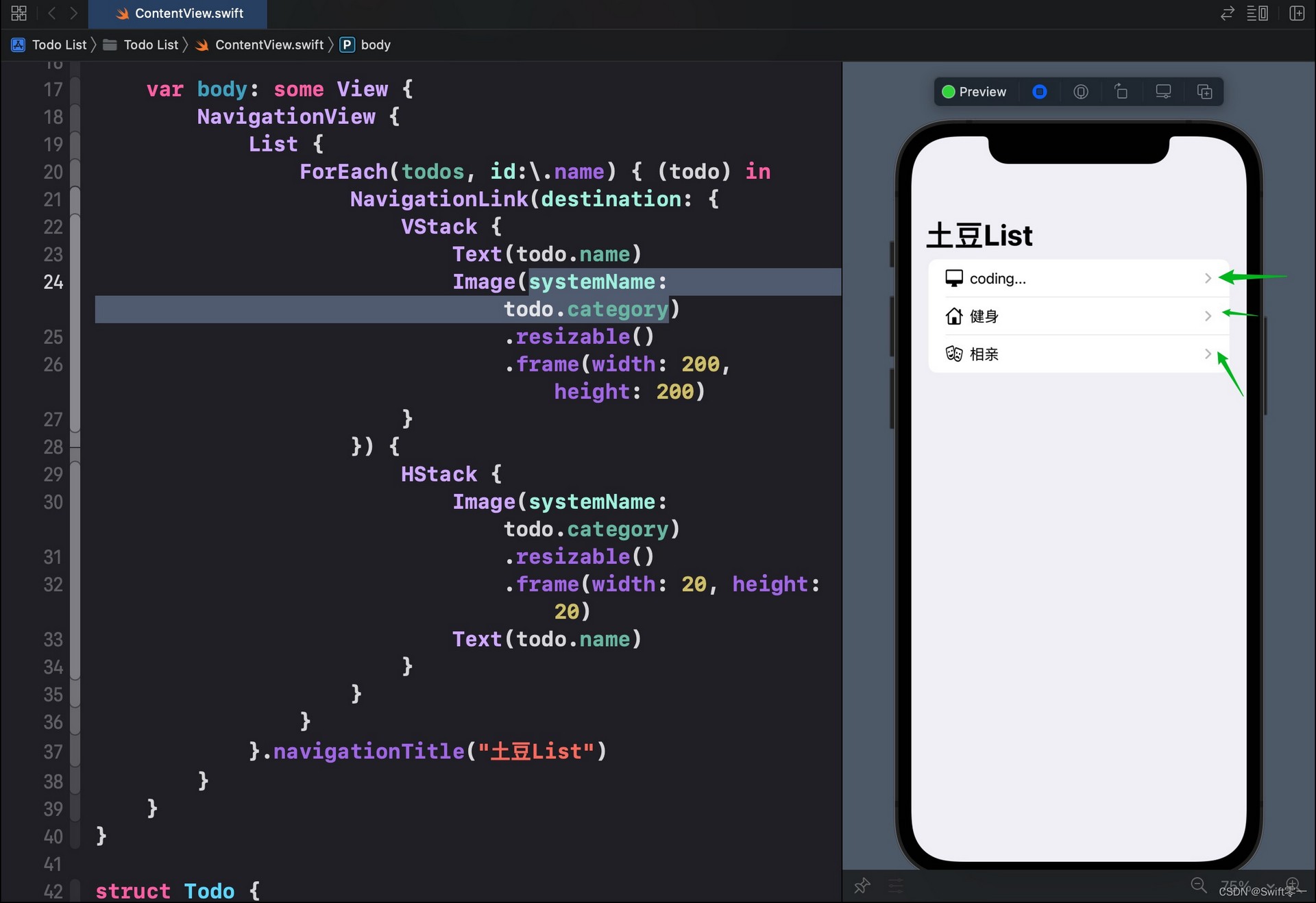
我们在 NavigationLink中提供了一个参数表示详情页的 UI。
NavigationLink(destination:
VStack {
Text(todo.name)
Image(systemName: todo.category)
.resizable()
.frame(width: 200, height: 200)
})
当你运行app并且点击 List 中的某个 todo 记录后,app 将会跳转到一个新的详情页,新详情页的上方还会显示一个返回按钮。
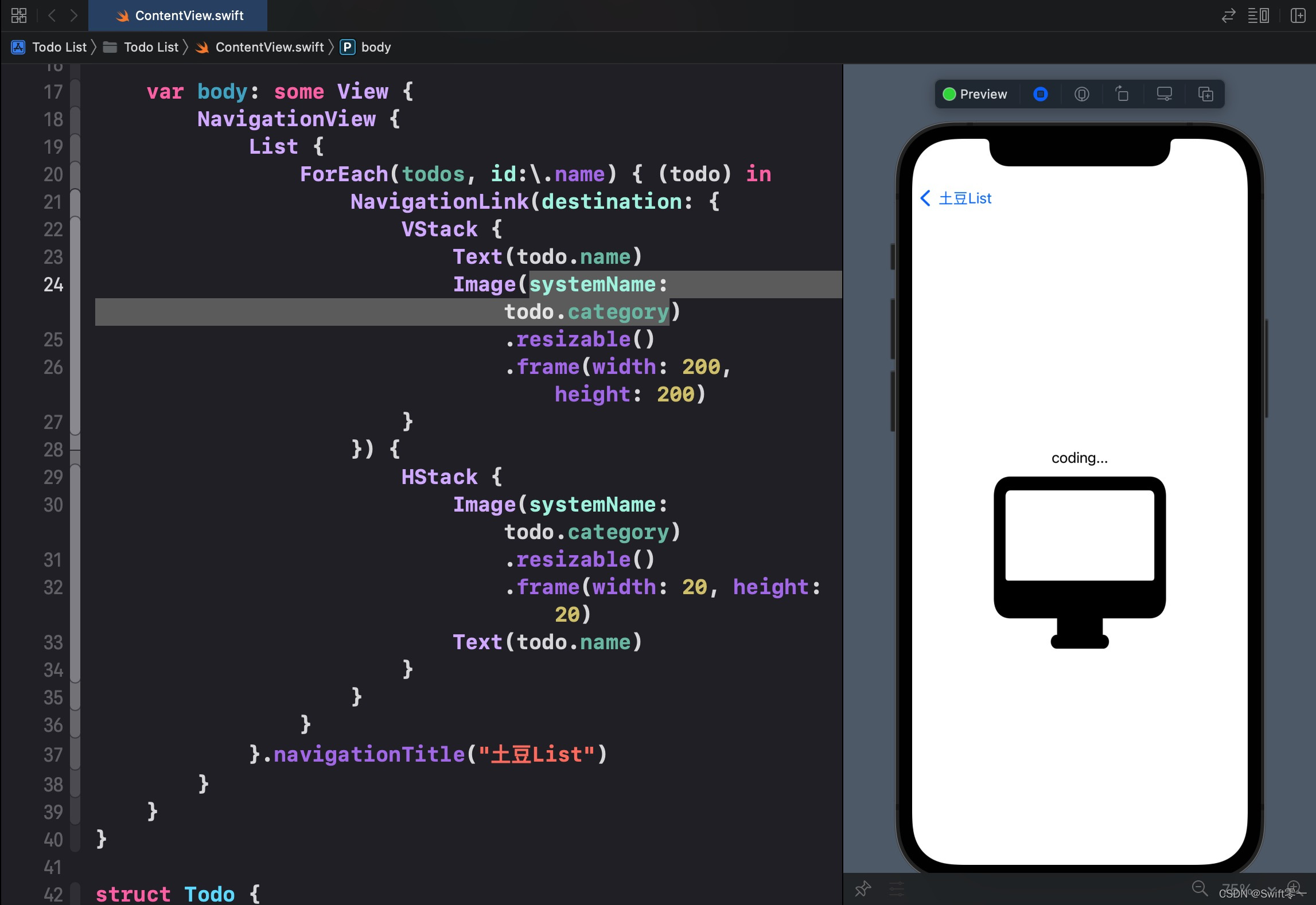
删除一条 todo 记录
在 iOS 中我们通常会通过向左滑动来显示删除按钮或者直接删除。
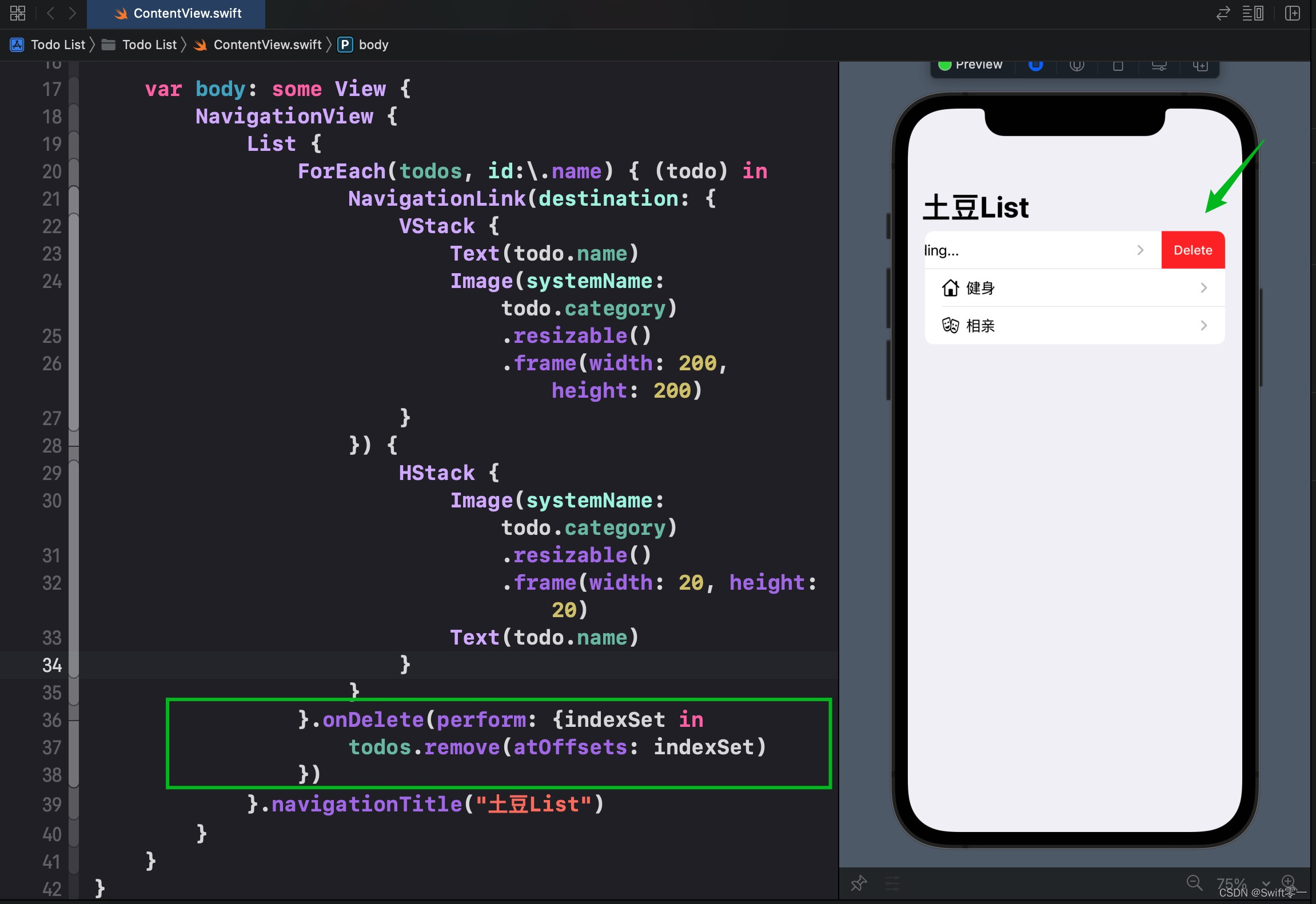
为了使我们 app 中的 List 也具有这个功能,我们需要在 ForEach 的结尾处添加 onDelete 修饰符。
var body: some View {
NavigationView {
List {
ForEach(todos, id: \.name) { (todo) in
NavigationLink(destination:
...
}
} .onDelete(perform: {indexSet in
todos.remove(asOffsets: indexSet)})
}.navigationBarTitle("土豆List")
}
}
onDelete会产生一个变量indexSet,里面包含了所有要删除的 todo记录 的索引位置,我们将这个参数indexSet传入todos.remove方法实现移除数组中某些元素。
重排序列表中的记录
可以通过在ForEach的结尾处添加onMove()修饰符来实现改变List中记录顺序的效果:
var body: some View {
NavigationView {
List {
ForEach(todos, id:\.name) {(todo) in
NavigationLink(destination:
VStack {
Text(todo.name)
Image(...)
}
){
HStack {
Image(...)
Text(todo.name)
}
}
}
.onDelete(perform: {indexSet in
todos.remove(atOffsets: indexSet)
})
.onMove(perform: {indices, newOffset in
todos.move(fromOffsets: indices, toOffset: newOffset)
})
}.navigationBarTitle("土豆List")
.navigationBarItems(trailing: EditButton())
}
}
onMove提供了indices和newOffset两个变量,indices包含了所有要移动的todo记录的旧位置索引,newOffset包含了要移动到的新位置索引。
需要注意的是,只有进入了编辑模式后才可以移动todo记录,所以我在导航栏(Navigation Bar)中添加了一个 Edit 按钮,当点击了 Edit 按钮后就会进入编辑模式,这时候就可以移动 todo记录的位置了。
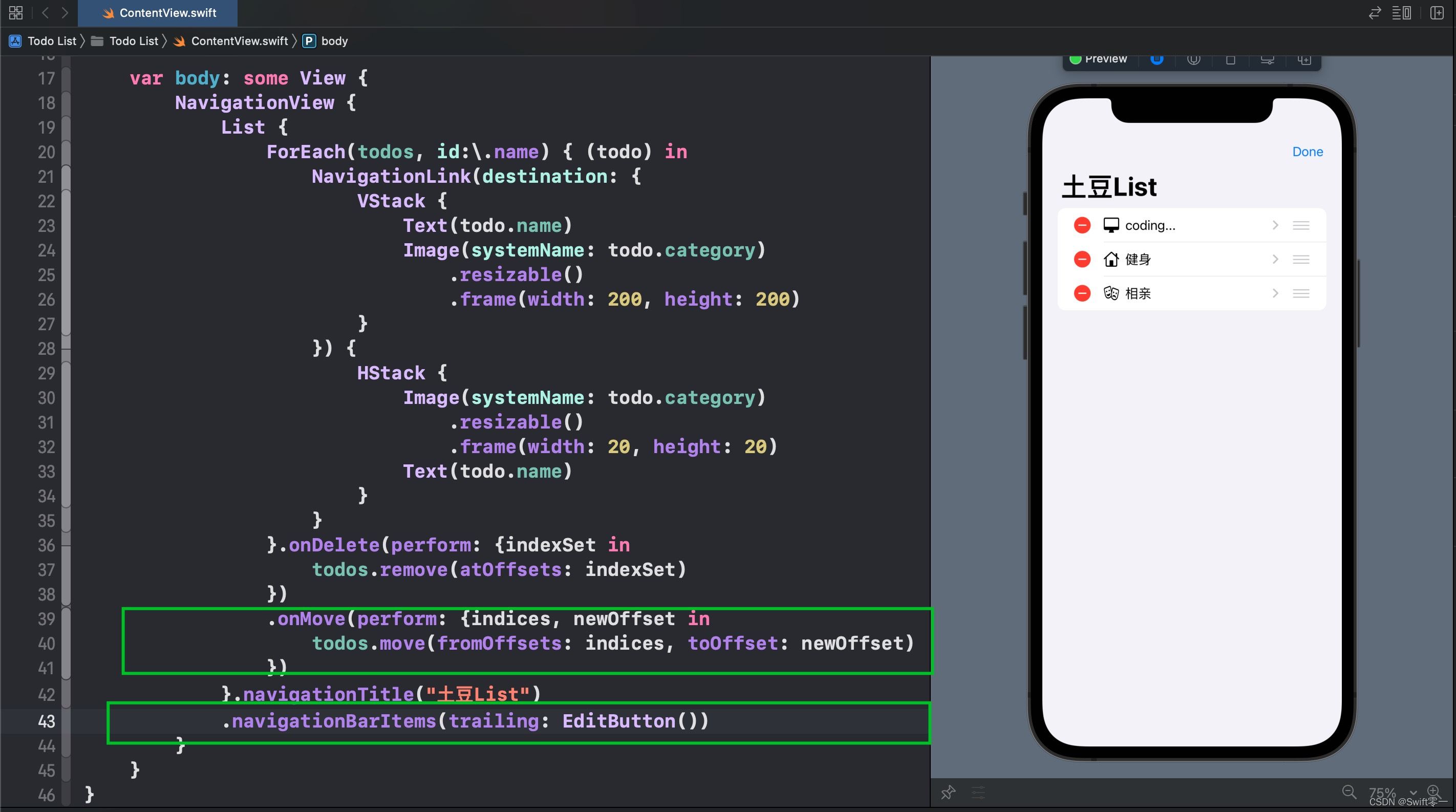
当点击 Edit 按钮进入编辑模式后,在每一个 todo记录 的左侧还会出现一个红色的删除按钮,这是编辑模式自带的效果。
为todo记录增加唯一标识
- 为todo记录增加唯一标识
前面我们假设每一条 todo记录的标题都是唯一不重复的,所以使用 name 属性来唯一标记某条todo。
ForEach(todos, id:\.name)`
那如果出现多个重名的 todo记录怎么办呢??
如果有多个重名的todo记录的话,当我们删除记录的时候就会出现问题,因为它不知道到底应该删除哪条记录。为了解决这个问题,我们需要给 Todo结构体增加一个唯一标识符。
struct Todo: Identifiable { // 遵守 Identifiable 协议
let id = UUID() // 新加一个 id 属性
let name: String
let category: String
}
我们做了两处修改:
- 遵守Identifiable协议
- 增加一个id属性
遵守Identifiable协议就需要我们增加一个 id属性,同时也意味着这个结构体是可以被唯一标识的。使用 UUID()函数生成一个唯一的标识符赋给每个新建的 Todo 结构体。
所以之前的代码就可以删除id:\.name,改完后代码如下:
ForEach(todos) {
...
}
List 会自动使用 todo.id 来唯一标识某条记录,不需要我们额外指明 id: \.id。
增加一条 todo记录
想要增加一条 todo记录的话,就要新建一个 Todo 并加入到 todos数组中,同时我们在app导航栏的左侧增加一个按钮,点击后实现增加 todo记录。
var body: some View {
NavigationView {
List {
...
}
.navigationBarTitle("土豆List")
.navigationBarItems(
leading: Button(action: {}, label: {
Text("+1")
}),
trailing: EditButton()
)
}
}
我们为+1按钮增加一个点击事件处理函数 addTodo:
NavigationView {
List {
...
}
.navigationBarTitle("土豆List")
.navigationBarItems(
leading: Button(action: addTodo,
label: {
Text("+1")
}),
trailing: EditButton()
)
}
addTodo函数的代码:
func addTodo() {
todos.append(Todo(name: "新的Todo", category: "desktopcomputer"))
}
修改完后运行app,点击 +1按钮后你将会看到屏幕上多出了一条记录:
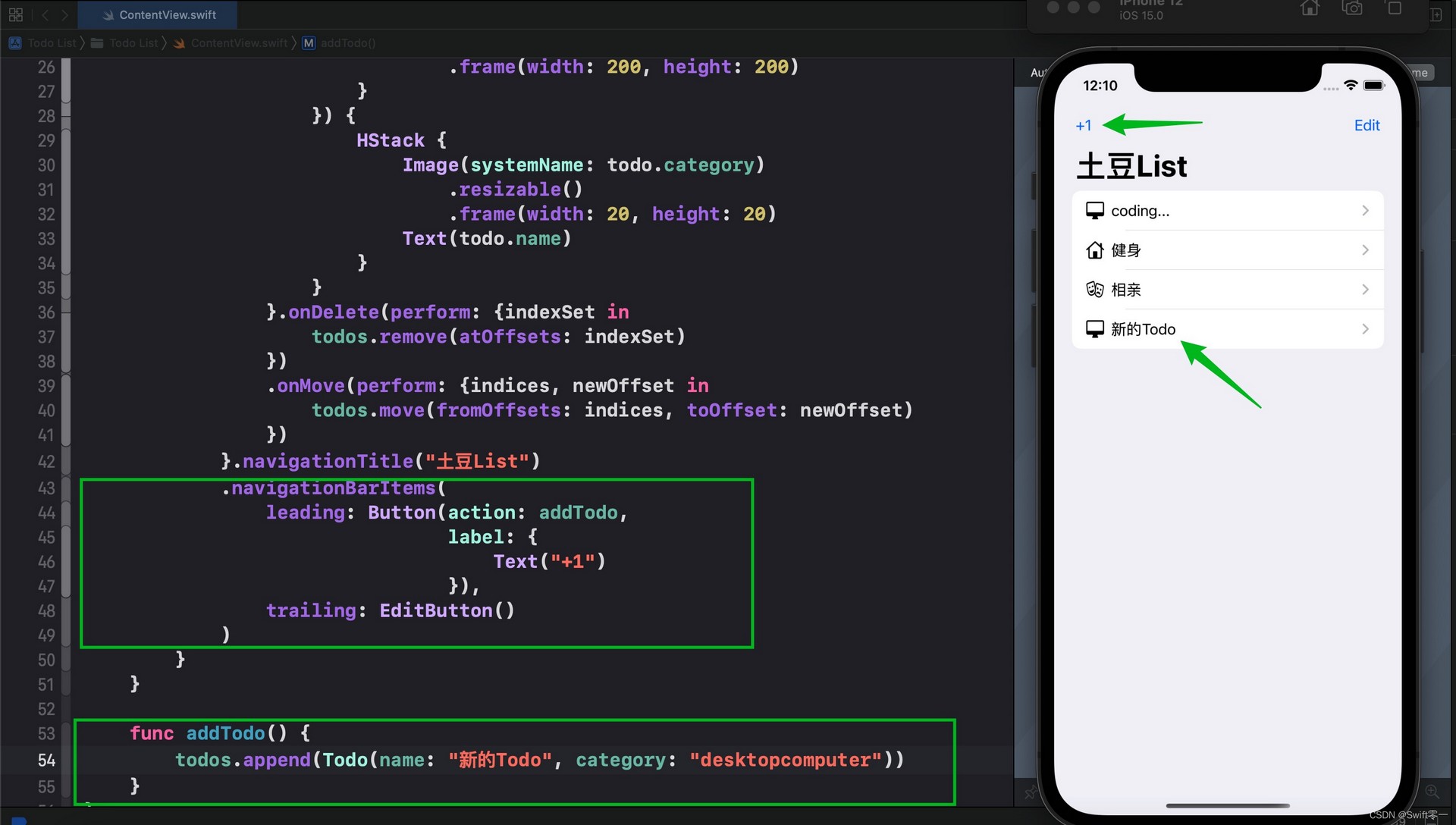
使用用户输入数据新建 todo记录
目前我们新增的 todo记录的 name和 category 都是写死在代码里的,这样显然不符合常理,接下来我们就新建一个页面,根据用户输入的 name 和 category 新建 todo记录。
在 ContentView.swift 文件中增加以下代码:
struct AddTodoView: View {
var body: some View {
Text("这是增加 todo记录的界面")
}
}
同时在 ContentView 中增加一个 @State 变量,根据这个变量的值来判断是否需要跳转到 AddTodoView 来新建 todo记录:
@State private var showAddTodoView = false // 默认为 false,不跳转AddTodoView
接下来修改 +1按钮的点击处理逻辑如下:
{
...
}
.navigationBarItems(
leading: Button(action: {
// 反转 showAddTodoView 的值,false => true
self.showAddTodoView.toggle()
}, label: {
Text("+1")
})
.sheet(isPresented: $showAddTodoView) {
AddTodoView() // 我们刚才新建的新界面 struct
},
trailing: EditButton()
)
我们在 +1按钮后增加了一个 sheet修饰符用于自底向上弹出一个新界面,我们在新界面输入 name和 category来新建一个 todo记录。
sheet中的isPresented参数绑定了我们自定义的 showAddTodoView变量,当showAddTodoView的值为true时,弹出 sheet,否则隐藏 sheet。
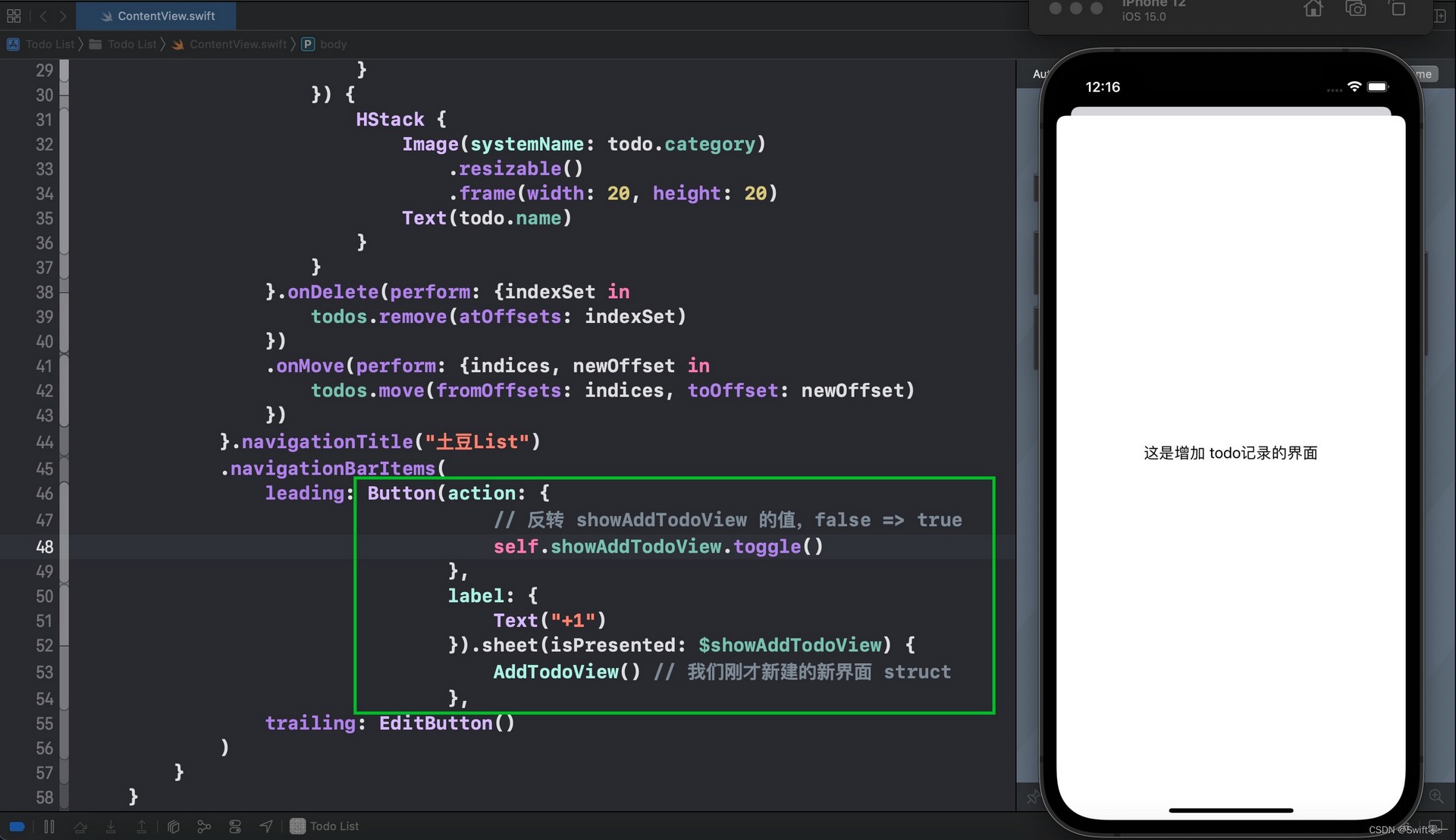
可以手动向下拖拽 sheet 来隐藏 sheet。
这里我们还需要在 sheet界面里添加一个输入框获取用户输入,一个按钮用户点击后自动隐藏 sheet:
struct AddTodoView: View {
// @Binding 的作用下面马上会解释
@Binding var showAddTodoView: Bool
var body: some View {
Text("添加一个 todo")
Button(action: {
self.showAddTodoView = false // 变为false后sheet自动隐藏
}, label: {
Text("完成")
})
}
}
回到之前的 ContentView修改代码如下:
{
...
}
.navigationBarTitle(...)
.navigationBarItems(
leading:
Button(action: {
self.showAddTodoView.toggle()
}, label: {
Text("+1")
})
.sheet(isPresented: $showAddTodoView) {
AddTodoView(showAddTodoView: self.$showAddTodoView)
}
)
...
@Binding 这个变量会从任何地方传进来,并且这个变量的值会在当前位置和传此值进来的代码间共享。
在此代码中
showAddTodoView的值在 ContentView 和 AddTodoView 间共享,因为该变量是从 ContentView 中的 sheet里传进来的:.sheet(isPresented: $showAddTodoView) {
AddTodoView(showAddTodoView: self.$showAddTodoView)
}
因此,当 AddTodoView 中的 showAddTodoView 变量发生变化时,ContentView 中的 showAddTodoView 也会发生变化,在 AddTodoView 中将 showAddTodoView 设为 false,那么 sheet就会自动隐藏。
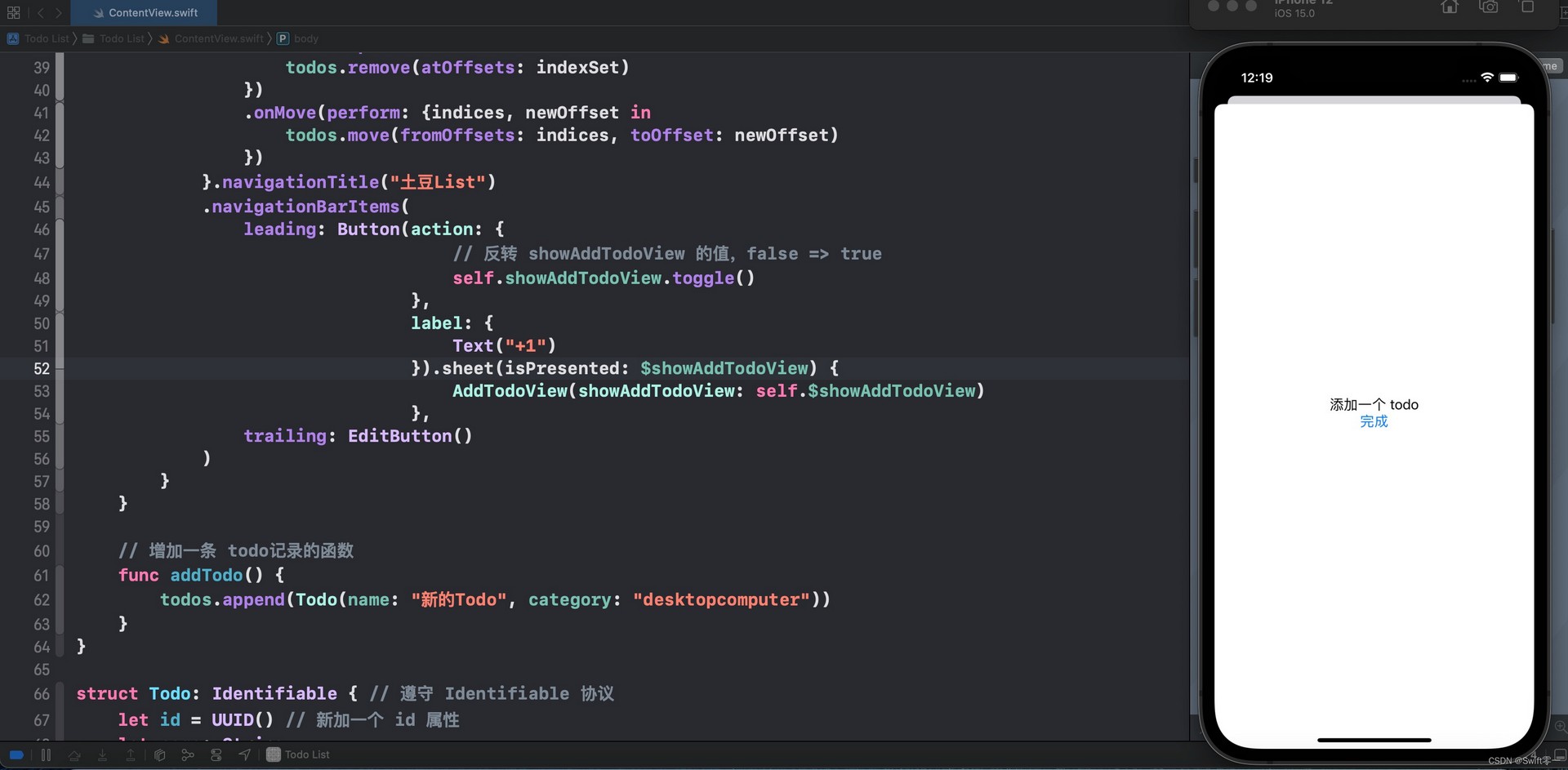
下面我们在 AddTodoView 中增加一个输入框用于用户输入 Todo的 name,一个选择器用于选择 Todo的 category:
@State private var name: String = ""
// 用户选择了 categoryTypes中的某一项后,该变量为其索引值
@State private var selectedCategory = 0
// 存放预先定义的玄功选择的 category,展示在选择器 picker中
var categoryTypes = ["house", "theatermasks", "desktopcomputer"]
var body: some View {
VStack {
Text("增加 todo").font(.largeTitle)
TextField("name", text: $name)
.textFieldStyle(RoundedBorderTextFieldStyle())
.border(Color.black)
.padding()
Text("选择 category")
Picker("", selection: $selectedCategory) {
ForEach(0 ..< categoryTypes.count) {
// $0 表示取第一个参数
Text(self.categoryTypes[$0])
}
}
.pickerStyle(SegmentedPickerStyle())
}.padding()
}
Picker 控件常用于用户从指定的列表中选择一个值,在 ForEach中我们遍历所有 categoryTypes中的元素展示到 Picker供用户选择。
在 Picker最后我们添加了一句pickerStyle(SegmentedPickerStyle()),你可以尝试去掉这一句代码,看看会产生什么影响。
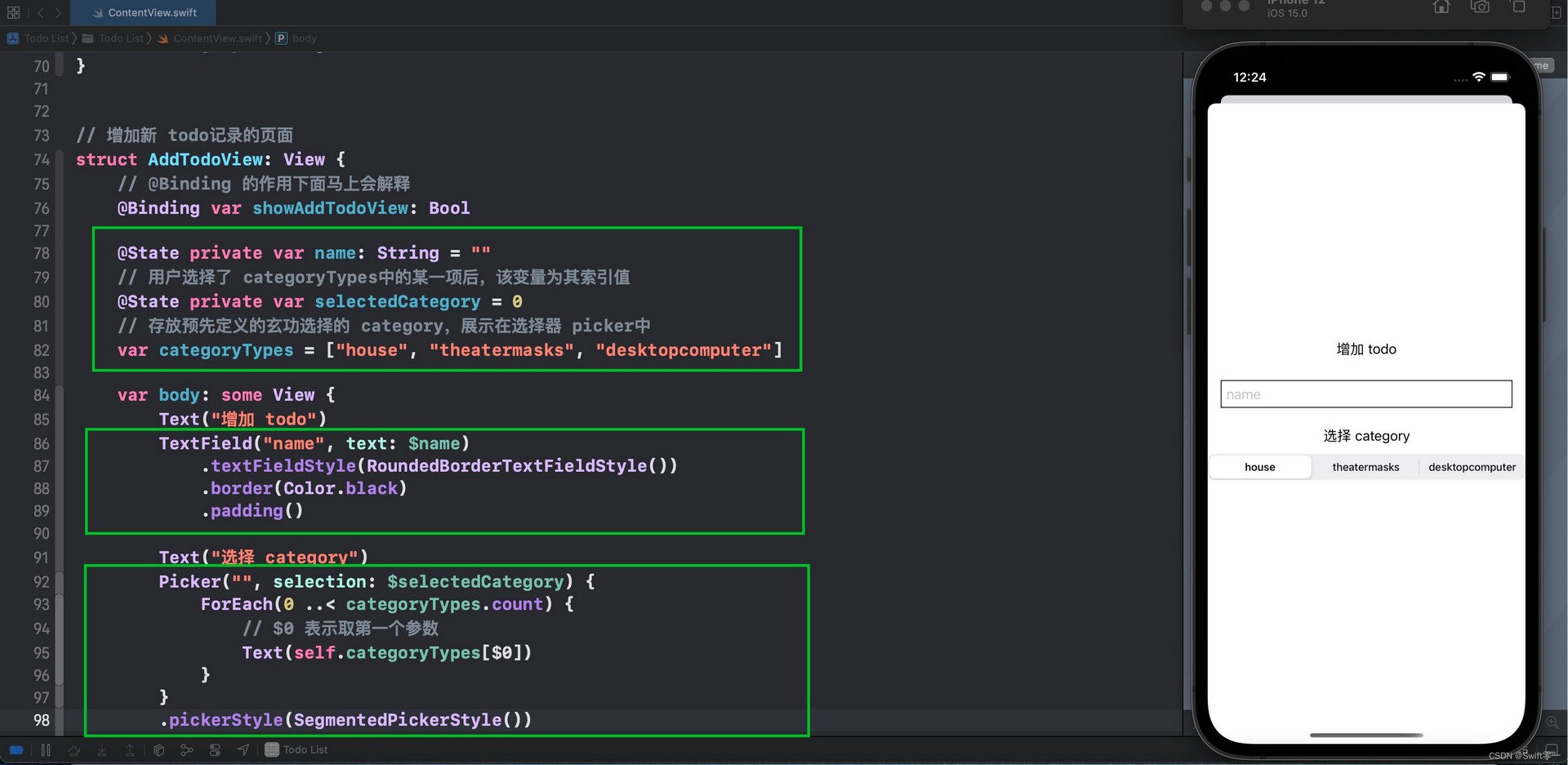
接下来我们开始编写根据用户输入内容新建 Todo的代码,增加一条 todo记录的话除了要新建一个 Todo还要将添加到 ContentView中的 todos数组中去。
为此,我们要修改 ContentView中的+1按钮后添加的sheet代码:
.sheet(isPresented: $showAddTodoView) {
AddTodoView(
showAddTodoView: self.$showAddTodoView,
todos: self.$todos // 增加了一个 todos参数
)
}
同时还要修改 AddTodoView中的代码,添加一行@Binding标记的代码用于接收从 ContentView传入的 todos参数:
@Binding var todos: [Todo] // Todo类型的数组,用于接收其它地方传入参数
使用 @Binding标记后的 todos就可以同时在 ContentView和 AddTodoView两个页面里共享状态了。
最后,在 AddTodoView中增加一个按钮,用户点击后获取输入的 name和选择的 category新建一个 Todo,然后添加到 todos数组中。
Button(action: {
self.showAddTodoView = false // 隐藏 sheet
// 新建一个 Todo并添加到 todos数组中
todos.append(Todo(name: name,
category: categoryTypes[selectedCategory]))
}, label: {
Text("点击新建")
})
运行一下代码看看效果吧!!
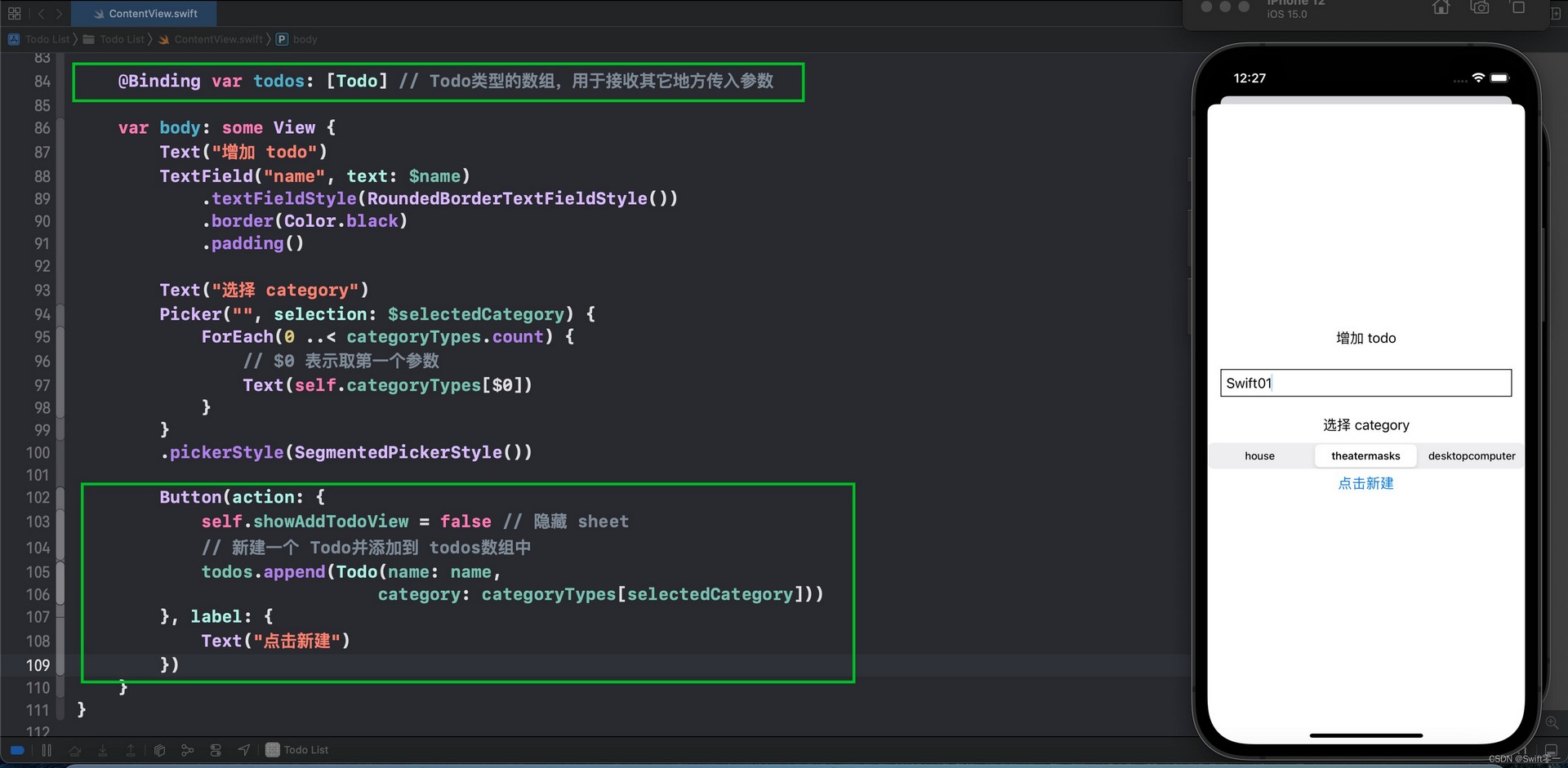
真棒!!我们已经得到了一个自己开发的 土豆List !!
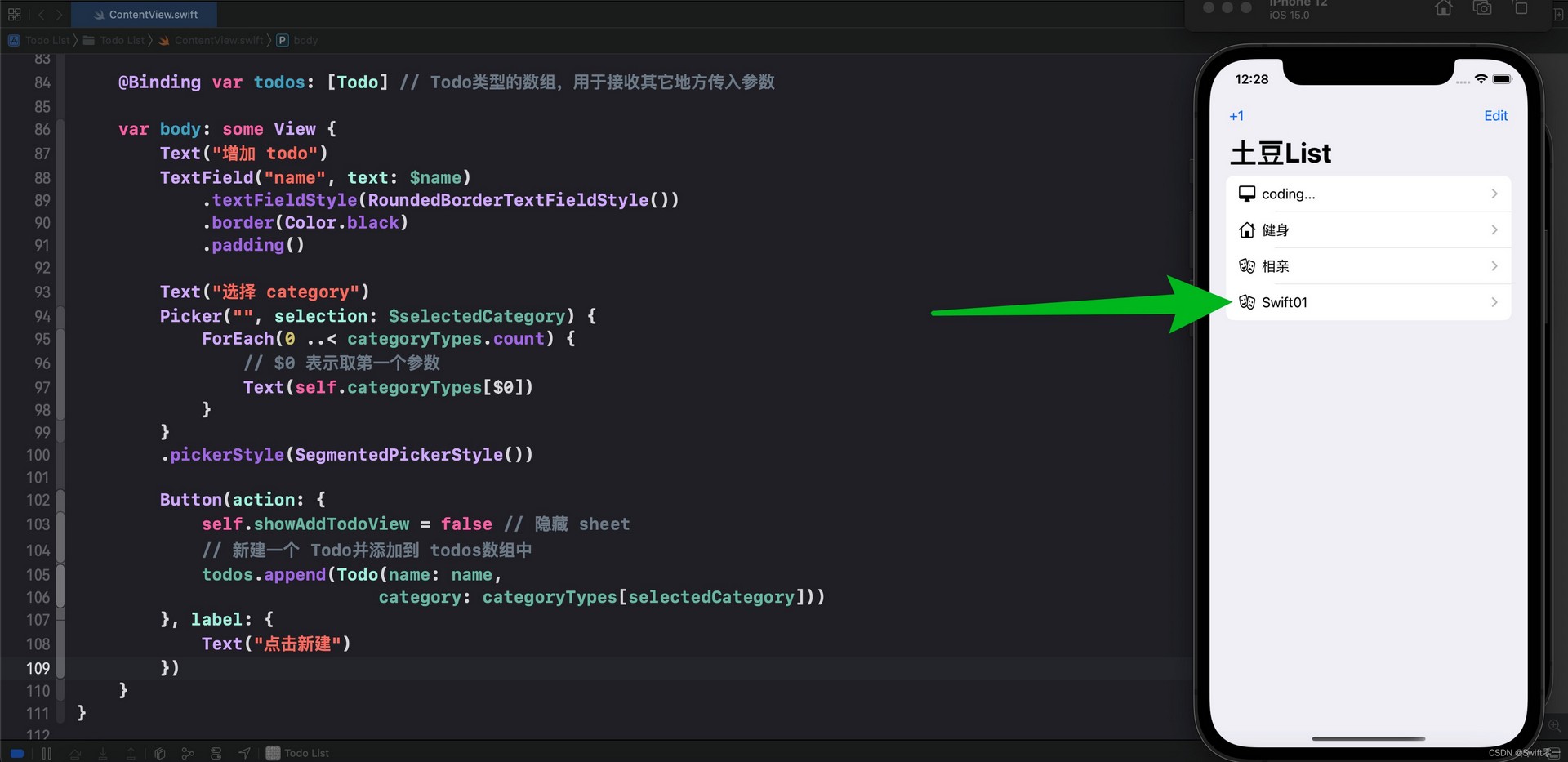
在上面的代码中,我们添加新建的 Todo到 todos数组用的是
append,这会把新数据添加到数组的末尾,反映到app界面上也就是新添加的记录会展示的屏幕最下方。为了“修复”这个问题,你可以试试insert!!
小结
在这一章节里我们自己完成了一款 土豆List app,涉及到了 List的数据填充、点击、移动、删除等,还使用了一个新控件:Picker!!
目前还有一个问题就是数据的持久化,我们的 todo记录目前都是保存在手机的内存中的,app关闭之后再打开数据就丢失了。
SwiftUI实战教程-土豆List的更多相关文章
- 【ASP.NET实战教程】ASP.NET实战教程大集合,各种项目实战集合
[ASP.NET实战教程]ASP.NET实战教程大集合,各种项目实战集合,希望大家可以好好学习教程中,有的比较老了,但是一直很经典!!!!论坛中很多小伙伴说.net没有实战教程学习,所以小编连夜搜集整 ...
- 【转】mybatis实战教程(mybatis in action),mybatis入门到精通
MyBatis 目录(?)[-] mybatis实战教程mybatis in action之一开发环境搭建 mybatis实战教程mybatis in action之二以接口的方式编程 mybatis ...
- NDK-JNI实战教程(二) JNI官方中文资料
声明 设计概述 JNI接口函数和指针 加载和链接本地方法 解析本地方法名 本地方法的参数 引用Java对象 全局和局部引用 实现局部引用 访问Java对象 访问基本类型数组 访问域和方法 报告编程错误 ...
- mybatis实战教程(mybatis in action),mybatis入门到精通
转自:http://www.yihaomen.com/article/java/302.htm (读者注:其实这个应该叫做很基础的入门一下下,如果你看过hibernate了那这个就非常的简单) (再加 ...
- ActiveReports 9实战教程(3): 图文并茂的报表形式
基于上面2节内容,我们搭建了AR9的开发环境,配置好了数据源.在本节,我们以官方提供的3个中文图文并茂的报表来展示AR9的功能,并通过实战的方式一一分享. 以往做报表相关的工作时,最害怕的是报表的UI ...
- 《软件性能测试与LoadRunner实战教程》新书上市
作者前三本书<软件性能测试与LoadRunner实战>.<精通软件性能测试与LoadRunner实战>和<精通软件性能测试与LoadRunner最佳实战>面市后,受 ...
- BI之SSAS完整实战教程7 -- 设计维度、细化维度中 :浏览维度,细化维度
上篇文章我们已经将Dim Geography维度设计好. 若要查看维度的成员, AS需要接收该维度的详细信息(包括已创建的特性.成员属性以及多级层次结构), 通过XMLA与AS的实例进行通信. 今天我 ...
- BI之SSAS完整实战教程6 -- 设计维度、细化维度上:创建维度定义特性关系
前面我们使用过数据源向导.数据源视图向导.Cube向导来创建相应的对象. 本篇我们将学习使用维度向导来创建维度. 通过前面几个向导的学习,我们归纳一下共同点,主要分成两步 1. 使用某种对象类型的向导 ...
- BI之SSAS完整实战教程5 -- 详解多维数据集结构
之前简单介绍过多维数据集(Cube)的结构. 原来计划将Cube结构这部分内容打散,在实验中穿插讲解, 考虑到结构之间不同的部分都有联系,如果打散了将反而不好理解,还是直接一次性全部讲完. 本篇我们将 ...
随机推荐
- PyTorch DataLoader NumberWorkers Deep Learning Speed Limit Increase
这意味着训练过程将按顺序在主流程中工作. 即:run.num_workers. ,此外, ,因此,主进程不需要从磁盘读取数据:相反,这些数据已经在内存中准备好了. 这个例子中,我们看到了20%的加 ...
- 内网 Ubuntu 20.04 搭建 docusaurus 项目(或前端项目)的环境(mobaxterm、tigervnc、nfs、node)
内网 Ubuntu 20.04 搭建 docusaurus 项目(或前端项目)的环境 背景 内网开发机是 win7,只能安装 node 14 以下,而 spug 的文档项目采用的是 Facebook ...
- service继承baseService后无法注入dao的解决办法
1.在set方法上加@Autowired 2.在set方法上加@Resource 这样子就可以拿到dao了
- jenkins结合ansible发布
1. yum安装的jenkins修改配置文件调用ansible vim /etc/sysconfig/jenkins 2. 安装Jenkins Ansible插件 Manage Jenkins---& ...
- 【JS】两数之和
给定一个整数数组 nums 和一个整数目标值 target,请你在该数组中找出 和为目标值 target 的那 两个 整数,并返回它们的数组下标. 你可以假设每种输入只会对应一个答案.但是,数组中同一 ...
- windows如何结束某个端口的进程
netstat -ano | findstr 端口号 (查询端口号被哪个进程占用) tasklist | findstr 进程PID (根据PID找到进程名称) taskkill -PID 进程PID ...
- CSS Houdini:用浏览器引擎实现高级CSS效果
vivo 互联网前端团队-Wei Xing Houdini被称之为Magic of styling and layout on the web,看起来十分神秘,但实际上,Houdini并非什么神秘组织 ...
- git.exe pull --progress -v --no-rebase "origin" master
git.exe pull --progress -v --no-rebase "origin" master remote: You do not have permission ...
- 2022-07-15 第六组 润土 Java03数据结构学习笔记
数据结构: 数组:最基本的数据结构(线性表) 链表:单向链表,双向链表 树:二叉树 图:深度优先遍历.广度优先遍历 查找: 线性查找 折半查找 排序: 冒泡排序* 快速排序 插入排序* 选择排序* 希 ...
- Hive sql 经典题目和 复杂hsq
案例一 练习:一:将下列数据加载hive表. 员工信息表emp:字段:员工id,员工名字,工作岗位,部门经理,受雇日期,薪水,奖金,部门编号英文名:EMPNO,ENAME,JOB,MGR,HIREDA ...
