WPF 10天修炼 第五天- 内容控件
WPF内容控件
在WPF中,所有呈现在用户界面上的对象都称为用户界面元素。但是只有派生自System.Windows.Controls.Control类的对象才称为控件。内容控件通常是指具有Content属性的控件,Content属性并非定义在每个控件中,而是定义在基类System.Windows.Controls命名空间的ContentControl类中。注意:Content属性只接收单个内容元素。
WPF内容控件分类
1、 直接继承ContentControl的控件
2、 继承HeaderedContentControl的控件
3、 继承ItemsControl的控件
4、 继承HeaderedItemsControl的控件
直接继承ContentControl的控件
也可以成为单项内容控件,这种控件只能指定一个内容元素。WPF中包含的单项内容控件:
Button:按钮控件
CheckBox:复选框控件
ComboBoxItem:单选框列表项
ContentControl:内容控件的基类
Frame:页框架
GridViewColumnHeader:按钮控件的标题头
GroupItem:组合框的组合项。
Label:标签控件。
ListBoxItem:列表项。
ListViewItem:列表视图项。
NavigationWindow:导航窗口。
RadioButton:单选按钮。
RepeatButton:重复按钮。
ScrollViewer:滚动查看器,或称为滚动面板。
StatusBarItem:状态项。
ToggleButton:选中按钮。
ToolTip:提示控件。
UserControl:用户控件。
Window:WPF窗口
继承HeaderedContentControl的控件
这类控件包含一个标头和一个内容项目。HeaderedContentControl类派生自ContentControl,继承了其Content属性,同时又定了类型Object的Header属性。Header提供了控件的标头。WPF中包含的这类控件有3个:
Exapander:带标题的折叠控件。
GroupBox:组合框控件。
TabItem:这是TabControl控件内的一个Tab项。
继承ItemsControl的控件
这类控件包含一个内容项的集合。例如ListBox控件就是一个典型的ItemsControl控件,该控件具有ListBxItem内容项的集合。
继承HeaderedItemsControl的控件
该类控件包含一个标头和一个内容项的集合。HeaderedItemsControl类继承ItemsControl类。在WPF中有3个这种类型的控件。
MenuItem:菜单项控件。
ToolBar:工具条控件。
TreeviewItem:树状图。
Content属性
WPF中的Content属性可接收的对象分为两大类:
1、 继承自UIElement基类的对象:UIElement定义了WPF中的布局、输入及路由等。是WPF的核心子系统。这种类型的对象具有可视化特性,WPF将使用UIElement.OnRedner方法来显示派生自该类的对象,OnRender方法将生成一个绘图呈现,在需要时进行绘制。
2、 继承自其他类的对象:WPF的处理方法很简单,通过调用该对象的ToString方法来显示一行文本。
内容容器控件
ScrollViewer滚动条控件
<Window x:Class="WPFDemo.ScrollViewerDemo"
xmlns="http://schemas.microsoft.com/winfx/2006/xaml/presentation"
xmlns:x="http://schemas.microsoft.com/winfx/2006/xaml"
xmlns:d="http://schemas.microsoft.com/expression/blend/2008"
xmlns:mc="http://schemas.openxmlformats.org/markup-compatibility/2006"
xmlns:local="clr-namespace:WPFDemo"
mc:Ignorable="d"
WindowStartupLocation="CenterScreen"
Title="ScrollViewerDemo" Height="300" Width="300">
<ScrollViewer>
<Grid Height="400">
<Grid.RowDefinitions>
<RowDefinition />
<RowDefinition />
<RowDefinition />
<RowDefinition />
<RowDefinition />
</Grid.RowDefinitions>
<Button Name="button1" Content="button1" Grid.Row="0"></Button>
<Button Name="button2" Content="button2" Grid.Row="1"></Button>
<Button Name="button3" Content="button3" Grid.Row="2"></Button>
<Button Name="button4" Content="button4" Grid.Row="3"></Button>
<Button Name="button5" Content="button5" Grid.Row="4"></Button>
</Grid>
</ScrollViewer>
</Window>
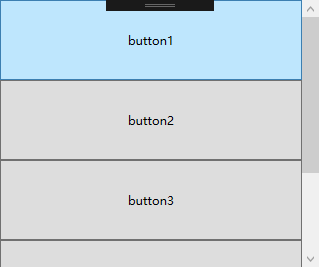
默认情况下ScrollViewer总是显示一个垂直的滚动条。可以通过调整VerticalScrollBarVisibility属性来设置滚动条的显示方式。也可以使用HorizontalScrollBarVisibility属性设置水平滚动条的显示方式。
<ScrollViewer Width="100">
<Grid Height="400">
<Grid.RowDefinitions>
<RowDefinition />
<RowDefinition />
<RowDefinition />
<RowDefinition />
<RowDefinition />
</Grid.RowDefinitions>
<Button Name="button1" Content="button1" Grid.Row="0" Width="200"></Button>
<Button Name="button2" Content="button2" Grid.Row="1" Width="200"></Button>
<Button Name="button3" Content="button3" Grid.Row="2" Width="200"></Button>
<Button Name="button4" Content="button4" Grid.Row="3" Width="200"></Button>
<Button Name="button5" Content="button5" Grid.Row="4" Width="200"></Button>
</Grid>
</ScrollViewer>
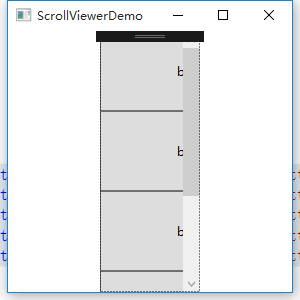
设置横向滚动条显示
<ScrollViewer Width="100" HorizontalScrollBarVisibility="Auto">
<Grid Height="400">
<Grid.RowDefinitions>
<RowDefinition />
<RowDefinition />
<RowDefinition />
<RowDefinition />
<RowDefinition />
</Grid.RowDefinitions>
<Button Name="button1" Content="button1" Grid.Row="0" Width="200"></Button>
<Button Name="button2" Content="button2" Grid.Row="1" Width="200"></Button>
<Button Name="button3" Content="button3" Grid.Row="2" Width="200"></Button>
<Button Name="button4" Content="button4" Grid.Row="3" Width="200"></Button>
<Button Name="button5" Content="button5" Grid.Row="4" Width="200"></Button>
</Grid>
</ScrollViewer>

HorizontalScrollBarVisibility属性和VerticalScrollBarVisibility这两个属性都是ScrollBarVisibility枚举类型的值。下表是ScrollBarVisibility枚举值:
|
枚举值 |
描述 |
|
Disabled |
禁止显示滚动条,即使当前视图区域无法显示所有内容,滚动条也不出现 |
|
Auto |
当前视图区域可以容纳所有内容时,不显示滚动条,否则自动显示滚动条。 |
|
Hidden |
隐藏滚动条的显示,但是用户可以通过键盘等进行滚动。该属性主要用于自定义滚动方式。 |
|
Visible |
无论如何滚动条都会显示。 |
使用下面实例演示ScrollViewer自定义滚动
<Window x:Class="WPFDemo.ScrollViewerDemo_CustomPage"
xmlns="http://schemas.microsoft.com/winfx/2006/xaml/presentation"
xmlns:x="http://schemas.microsoft.com/winfx/2006/xaml"
xmlns:d="http://schemas.microsoft.com/expression/blend/2008"
xmlns:mc="http://schemas.openxmlformats.org/markup-compatibility/2006"
xmlns:local="clr-namespace:WPFDemo"
mc:Ignorable="d"
Title="ScrollViewerDemo_CustomPage" Height="300" Width="300">
<DockPanel Background="AliceBlue">
<TextBlock DockPanel.Dock="Top" Text="ScrollViewer 自定义滚动" FontSize="20" Background="AntiqueWhite" Margin="10"></TextBlock>
<TextBlock DockPanel.Dock="Top" Text="使用左侧按钮进行翻页" FontSize="20" Background="AntiqueWhite" Margin="10"></TextBlock>
<StackPanel DockPanel.Dock="Left" Width="150" Background="Aqua">
<Button Name="btnLineUp" Content="向上滚动" Margin="10" Padding="10" Click="btnLineUp_Click" />
<Button Name="btnLineDown" Content="向下滚动" Margin="10" Padding="10" Click="btnLineDown_Click" />
<Button Name="btnLineLeft" Content="向左滚动" Margin="10" Padding="10" Click="btnLineLeft_Click" />
<Button Name="btnLineRight" Content="向右滚动" Margin="10" Padding="10" Click="btnLineRight_Click" />
<Button Name="btnPageUp" Content="向上翻页" Margin="10,30,10,10" Padding="10" Click="btnPageUp_Click" />
<Button Name="btnPageDown" Content="向上翻页" Margin="10" Padding="10" Click="btnPageDown_Click" />
<Button Name="btnPageLeft" Content="向左翻页" Margin="10" Padding="10" Click="btnPageLeft_Click" />
<Button Name="btnPageRight" Content="向右翻页" Margin="10" Padding="10" Click="btnPageRight_Click" />
</StackPanel>
<StackPanel DockPanel.Dock="Left" Width="150" Background="Aqua">
<Button Name="btnLineHome" Content="回到首行" Margin="10" Padding="10" Click="btnLineHome_Click" />
<Button Name="btnLineEnd" Content="回到尾行" Margin="10" Padding="10" Click="btnLineEnd_Click" />
<Button Name="btnColumnHome" Content="回到首列" Margin="10" Padding="10" Click="btnColumnHome_Click" />
<Button Name="btnColumnEnd" Content="回到尾列" Margin="10" Padding="10" Click="btnColumnEnd_Click" />
<Button Name="btnLineOffsetUp" Content="向下偏移3个单位" Margin="10,30,10,10" Padding="10" Click="btnLineOffsetUp_Click" />
<Button Name="btnColumnOffsetRight" Content="向右偏移3个单位" Margin="10" Padding="10" Click="btnColumnOffsetRight_Click" />
<Button Name="btnLineOffsetDown" Content="向上偏移3个单位" Margin="10" Padding="10" Click="btnLineOffsetDown_Click" />
<Button Name="btnColumnOffsetLeft" Content="向左偏移3个单位" Margin="10" Padding="10" Click="btnColumnOffsetLeft_Click" />
</StackPanel>
<Border Width="500" Height="400" BorderThickness="2" Background="Beige" VerticalAlignment="Top" HorizontalAlignment="Left">
<ScrollViewer Name="SVText" HorizontalScrollBarVisibility="Auto" VerticalScrollBarVisibility="Visible">
<TextBlock Name="txtText" Width="800" Height="900" TextWrapping="Wrap"></TextBlock>
</ScrollViewer>
</Border>
</DockPanel>
</Window>
添加后台代码
namespace WPFDemo
{
/// <summary>
/// ScrollViewerDemo_CustomPage.xaml 的交互逻辑
/// </summary>
public partial class ScrollViewerDemo_CustomPage : Window
{
public ScrollViewerDemo_CustomPage()
{
InitializeComponent();
BindText();
}
public void BindText()
{
for (int i = 0; i < 1000; i++)
{
txtText.Text += i + "\r\n";
}
} private void btnLineUp_Click(object sender, RoutedEventArgs e)
{
SVText.LineUp();
} private void btnLineDown_Click(object sender, RoutedEventArgs e)
{
SVText.LineDown();
} private void btnLineLeft_Click(object sender, RoutedEventArgs e)
{
SVText.LineLeft();
} private void btnLineRight_Click(object sender, RoutedEventArgs e)
{
SVText.LineRight();
} private void btnPageUp_Click(object sender, RoutedEventArgs e)
{
SVText.PageUp();
} private void btnPageDown_Click(object sender, RoutedEventArgs e)
{
SVText.PageDown();
} private void btnPageLeft_Click(object sender, RoutedEventArgs e)
{
SVText.PageLeft();
} private void btnPageRight_Click(object sender, RoutedEventArgs e)
{
SVText.PageRight();
} private void btnLineHome_Click(object sender, RoutedEventArgs e)
{
SVText.ScrollToHome();
} private void btnLineEnd_Click(object sender, RoutedEventArgs e)
{
SVText.ScrollToEnd();
} private void btnColumnHome_Click(object sender, RoutedEventArgs e)
{
SVText.ScrollToLeftEnd();
} private void btnColumnEnd_Click(object sender, RoutedEventArgs e)
{
SVText.ScrollToRightEnd();
} private void btnLineOffsetUp_Click(object sender, RoutedEventArgs e)
{
SVText.ScrollToVerticalOffset(SVText.VerticalOffset + 3);
} private void btnColumnOffsetRight_Click(object sender, RoutedEventArgs e)
{
SVText.ScrollToHorizontalOffset(SVText.HorizontalOffset + 3);
} private void btnLineOffsetDown_Click(object sender, RoutedEventArgs e)
{
SVText.ScrollToVerticalOffset(SVText.VerticalOffset - 3);
} private void btnColumnOffsetLeft_Click(object sender, RoutedEventArgs e)
{
SVText.ScrollToHorizontalOffset(SVText.HorizontalOffset - 3);
}
}
}
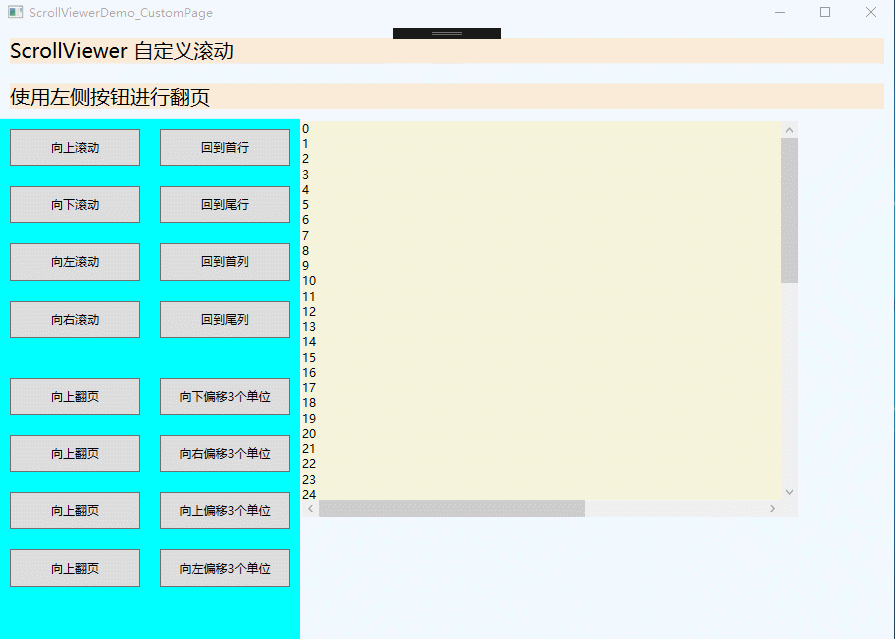
GroupBox组合框
<Window x:Class="WPFDemo.GroupBoxDemo"
xmlns="http://schemas.microsoft.com/winfx/2006/xaml/presentation"
xmlns:x="http://schemas.microsoft.com/winfx/2006/xaml"
xmlns:d="http://schemas.microsoft.com/expression/blend/2008"
xmlns:mc="http://schemas.openxmlformats.org/markup-compatibility/2006"
xmlns:local="clr-namespace:WPFDemo"
mc:Ignorable="d"
Title="GroupBoxDemo" Height="300" Width="300">
<Grid>
<Grid.RowDefinitions>
<RowDefinition />
<RowDefinition />
</Grid.RowDefinitions>
<GroupBox Header="GroupBox组合框" Grid.Row="0" Margin="20">
<StackPanel>
<CheckBox Margin="10">选项1</CheckBox>
<CheckBox Margin="10">选项2</CheckBox>
<CheckBox Margin="10">选项3</CheckBox>
</StackPanel>
</GroupBox>
<GroupBox Header="GroupBox组合框2" Grid.Row="1" Margin="20">
<StackPanel>
<RadioButton Margin="10">选项1</RadioButton>
<RadioButton Margin="10">选项2</RadioButton>
<RadioButton Margin="10">选项3</RadioButton>
</StackPanel>
</GroupBox>
</Grid>
</Window>
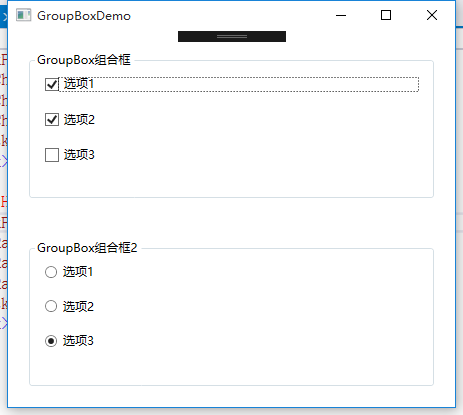
TabItem标签页控件
<Window x:Class="WPFDemo.TabItemDemo"
xmlns="http://schemas.microsoft.com/winfx/2006/xaml/presentation"
xmlns:x="http://schemas.microsoft.com/winfx/2006/xaml"
xmlns:d="http://schemas.microsoft.com/expression/blend/2008"
xmlns:mc="http://schemas.openxmlformats.org/markup-compatibility/2006"
xmlns:local="clr-namespace:WPFDemo"
mc:Ignorable="d"
Title="TabItemDemo" Height="300" Width="300">
<Grid>
<TabControl>
<TabItem Header="选项卡1">
<StackPanel>
<CheckBox Margin="5">选项1</CheckBox>
<CheckBox Margin="5">选项2</CheckBox>
<CheckBox Margin="5">选项3</CheckBox>
</StackPanel>
</TabItem>
<TabItem Header="选项卡2" IsSelected="True">
<Grid>
<Grid.RowDefinitions>
<RowDefinition/>
<RowDefinition/>
</Grid.RowDefinitions>
<GroupBox Header="GroupBox1" Margin="10" Grid.Row="0">
<StackPanel>
<CheckBox Margin="5">选项1</CheckBox>
<CheckBox Margin="5">选项2</CheckBox>
<CheckBox Margin="5">选项3</CheckBox>
</StackPanel>
</GroupBox>
<GroupBox Header="GroupBox2" Margin="10" Grid.Row="1">
<StackPanel>
<RadioButton Margin="5">选项1</RadioButton>
<RadioButton Margin="5">选项2</RadioButton>
<RadioButton Margin="5">选项3</RadioButton>
</StackPanel>
</GroupBox>
</Grid>
</TabItem>
<TabItem Header="选项卡3">
<StackPanel>
<RadioButton Margin="5">选项1</RadioButton>
<RadioButton Margin="5">选项2</RadioButton>
<RadioButton Margin="5">选项3</RadioButton>
</StackPanel>
</TabItem>
</TabControl>
</Grid>
</Window>
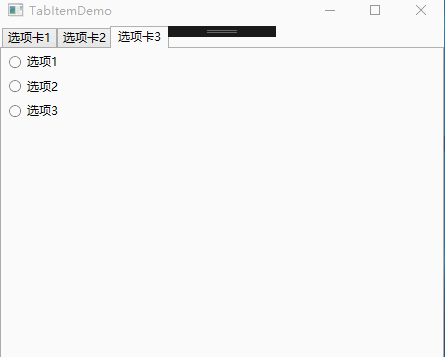
Expander可折叠控件
属性:
IsExpanded:获取和设置Expander控件的折叠状态。
ExpandDirection:获取或设置Expander控件内容展开的方向。枚举值:包含Up、Down、Left、Right,分别为上下左右。
事件:
Collapsed:当Expander折叠时,在内容实际被收起前触发该事件。
Expanded:当Expander展开时,在内容实际被显示前触发该事件。
<Window x:Class="WPFDemo.ExpanderDemo"
xmlns="http://schemas.microsoft.com/winfx/2006/xaml/presentation"
xmlns:x="http://schemas.microsoft.com/winfx/2006/xaml"
xmlns:d="http://schemas.microsoft.com/expression/blend/2008"
xmlns:mc="http://schemas.openxmlformats.org/markup-compatibility/2006"
xmlns:local="clr-namespace:WPFDemo"
mc:Ignorable="d"
Title="ExpanderDemo" Height="300" Width="300">
<Grid>
<Grid.RowDefinitions>
<RowDefinition Height="Auto"/>
<RowDefinition Height="Auto"/>
<RowDefinition Height="Auto"/>
<RowDefinition Height="Auto"/>
</Grid.RowDefinitions>
<Expander Header="折叠菜单1" Grid.Row="0" Background="AliceBlue" >
<StackPanel>
<CheckBox Margin="5">选项1</CheckBox>
<CheckBox Margin="5">选项2</CheckBox>
<CheckBox Margin="5">选项3</CheckBox>
</StackPanel>
</Expander>
<Expander Header="折叠菜单2" Grid.Row="1" Background="Aqua" IsExpanded="True">
<StackPanel>
<CheckBox Margin="5">选项1</CheckBox>
<CheckBox Margin="5">选项2</CheckBox>
<CheckBox Margin="5">选项3</CheckBox>
</StackPanel>
</Expander>
<Expander Header="展开我时我才加载内容,折叠回去我清空内容" Grid.Row="2" Background="Beige" Collapsed="Expander_Collapsed" Expanded="Expander_Expanded">
<ScrollViewer MaxHeight="120" HorizontalScrollBarVisibility="Disabled">
<TextBlock Name="txtText"></TextBlock>
</ScrollViewer>
</Expander>
<Expander Grid.Row="3" Background="Beige" >
<Expander.Header>
<StackPanel>
<TextBlock>我是自定义折叠菜单Header</TextBlock>
<Button>在Header中添加按钮</Button>
</StackPanel>
</Expander.Header>
<StackPanel>
<CheckBox Margin="5">选项1</CheckBox>
<CheckBox Margin="5">选项2</CheckBox>
<CheckBox Margin="5">选项3</CheckBox>
</StackPanel>
</Expander>
</Grid>
</Window>
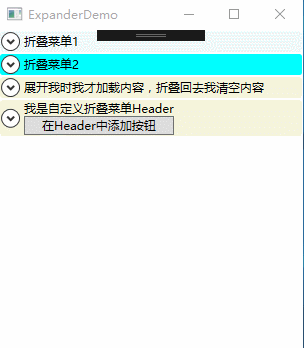
WPF 10天修炼 第五天- 内容控件的更多相关文章
- WPF 后台获得 数据模板里的内容控件(DataTemplate)
原文:WPF 后台获得 数据模板里的内容控件(DataTemplate) 假如 <Window.Resources> 里 有一个 Datatemplate 我想获得TextBlo ...
- 【WPF学习】第二十五章 日期控件
WPF包含两个日期控件:Calender和DatePicker.这两个控件都被设计为允许用户选择日期. Calendar控件显示日期,在与Windows操作系统中看到的日历(例如,当配置系统日期时看到 ...
- 在WPF中获取DataGridTemplateColumn模板定义的内容控件
xaml格式描述: <DataGrid Name="dataGrid" Grid.Row="1" ItemsSource="{Binding}& ...
- 在WPF中获取DATAGRIDTEMPLATECOLUMN模板定义的内容控件(转载)
原文:http://www.cnblogs.com/eric_ibm/p/3772516.html xaml格式描述: <DataGrid Name="dataGrid" G ...
- WPF 10天修炼 第四天- WPF布局容器
WPF布局 WPF的窗口也就是Window类,是一个内容控件,该控件派生自ContentControl.内容控件有一个Content属性,该属性有一个限制,只能放置一个用户界面元素,或一个字符串.为了 ...
- WPF自定义控件(五)の用户控件(完结)
用户控件,WPF中是继承自UserControl的控件,我们可以在里面融合我们的业务逻辑. 示例:(一个厌恶选择的用户控件) 后端: using iMicClassBase; using iMicCl ...
- 【WPF学习】第二十章 内容控件
内容控件(content control)是更特殊的控件类型,它们可包含并显示一块内容.从技术角度看,内容控件时可以包含单个嵌套元素的控件.与布局容器不同的是,内容控件只能包含一个子元素,而布局容器主 ...
- WPF自学入门(六)WPF带标题的内容控件简单介绍
在WPF自学入门(二)WPF-XAML布局控件的文章中分别介绍StackPanel,WarpPanel,DockPanel,Grid,Canvas五种布局容器的使用,可以让我们大致了解容器可以使用在什 ...
- WPF 入门笔记之控件内容控件
一.控件类 在WPF中和用户交互的元素,或者说.能够接受焦点,并且接收键盘鼠标输入的元素所有的控件都继承于Control类. 1. 常用属性: 1.1 Foreground:前景画刷/前景色(文本颜色 ...
随机推荐
- CodeForces Round #554 Div.2
A. Neko Finds Grapes 代码: #include <bits/stdc++.h> using namespace std; ; int N, M; int a[maxn] ...
- jstl的foreach标签
jsp支持丰富的jstl标签语言(需要jar包支持),其中list循环(迭代)用的是<c:forEach></c:forEach>标签. 这个标签的作用就是迭代输出标签内部的内 ...
- ERP常见问题总结处理
1. ERP系统的重量录入组件设计不合理易导致录入错误 如下图所示: 修正方法: 1. 更正数据 使用SQL语句更正数据,已经生产完成,作为单据重新录入比较麻烦 UPDATE e_wms_materi ...
- matplotlib设置中文标签
import matplotlib.pyplot as plt plt.rcParams['font.sans-serif']=['SimHei']
- Go语言中的闭包
一.函数的变量作用域和可见性 1.全局变量在main函数执行之前初始化,全局可见 2.局部变量在函数内部或者if.for等语句块有效,使用之后外部不可见 3.全局变量和局部变量同名的情况下,局部变量生 ...
- promise和setTimeout执行顺序的问题
提出问题,问题代码为 setTimeout(function(){console.log(1)},0); new Promise(function(resolve){ console.log(2) f ...
- python中的sequence(序列)
摘要 这篇文章主要是为了让自己记住字典不是序列,python中序列的类型 序列化的定义 有个朋友问我,什么是序列化,我瞬间懵了,然后查了一下,发现廖雪峰老师给出了一个很舒服的解释: 序列化:我们把变量 ...
- (十一)QPainter绘图, QPixmap,QImage,QPicture,QBitmap
#include "widget.h" #include "ui_widget.h" #include <QPainter> #include &l ...
- PHP RSA加解密详解(附代码)
前言:RSA加密一般用在涉及到重要数据时所使用的加密算法,比如用户的账户密码传输,订单的相关数据传输等. 加密方式说明:公钥加密,私钥解密.也可以 私钥加密,公钥解密 一.RSA简介 RSA公钥加密 ...
- Java设计模式--装饰器模式到Java IO 流
装饰器模式 抽象构件角色:给出一个抽象接口,以规范准备接受附加责任的对象. 具体构件角色:定义准备接受附加责任的对象. 抽象装饰角色:持有一个构件对象的实例,并对应一个与抽象构件接口一致的接口. 具体 ...
