WPF基础学习第二天(高级控件)
1.Menu菜单控件
Exp1:

Code:
<Window x:Class="菜单Menu.MainWindow"
xmlns="http://schemas.microsoft.com/winfx/2006/xaml/presentation"
xmlns:x="http://schemas.microsoft.com/winfx/2006/xaml"
Title="MainWindow" Height="350" Width="525">
<Grid>
<StackPanel>
<Menu HorizontalAlignment="Left" Height="19" VerticalAlignment="Top" Width="167"><!--Menu控件下,每个子菜单都为MenuItem,Header可以设置显示的内容-->
<MenuItem Header="文件">
<MenuItem Header="打开">
<MenuItem Header="1.txt"></MenuItem>
<MenuItem Header="2.txt"></MenuItem>
<MenuItem Header="3.txt"></MenuItem>
</MenuItem>
<MenuItem Header="退出"></MenuItem>
</MenuItem>
<MenuItem Header="编辑">
<MenuItem Header="复制"></MenuItem>
<MenuItem Header="粘贴"></MenuItem>
</MenuItem>
</Menu>
</StackPanel>
</Grid>
</Window>
Exp2:

Code:
<Window x:Class="Menu菜单.MainWindow"
xmlns="http://schemas.microsoft.com/winfx/2006/xaml/presentation"
xmlns:x="http://schemas.microsoft.com/winfx/2006/xaml"
Title="MainWindow" Height="350" Width="525">
<Grid>
<DockPanel><!--使用DockPanel布局,可使控件向上、下、左或右靠-->
<Menu DockPanel.Dock="Top"><!--使Menu向上靠-->
<MenuItem Header="文件">
<MenuItem Name="menuItemFirst" Header="1.txt" Click="menuItemFirst_Click"></MenuItem><!--向子菜单添加一个单击事件-->
<MenuItem Header="2.txt"></MenuItem>
<MenuItem Header="3.txt"></MenuItem>
</MenuItem>
<MenuItem Header="编辑">
<MenuItem Header="复制"></MenuItem>
<MenuItem Header="粘贴"></MenuItem>
</MenuItem>
</Menu>
<!--<TextBox TextWrapping="Wrap" DockPanel.Dock="Bottom"></TextBox>--><!--使TextBox向下靠-->
<RichTextBox DockPanel.Dock="Bottom"></RichTextBox><!--使RichTextBox向下靠-->
</DockPanel>
</Grid>
</Window>
private void menuItemFirst_Click(object sender, RoutedEventArgs e)
{
MessageBox.Show("1.txt被点击了");
}
知识点:
1)Menu默认会有一个Margin属性值,如果想要按自己的方式显示,最好重新设置,或删除
2)Menu下的每个项都是MenuItem,其中,MenuItem下又可以设置MenuItem项,每个MenuItem项中,指定显示的文本,应该可用Header属性来设置
3)DockPanel布局(我自己解析为靠边布局,Dock为码头的意思)可以使控件向上(Top)、下(Bottom)、左(Lfet)或右(Right)四个方向之一靠,例如设置方式是:DockPanel.Dock = "Top"向上靠
3)可为Menu或MenuItem指定名字,设置属性为Name
2.ToolBar控件
Exp:

Code:
<Window x:Class="ToolBar控件.MainWindow"
xmlns="http://schemas.microsoft.com/winfx/2006/xaml/presentation"
xmlns:x="http://schemas.microsoft.com/winfx/2006/xaml"
Title="MainWindow" Height="350" Width="525">
<Grid>
<DockPanel>
<Menu DockPanel.Dock="Top"><!--Menu也是靠上靠,但如果大家都是往同一方向靠的话,就按顺序来定了-->
<MenuItem Header="文件"></MenuItem>
<MenuItem Header="编辑"></MenuItem>
</Menu>
<ToolBar DockPanel.Dock="Top"><!--工具条控件,一般把常用的都放到工具条上面,而且上面可以放置很多的其他控件,不过,有些控件放进去之后,样子会发生一些变化-->
<!--<Button Content="保存"></Button>-->
<!--可以通过设置Button的Content属性显示图片,这样工具条就不会显得单调了-->
<Button Height="30"><!--设置Button的content属性有些特殊,可以不用Button.Content来设置,直接在Button标签下设置,但其他控件 ,就都要指定哪一个属性-->
<Image Source="images/2052.ico"></Image>
</Button>
<!--<Button Content="新建"></Button>-->
<Button Height="30">
<Button.Content>
<Image Source="images/2063.ico"></Image>
</Button.Content>
</Button>
<CheckBox>自动保存</CheckBox>
</ToolBar>
<RichTextBox DockPanel.Dock="Bottom"></RichTextBox>
</DockPanel>
</Grid>
</Window>
知识点:
1)ToolBar控件中可以放置很多其他常用操作的控件,但有些控件放置到ToolBar里面后,样子可能会有些改变
2)使用DockPanel靠边布局的时候,如果出现有相同设置方向的情况时,就按控件添加的顺序来显示
3)Button控件的属性Content比较特殊,可以再不指明的情况下,直接设置Content属性的内容,而无需标明Button.Content,例如:
<Button>
<Image Source = ... />
<Button>
与
<Button>
<Button.Content>
<Image Source = ... />
</Button.Content>
<Button>
是一样的,不过对于其他控件,就要标明哪一个属性了
3.设置多窗口
Exp:
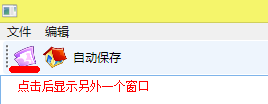

Main.XAML
<Window x:Class="ToolBar控件.MainWindow"
xmlns="http://schemas.microsoft.com/winfx/2006/xaml/presentation"
xmlns:x="http://schemas.microsoft.com/winfx/2006/xaml"
WindowState="Maximized"
Title="主窗口" Height="350" Width="525">
<Grid>
<DockPanel>
<Menu DockPanel.Dock="Top"><!--Menu也是靠上靠,但如果大家都是往同一方向靠的话,就按顺序来定了-->
<MenuItem Header="文件"></MenuItem>
<MenuItem Header="编辑"></MenuItem>
</Menu>
<ToolBar DockPanel.Dock="Top"><!--工具条控件,一般把常用的都放到工具条上面,而且上面可以放置很多的其他控件,不过,有些控件放进去之后,样子会发生一些变化-->
<!--<Button Content="保存"></Button>-->
<!--可以通过设置Button的Content属性显示图片,这样工具条就不会显得单调了-->
<Button Height="30" Click="Button_Click"><!--设置Button的content属性有些特殊,可以不用Button.Content来设置,直接在Button标签下设置,但其他控件 ,就都要指定哪一个属性-->
<Image Source="images/2052.ico"></Image>
</Button>
<!--<Button Content="新建"></Button>-->
<Button Height="30">
<Button.Content>
<Image Source="images/2063.ico"></Image>
</Button.Content>
</Button>
<CheckBox>自动保存</CheckBox>
</ToolBar>
<!--<RichTextBox Name="richTextBox" DockPanel.Dock="Bottom"></RichTextBox>-->
<TextBox Name="textBox" TextWrapping="Wrap" AcceptsReturn="True" DockPanel.Dock="Bottom"></TextBox>
<!--AcceptsReturn设置可以支持回车换行,默认为false-->
</DockPanel>
</Grid>
</Window>
Main.XAML.cs
using System;
using System.Collections.Generic;
using System.Linq;
using System.Text;
using System.Windows;
using System.Windows.Controls;
using System.Windows.Data;
using System.Windows.Documents;
using System.Windows.Input;
using System.Windows.Media;
using System.Windows.Media.Imaging;
using System.Windows.Navigation;
using System.Windows.Shapes; namespace ToolBar控件
{
/// <summary>
/// MainWindow.xaml 的交互逻辑
/// </summary>
public partial class MainWindow : Window
{
public MainWindow()
{
InitializeComponent();
} private void Button_Click(object sender, RoutedEventArgs e)
{
AboutWindow aboutWindow = new AboutWindow();
//aboutWindow.Txt = System.Windows.Markup.XamlWriter.Save(richTextBox.Document);
//string s = System.Windows.Markup.XamlWriter.Save(richTextBox.Document).ToString();
aboutWindow.Txt = textBox.Text;
aboutWindow.ShowDialog();//打开窗口
}
}
}
About.XAML
<Window x:Class="ToolBar控件.AboutWindow"
xmlns="http://schemas.microsoft.com/winfx/2006/xaml/presentation"
xmlns:x="http://schemas.microsoft.com/winfx/2006/xaml"
Title="关于" Height="300" Width="300" ResizeMode="NoResize" WindowStartupLocation="CenterScreen" Loaded="Window_Loaded"><!--Title修改窗口的标题为‘关于’,ResizeMode修改窗口的最小化、最大化,WindowStartupLocation窗口显示的初始位置-->
<Grid>
<TextBlock Name="textBlock" Text="第一个新建的子窗口"></TextBlock>
</Grid>
</Window>
About.XAML.cs
using System;
using System.Collections.Generic;
using System.Linq;
using System.Text;
using System.Windows;
using System.Windows.Controls;
using System.Windows.Data;
using System.Windows.Documents;
using System.Windows.Input;
using System.Windows.Media;
using System.Windows.Media.Imaging;
using System.Windows.Shapes; namespace ToolBar控件
{
/// <summary>
/// AboutWindow.xaml 的交互逻辑
/// </summary>
public partial class AboutWindow : Window
{
public string Txt { get; set; }
public AboutWindow()
{
InitializeComponent();
} private void Window_Loaded(object sender, RoutedEventArgs e)
{
textBlock.Text = Txt;
}
}
}
知识点:
1)WindowState设置窗体的初始状态(最大化,最小化)
Titile设置窗体的显示标题
ResizeMode设置窗体初始时的是否显示最大化、最小化(是否显示最大化、是否显示最小化)
WindowStartupLocation窗体初始时的显示位置(窗体居中,默认)


2.aboutWindow.ShowDialog() 打开窗口

3.如果把一个窗口A中的值传到另外一个窗口B,可以在B中设置属性,然后在A中定义B的对象后,直接调用即可
(无论是把主窗体的值传递给子窗体,还是把子窗体的值传递给主窗体,都可以运用设置属性的方法)


4.通过修改App.xaml文件,指定程序启动时哪一个窗体最先打开
...
StartupUri="MainWindow.xaml"
...

5.TextBox中通过设置属性AcceptsReturn,设置是否支持回车换行,默认是false

4.窗口间传值
1. 窗口键传值,可以通过设置属性来实现
2.如果窗口使用ShowDialog打开的,则给DialogResult赋值会自动关闭窗口,并且把DialogResult属性的通过ShowDialog方法的返回值返回


Code:
Main.XAML
<Window x:Class="窗口间传值.MainWindow"
xmlns="http://schemas.microsoft.com/winfx/2006/xaml/presentation"
xmlns:x="http://schemas.microsoft.com/winfx/2006/xaml"
Title="主窗口" Height="350" Width="525">
<Grid>
<Button Name="btnTest" Content="窗口间传值" HorizontalAlignment="Left" Margin="100,65,0,0" VerticalAlignment="Top" Width="139" Click="btnTest_Click"/> </Grid>
</Window>
Main.XALM.cs
using System;
using System.Collections.Generic;
using System.Linq;
using System.Text;
using System.Windows;
using System.Windows.Controls;
using System.Windows.Data;
using System.Windows.Documents;
using System.Windows.Input;
using System.Windows.Media;
using System.Windows.Media.Imaging;
using System.Windows.Navigation;
using System.Windows.Shapes; namespace 窗口间传值
{
/// <summary>
/// MainWindow.xaml 的交互逻辑
/// </summary>
public partial class MainWindow : Window
{
public MainWindow()
{
InitializeComponent();
} private void btnTest_Click(object sender, RoutedEventArgs e)
{
InputWindow inputWindow = new InputWindow();
bool? b = inputWindow.ShowDialog();
if (b == null)
{
MessageBox.Show("没有输入值!");
}
else if (b == true)
{
MessageBox.Show("确定:" + inputWindow.InputValues);
}
else
{
MessageBox.Show("取消");
} }
}
}
InpoutWindow.XAML
<Window x:Class="窗口间传值.InputWindow"
xmlns="http://schemas.microsoft.com/winfx/2006/xaml/presentation"
xmlns:x="http://schemas.microsoft.com/winfx/2006/xaml"
WindowStartupLocation="CenterScreen"
ResizeMode="NoResize"
Title="输入窗体" Height="150" Width="300">
<Grid>
<Grid>
<Grid.RowDefinitions>
<RowDefinition></RowDefinition>
<RowDefinition></RowDefinition>
</Grid.RowDefinitions>
<Grid.ColumnDefinitions>
<ColumnDefinition></ColumnDefinition>
<ColumnDefinition></ColumnDefinition>
</Grid.ColumnDefinitions>
<TextBox Name="txtInput" Grid.ColumnSpan="2"></TextBox>
<Button Name="btnOK" Content="确定" Grid.Row="1" Margin="10" Click="btnOK_Click"></Button>
<Button Name="btnCancel" Content="取消" Grid.Row="1" Grid.Column="1" Margin="10" Click="btnCancel_Click"></Button>
</Grid>
</Grid>
</Window>
InputWindow.XAML.cs
using System;
using System.Collections.Generic;
using System.Linq;
using System.Text;
using System.Windows;
using System.Windows.Controls;
using System.Windows.Data;
using System.Windows.Documents;
using System.Windows.Input;
using System.Windows.Media;
using System.Windows.Media.Imaging;
using System.Windows.Shapes; namespace 窗口间传值
{
/// <summary>
/// InputWindow.xaml 的交互逻辑
/// </summary>
public partial class InputWindow : Window
{
public string InputValues { get; set; }
public InputWindow()
{
InitializeComponent();
} private void btnOK_Click(object sender, RoutedEventArgs e)
{
InputValues = txtInput.Text;
DialogResult = true;//如果窗口使用ShowDialog打开的,则给DialogResult赋值会自动关闭窗口,
//并且把DialogResult属性的通过ShowDialog方法的返回值返回
} private void btnCancel_Click(object sender, RoutedEventArgs e)
{
DialogResult = false;
}
}
}
5.OpenFileDialog打开文件对话框
Code:
private void Button_Click(object sender, RoutedEventArgs e)
{
//打开文件对话框
OpenFileDialog ofd = new OpenFileDialog();//打开文件对话框
//ofd.InitialDirectory设置默认打开的文件目录
ofd.Filter = "文本文件|*.txt|图片文件|*.jpg;*.png;*.JPEG|所有文件|*.*";//设置过滤器,前两个为一组,以“|”问分割线,前一个是要显示的内容,后一个是文件的类型,如果文件的类型有多个时,可用“;”分隔
//注意:Fileter属性的设置,应该是在ShowDialog()方法执行前才进行设置
if (ofd.ShowDialog() == true)
{
string s = ofd.FileName;//打开的文件名
MessageBox.Show("打开文件:" + s);
}
else
{
MessageBox.Show("取消");
}
}
知识点:
1)需引用命名空间:Microsoft.Win32;
2)ShowDialog()方法打开对话框
3)InitialDirectory属性设置默认打开的文件目录
4)Filter属性设置过滤器。设置过滤器时,前两个为一组,以“|”问分割线,前一个是要显示的内容,后一个是文件的类型,如果文件的类型有多个时,可用“;”分隔
注意:Fileter属性的设置,应该是在ShowDialog()方法执行前才进行设置
5)FileName为打开的文件名
6.SaveFileDialog保存文件对话框
Code:
private void btnSaveFile_Click(object sender, RoutedEventArgs e)
{
//保存文件对话框
SaveFileDialog sfd = new SaveFileDialog();
sfd.Filter = "文本文件|*.txt|图片文件|*.jpg;*.png;*.JPEG|所有文件|*.*";
if (sfd.ShowDialog() == true)
{
MessageBox.Show("保存文件" + sfd.SafeFileName);
}
}
private void btnShowImage_Click(object sender, RoutedEventArgs e)
{
OpenFileDialog ofd = new OpenFileDialog();
ofd.Filter = "图片|*.jpg;*.png;*.JPEG";
if (ofd.ShowDialog() == true)
{
string fileName = ofd.FileName;
imageControl.Source = new BitmapImage(new Uri(fileName));//用代码设置Image控件的Source属性
}
}
知识点:
1)ShowDialog()方法显示保存文件对话框
2)Filter 属性设置过滤器
3)SafeFileName属性为保存文件名
4)用代码设置Image控件的Source属性: imageControl.Source = new BitmapImage(new Uri(fileName))
WPF基础学习第二天(高级控件)的更多相关文章
- iOS学习笔记——iOS高级控件
UITableView UITableView的样式有两种,一种是Grouped(左图),另一种是Plain(右图),如下图,它的属性是style,类型为UITableViewStyle,枚举值分别是 ...
- Android 高级控件(七)——RecyclerView的方方面面
Android 高级控件(七)--RecyclerView的方方面面 RecyclerView出来很长时间了,相信大家都已经比较了解了,这里我把知识梳理一下,其实你把他看成一个升级版的ListView ...
- Android高级控件(二)——SurfaceView实现GIF动画架包,播放GIF动画,自己实现功能的初体现
Android高级控件(二)--SurfaceView实现GIF动画架包,播放GIF动画,自己实现功能的初体现 写这个的原因呢,也是因为项目中用到了gif动画,虽然网上有很多的架包可以实现,不过我们还 ...
- UGUI核心元素、基本控件、复合控件和高级控件
UGUI的核心元素: Anchor(锚点):每个控件都有一个Anchor属性,控件的4个顶点,分别与Anchor的4个点保持不变的距离,不受屏幕分辨率变化的影响. 系统默认设置控件的Anchor位置在 ...
- Android高级控件--AdapterView与Adapter
在J2EE中提供过一种非常好的框架--MVC框架,实现原理:数据模型M(Model)存放数据,利用控制器C(Controller)将数据显示在视图V(View)上.在Android中有这样一种高级控件 ...
- Android高级控件(六)——自定义ListView高仿一个QQ可拖拽列表的实现
Android高级控件(六)--自定义ListView高仿一个QQ可拖拽列表的实现 我们做一些好友列表或者商品列表的时候,居多的需求可能就是需要列表拖拽了,而我们选择了ListView,也是因为使用L ...
- Android高级控件(五)——如何打造一个企业级应用对话列表,以QQ,微信为例
Android高级控件(五)--如何打造一个企业级应用对话列表,以QQ,微信为例 看标题这么高大上,实际上,还是运用我么拿到listview去扩展,我们讲什么呢,就是研究一下QQ,微信的这种对话列表, ...
- Android高级控件(四)——VideoView 实现引导页播放视频欢迎效果,超级简单却十分的炫酷
Android高级控件(四)--VideoView 实现引导页播放视频欢迎效果,超级简单却十分的炫酷 是不是感觉QQ空间什么的每次新版本更新那炫炫的引导页就特别的激动,哈哈,其实他实现起来真的很简单很 ...
- Android高级控件(三)—— 使用Google ZXing实现二维码的扫描和生成相关功能体系
Android高级控件(三)-- 使用Google ZXing实现二维码的扫描和生成相关功能体系 摘要 现在的二维码可谓是烂大街了,到处都是二维码,什么都是二维码,扫一扫似乎已经流行到习以为常了,今天 ...
随机推荐
- jar包里查找指定的class文件,排查是否存在或重复,工具软件:Java Class Finder
jar包里查找指定的class文件,排查是否存在或重复,工具软件:Java Class Finder 1,下载工具地址:www.idesksoft.com/classfinder.html,如图: 2 ...
- Hive与数据库的异同
一.Hive简介 Hive是基于Hadoop的一个数据仓库工具,可以将结构化的数据文件映射为一张数据库表,并提供完整的sql查询功能,可以将sql语句转换为MapReduce任务进行运行.其优点是学习 ...
- ectouch第二讲之 文件结构
相信大家在ectouch官网都注意到了,ectouch采用的MVC框架,之前一直以为它用的和ecshop一样都是smarty,本鸟默默按照smarty的文件结构研究了好几天,结果是各种文件对不上号.无 ...
- Discuz! X2头部header.htm修改指南
相对于1.5版本,2.0版本并没有在模板机制上做太大改动,基本延续了1.5的模板机制.下面我就为和大家一起过一下X2的头部代码.希望大家对头部代码有些认识. 1.顶部的设为首页,和收藏本站.这里是可以 ...
- 杭电1019-Least Common Multiple
#include<stdio.h>int gcd(int a,int b);int main(){ int n,m,a,b,i,sum;//sum是最小公倍数 scanf(&q ...
- android 代码整体回退
repo forall -c 'HAHA=`git log --before="3 days" -1 --pretty=format:"%H"`;git res ...
- YTU 3006: 迷宫问题(栈与队列)
3006: 迷宫问题(栈与队列) 时间限制: 1 Sec 内存限制: 128 MB 提交: 3 解决: 1 题目描述 编写一个求解迷宫问题的程序,要求输出迷宫的所有路径,并求最短路径长度及最短路径 ...
- 使用KNN对MNIST数据集进行实验
由于KNN的计算量太大,还没有使用KD-tree进行优化,所以对于60000训练集,10000测试集的数据计算比较慢.这里只是想测试观察一下KNN的效果而已,不调参. K选择之前看过貌似最好不要超过2 ...
- oracle驱动地址
D:\app\LHComputer\product\12.1.0\dbhome_1\ODP.NET\bin\2.x
- Scrapy集成selenium+PhantomJS+代理IP 解析js动态内容
转载于:http://blog.aizhet.com/web/16523.html
