Android 开发环境部署
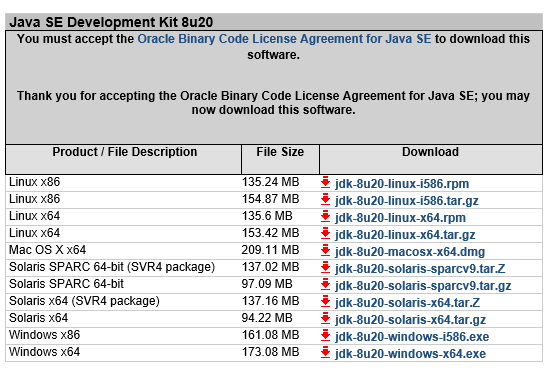




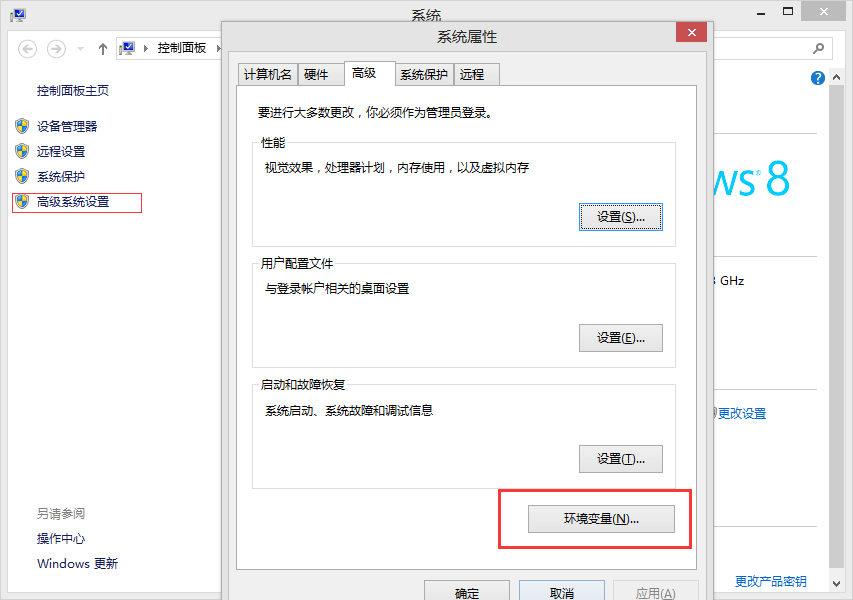


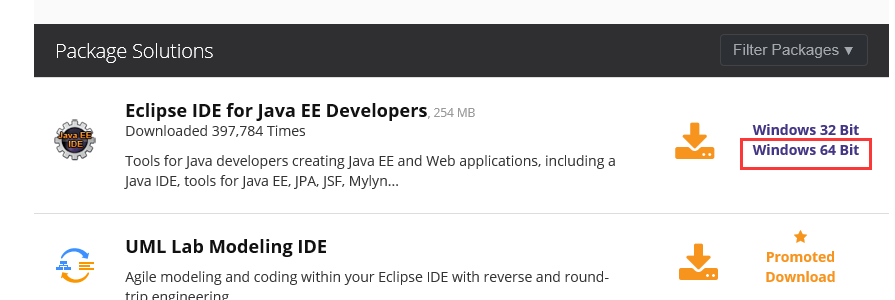
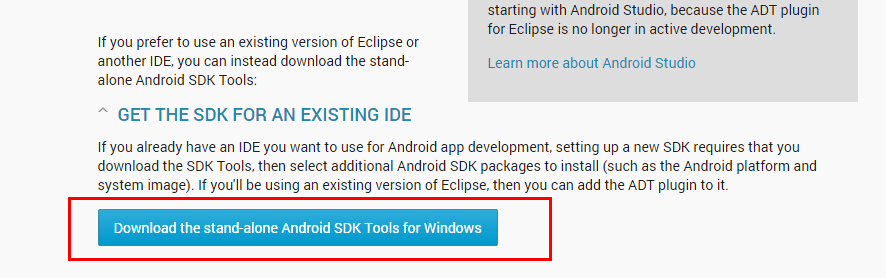
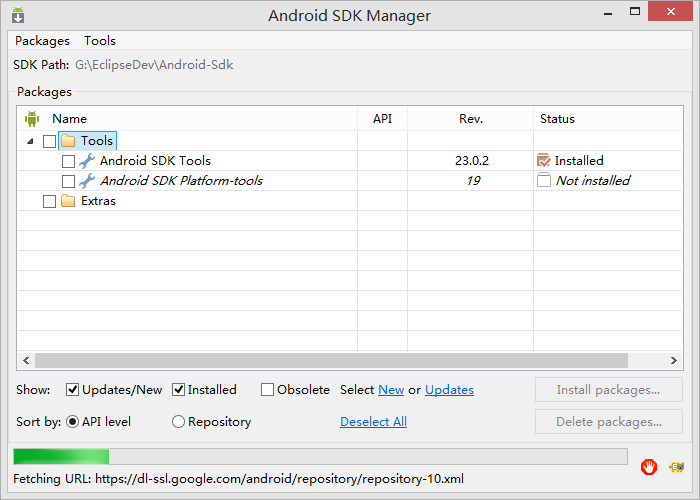
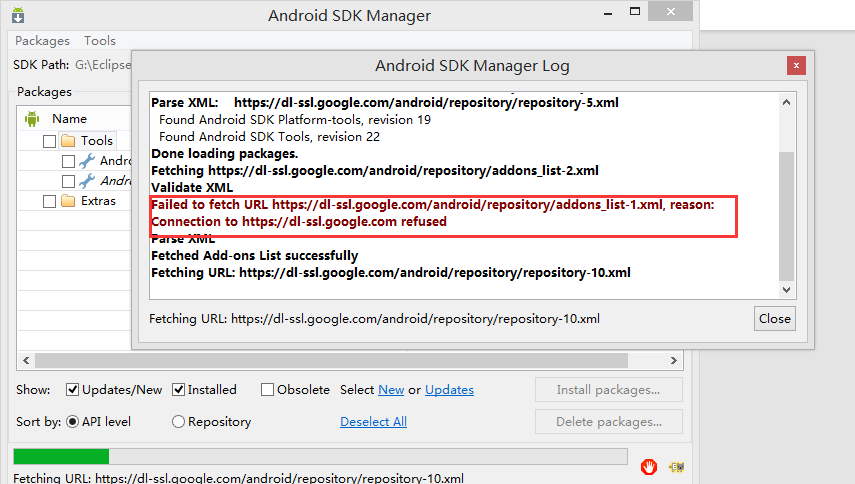

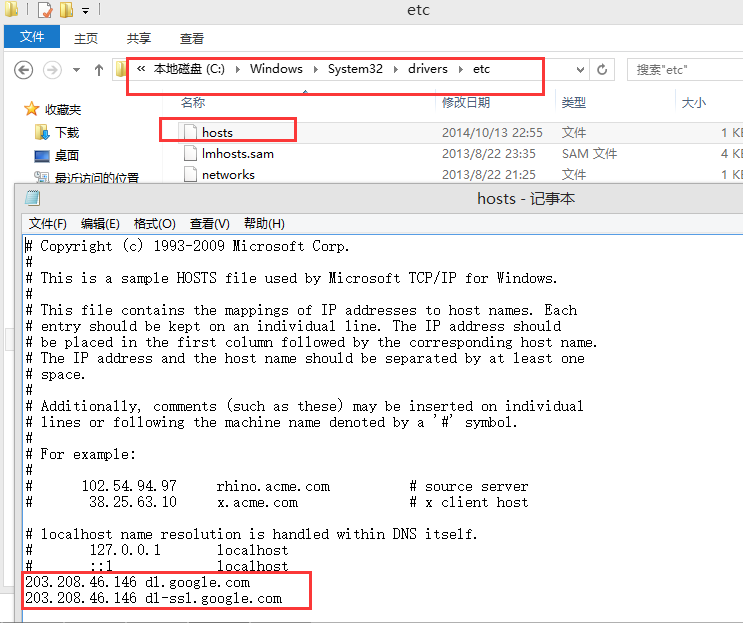
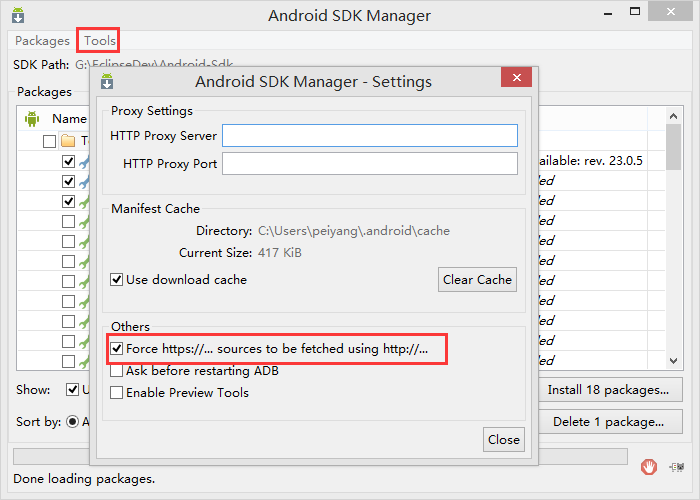
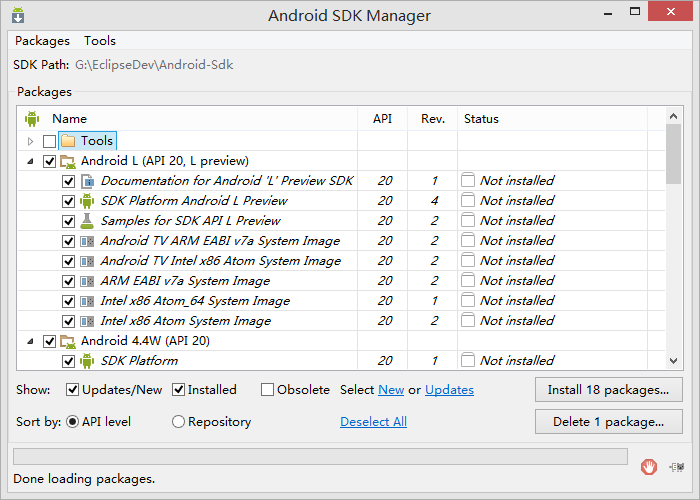
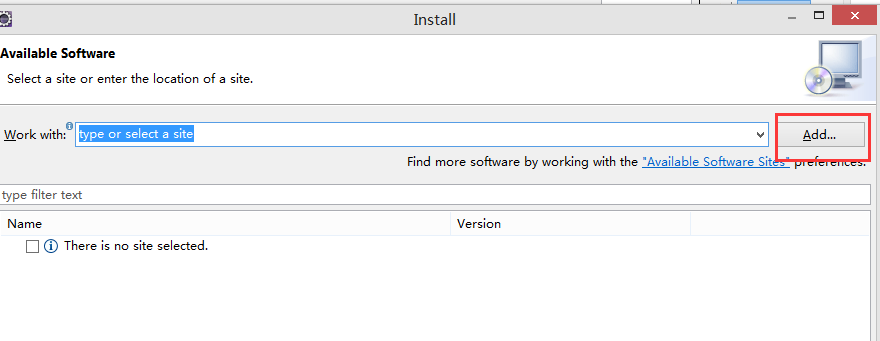
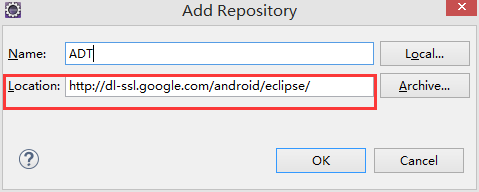
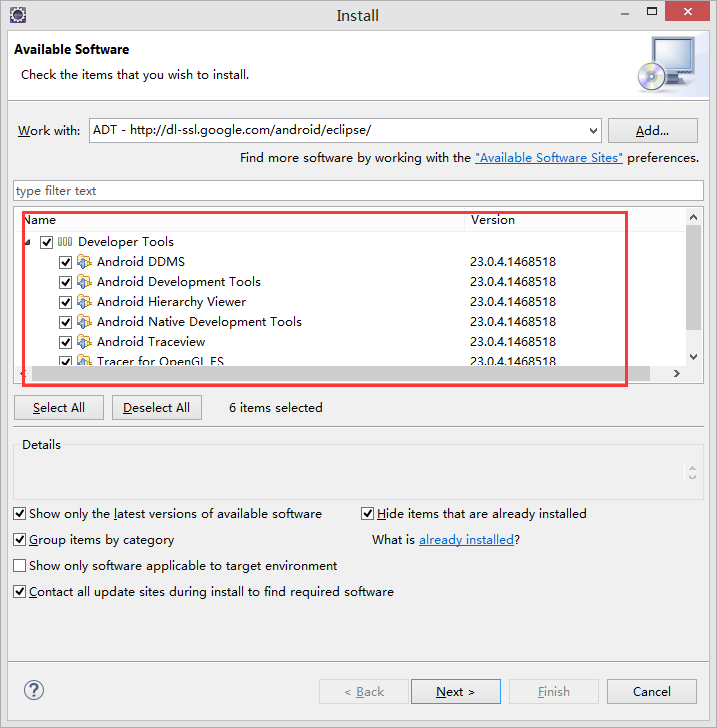
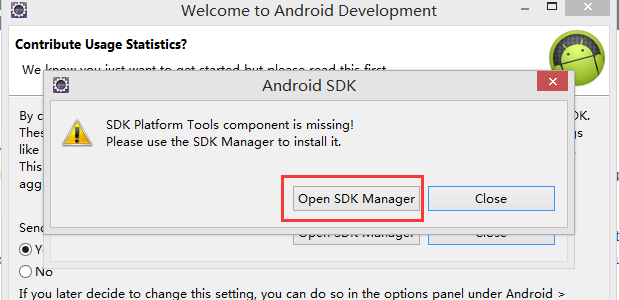
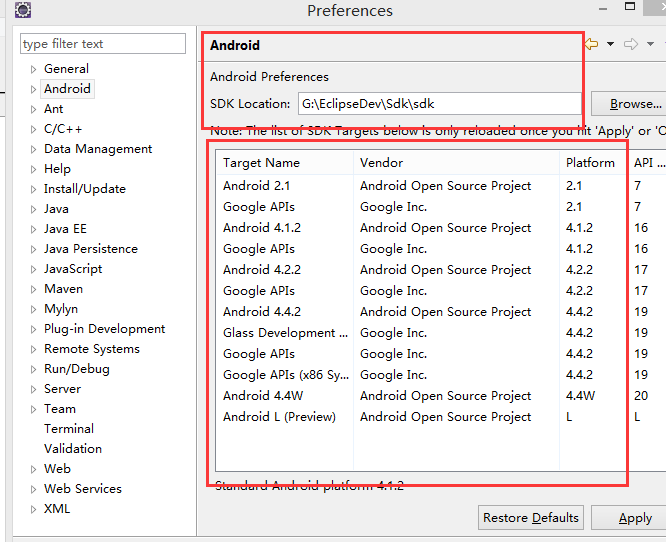
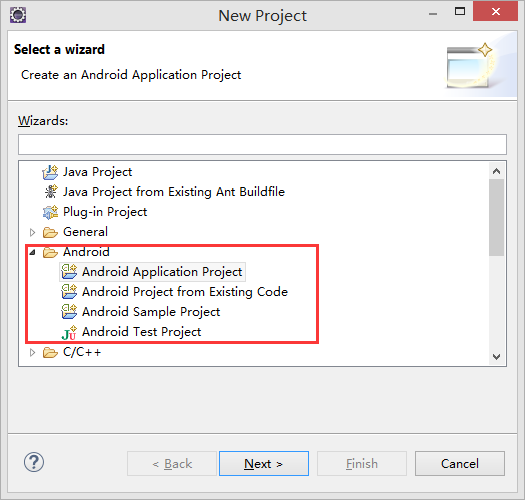
Android 开发环境部署的更多相关文章
- 五步搞定Android开发环境部署
引言 在windows安装Android的开发环境不简单也说不上算复杂,本文写给第一次想在自己Windows上建立Android开发环境投入 Android浪潮的朋友们,为了确保大家能顺利完成开发 ...
- 五步搞定Android开发环境部署——非常详细的Android开发环境搭建教程
在windows安装Android的开发环境不简单也说不上算复杂,本文写给第一次想在自己Windows上建立Android开发环境投入Android浪潮的朋友们,为了确保大家能顺利完成开发环境的搭 ...
- Android开发环境部署
引言 在windows系统中安装Android的开发环境,将分为五个步骤来完成: 第一步:安装JDK 第二步:配置Windows上JDK的变量环境 第三步: 下载安装Eclipse 第四步:下载安 ...
- Android开发环境部署:JDK+Android Studio
1. 刚开始接触Android开发,首先需要为你的电脑安装java JDK(Java开发工具包),不管是用Eclipse还是Android Studio都需要只吃Java语言运行吧. 官网:Oracl ...
- Android开发学习总结(一)——搭建最新版本的Android开发环境
Android开发学习总结(一)——搭建最新版本的Android开发环境(转) 最近由于工作中要负责开发一款Android的App,之前都是做JavaWeb的开发,Android开发虽然有所了解,但是 ...
- android 开发环境搭建 (转)
最近由于工作中要负责开发一款Android的App,之前都是做JavaWeb的开发,Android开发虽然有所了解,但是一直没有搭建开发环 境去学习,Android的更新速度比较快了,Android1 ...
- Android开发学习总结——搭建最新版本的Android开发环境
原文出自:https://www.cnblogs.com/xdp-gacl/p/4322165.html#undefined 最近由于工作中要负责开发一款Android的App,之前都是做JavaWe ...
- 搭建最新版本的Android开发环境
只为成功找方法,不为失败找借口! Android开发学习总结(一)——搭建最新版本的Android开发环境 最近由于工作中要负责开发一款Android的App,之前都是做JavaWeb的开发,Andr ...
- 装载 | Eclipse中搭建最新版本的Android开发环境
文章目录 准备工作 下载文件 下载JDK并配置系统变量环境 下载安装Eclipse 下载Android SDK 下载ADT插件 使用下载好的软件搭建Android开发环境 安装Android的SDK ...
随机推荐
- bitmap相关工具类
一,bitmap工具 封装了以下方法: 1,获取activity屏幕截图,保存为图片文件 2,从文件中获取截图,返回bitmap对象 package com.ctbri.weather.utils; ...
- 02 body标签中的相关标签
今日内容: 字体标签: h1~h6.<font>.<u>.<b>.<strong><em>.<sup>.<sub> ...
- SQL server 从创建数据库到查询数据的简单操作
目录. 创建数据库 创建表 插入数据 查询 1.创建数据库 --创建数据库 create database db_Product go --使用数据库use db_Productgo 2.创建表 -- ...
- 《Effective Java》读书笔记 - 8.通用编程
Chapter 8 General Programming Item 45: Minimize the scope of local variables local variables应该在他们要被用 ...
- Qt数据库之数据库连接池
前面的章节里,我们使用了下面的函数创建和取得数据库连接: void createConnectionByName(const QString &connectionName) { QSql ...
- Python实现比较两个列表(list)范围
Python实现比较两个列表(list)范围 有一道题: 比较两个列表范围,如果包含的话,返回TRUE,否则FALSE. 详细题目如下: Create a function, this functio ...
- 中国MOOC_零基础学Java语言_第5周 数组
第5周 数组 5.1 数组 5.2 数组计算 public class Main { public static void main(String[] args) { for (int i = 1; ...
- 学了一天的golang从入门到放弃
Google的go就是个二货,不实用,它最多只能和c比简单.low!
- vue+egg.js+mysql一个前后端分离留言板项目
一.前序 我相信每个人前端搬运工和我想法都是一样的,都有一个做全栈的梦,无奈面对众多的后台语言,却不从下手,今天由我来带你们潜入全栈的门槛,注意是门槛.能不能学的会后面的内容全靠坚持了. 我今天主要做 ...
- C#方法名前的方括号
1.序列化:[Serializable]public void 方法名(){...} 2.WebServices方法:[WebMethod]public void 方法名(){...} 3.Ajax( ...
