Making your first driver - complete walkthrough(使用VisualDDK)
This article describes how to create, build and debug your first driver using Visual Studio and VisualDDK. It provides detailed step-by-step instructions on using the development and debugging tools, leaving the driver API and architecture description behind. If you want to learn more about the API used to develop drivers, consider exploring online WDK help.
In this walkthrough we will create two drivers and test them using a virtual machine:
A dummy driver that simply prints a message when it is loaded
A ramdisk driver, that creates a virtual hard disk
If you prefer to use a second physical machine instead, skip the VM-related stuff. However, you will need either a direct COM, or a direct IEEE1394 (FireWire) connection between the machines.
Before you begin
Before you start making your driver, ensure that you have the required software. You can get the required Microsoft products for free if you are qualified for MSDNAA, DreamSpark or BizSpark. All third-party tools referenced here are free. So, prepare to download:
A virtual machine application (VirtualBox is free and recommended, VMWare is another alternative, any other VM application will also work, but will be slow due to lack of VirtualKD support).
A Windows installation disc or a disc image to install it on the VM.
Visual Studio (2005, 2008 or 2010). The Express edition won't work.
Windows Driver Kit (ask google for the latest version, or download version 7.1.0).
A 32-bit version of Debugging Tools for Windows. They are normally located in the Debuggers directory of the WDK ISO.Note that if you are using a 64-bit Windows version, you will need to install the 32-bit Debugging Tools manually by running V:\Debuggers\setup_x86.exe. Visual Studio is a 32-bit process and won't work with the 64-bit Debug Tools.
Latest version of VisualDDK.
If you don't have a tool to mount the downloaded ISO images, consider WinCDEmu.
Preparing
The first thing you need to do is to install the virtual machine application. This walkthrough refers to VirtualBox, however, if you prefer to use any other VM, the steps will be similar. Then, create a new virtual machine. It is recommended to select the PIX chipset instead of the ICH9 one when setting the VM properties. Once the VM is created, you will need to install Windows on it. This walkthrough uses Windows 7, however, any other modern version will do. After Windows Setup completes, ensure that the virtual machine can access the physical machine via the network: it is recommended to set the network adapter settings in the VM to NAT. If you encounter connection problems later, check your firewall settings.
Once Windows is installed on the VM install VMWare Tools/VirtualBox additions (in VirtualBox, just select "Devices->Install guest additions"). It is also recommended to setup a virtual shared folder (VM Settings->Shared folders), or use a network share to be able to copy files between the physical machine and the VM. Finally, create a snapshot called "clean Windows installation" (it won't consume any additional disk space, but will be useful if anything goes wrong) and switch the VM off.
Now install Visual Studio on the physical machine. Note that you will need support for C++ (enable 64-bit support if you plan to build 64-bit drivers) and C# (required for certain VisualDDK components). Then install Windows Driver kit and Debugging Tools on the physical machine.
Finally install VisualDDK. Note that if you install VisualDDK before installing Visual Studio, it won't be integrated correctly and you will have to re-run VisualDDK installer. If you are using VirtualBox or VMWare, you will need to do some additional steps:
If you are using VirtualBox, go to the VirtualBox install directory, rename VBoxDD.DLL into VBoxDD0.DLL and copyC:\Program Files (x86)\VisualDDK\VirtualBox\{x86/x64}\VBoxDD.dll in the VirtualBox directory. This will enableVirtualKD - a plugin that increases VMWare/VirtualBox debugging speed and usability.
It is recommended to turn of UAC on the virtual machine. Otherwise, VisualDDK monitor won't be able to start automatically every time you start your virtual machine.
Copy C:\Program Files (x86)\VisualDDK\target\vminstall.exe to your virtual machine and run it there. Do not run vminstall.exe on the physical machine! You can use either VM shared folders, or a network drive to copy the file to VM. Once vminstall is done, it will ask for a reboot. As you are going to create the driver project first, it is recommended that you shut down the VM instead.
Hint: if you have set up a VirtualBox shared folder (e.g. called SHARE), it will be accessible as a network folder\\VBOXSVR\SHARE:
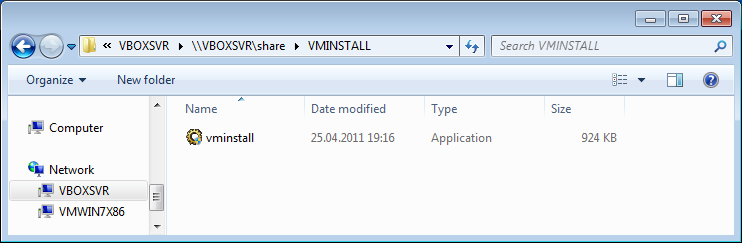
Creating the first driver
Start Visual Studio from in administrator mode (right click-> run as administrator), select "File->New->Project", then select "Visual C++ -> VisualDDK->VisualDDK driver wizard".
Select the directory and project name (e.g. Driver1). Press OK.
In the Driver Wizard dialog box do the following:
Select "A sample legacy driver" as the driver template.
Select "Use Visual Studio project system". This is the easiest way to start developing, but it is not officially supported by Microsoft.
It is recommended that you enable the "Generate CPP files" checkbox. You can write C-style code using C++ compiler, however you will have better debugging experience due to features like built-in wchar_t type.
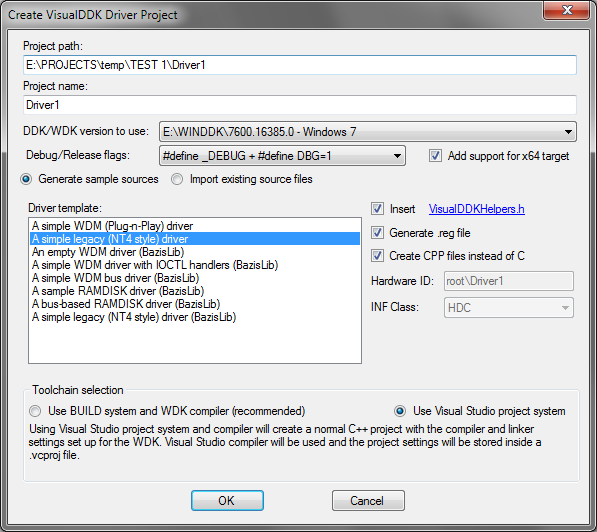
Press OK so that the project is created
Now you can build the driver using "Build->Build solution" command (or just press Ctrl+Shift+B). If the build fails due to missing include files, ensure that the DDKPATH/WDKPATH environment variable is set and that Visual Studio has been restarted since then.
Now let's add some custom code to our driver. In this example, let's just print a message when the driver loads and unloads. Add the following line before the return statement of the DriverEntry() function:
Add the following line in the beginning ofthe Driver1Unload() function:
DbgPrint("Goodbye, world!\n");Your code should look the following way now:
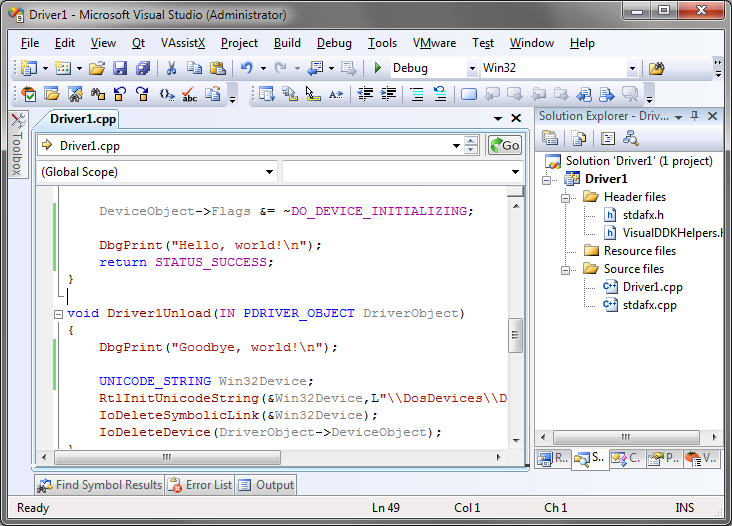
Rebuild the driver by selecting "Build->Build solution". Note that if you want to use a 64-bit target OS, you need to select x64 instead of Win32 as the current build platform.
Now let's debug the driver using VisualDDK. Start your virtual machine. When the OS selection menu appears, select the VirtualKD entry and press ENTER:
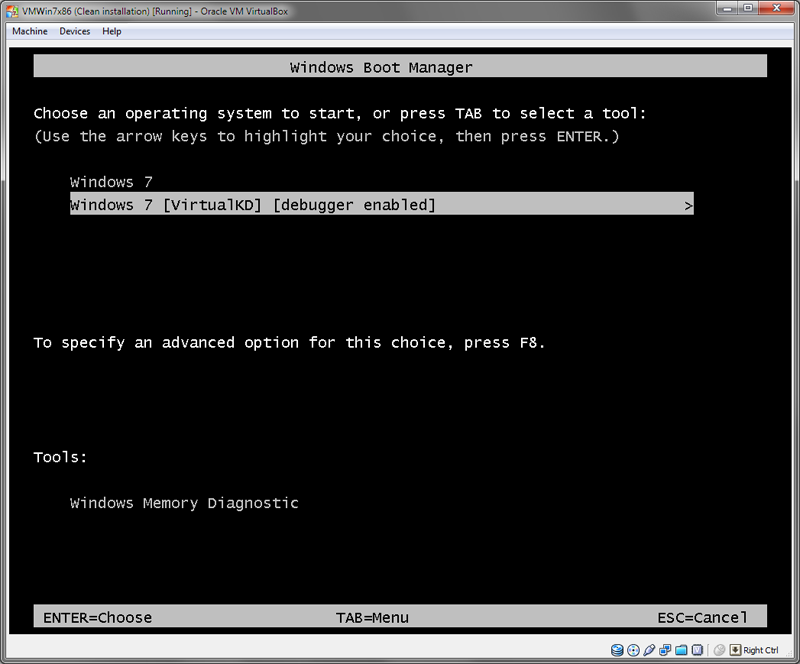
Switch back to Visual Studio and select "Debug->Start debugging driver". A debugging settings dialog will appear:
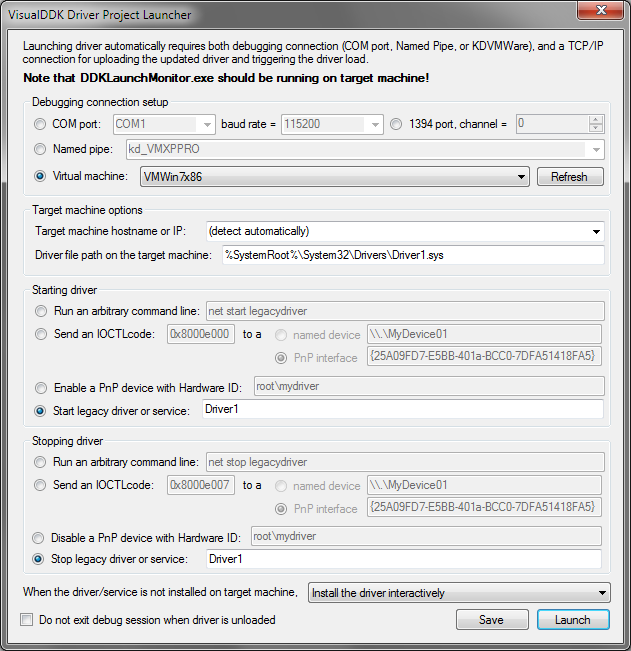
Ensure that "debugging connection" is set to "Virtual machine" and your currently running VM is selected. It it is not in the list, press "refresh". Ensure that the "starting driver" and "stopping driver" settings are set to "legacy driver" and the correct driver name is entered. When done, press "launch".
If you are debugging a driver for the first time, a settings dialog will appear:
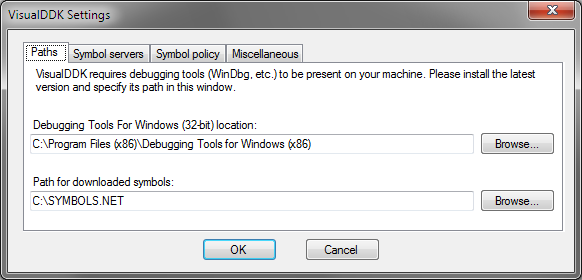
Ensure that the debugging tools location is set correctly (remember, you need a 32-bit version even on a 64-bit machine!) and that the downloaded symbol path points to a valid directory. If you did not debug any drivers before, create a new empty directory (e.g. C:\SYMBOLS.NET) and select it as the directory for downloaded symbols.
Hint: you can significantly speed up symbol loading by going to the Symbol Policy tab and selecting "Load symbols for NT kernel and drivers from current solution only".
- When you're done, press OK. A connection progress dialog will appear:

As we have just started our VM, the Win32 subsystem is not yet running and the driver will not be loaded automatically. VisualDDK will detect it, display a message in debug console and stop the target OS execution:
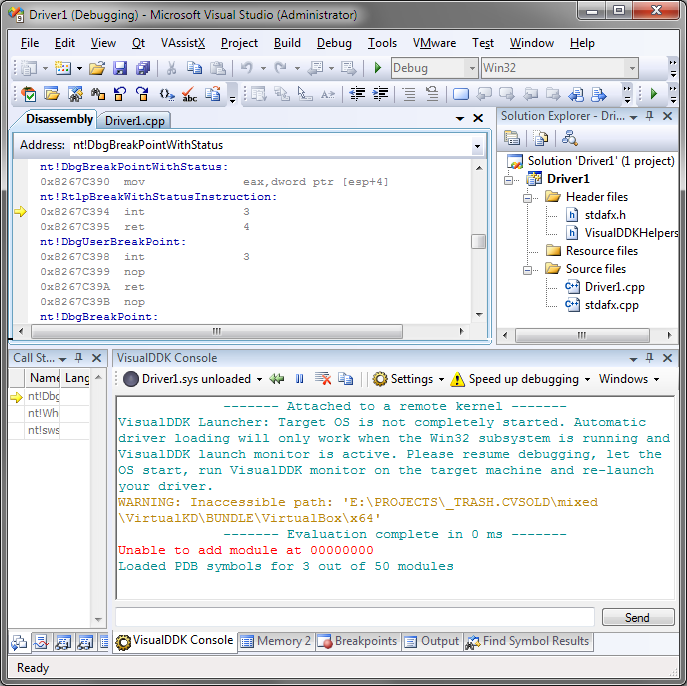
If you are familiar with WinDbg, the current debugging state is equivalent to WinDbg just after connecting to a kernel-mode target. You can enter any WinDbg commands in VisualDDK console, or use the corresponding functions of Visual Studio.
To let VisualDDK load our driver we need to let the OS boot completely. To do that, simply press F5 or select Debug->Continue in Visual Studio menu. Note that the OS may take some time to load.
When the operating system has loaded, ensure that VisualDDK monitor has been started on the Virtual Machine. If not, start it manually (default location is c:\DDKLaunchMonitor.exe). If Windows Firewall shows an "access blocked" popup, you need to select both private and public networks and press "allow access":
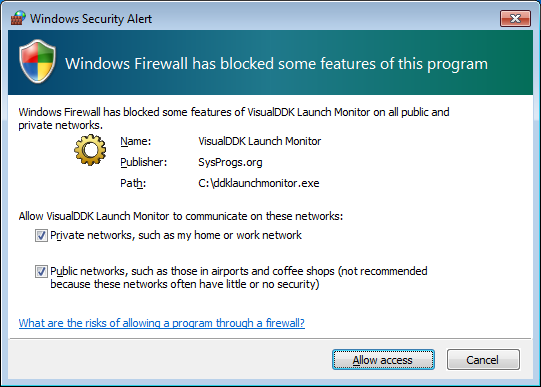
Once VisualDDK monitor has started, ensure that it has detected the virtual machine IP address(es) correctly:
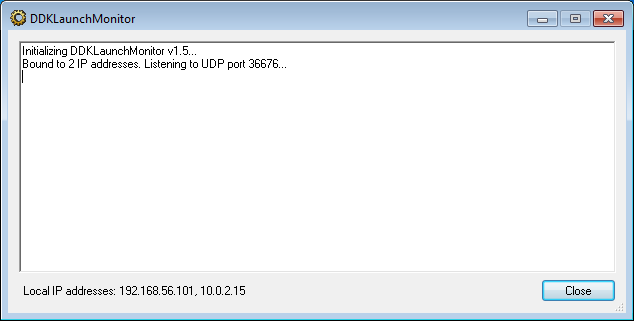
Now switch back to Visual Studio, click at the "driver1.sys unloaded" text in VisualDDK console, and select "load driver". If you cannot find the corresponding button, you can also press shift+F5 to stop debugging and then hit F5 to start another debugging session. Note that it won't restart your target OS, but will unload your driver if it was loaded.
If you are loading this driver for the first time, VisualDDK will show a driver installation prompt:
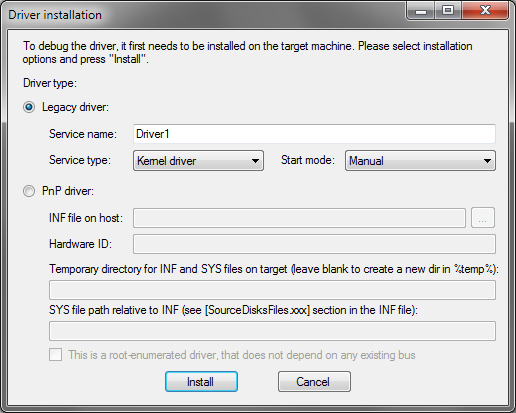
Ensure that the parameters are set correctly and press "install". Once the installation is complete, the driver will be loaded. Check VisualDDK console window for the "Hello, world" message:
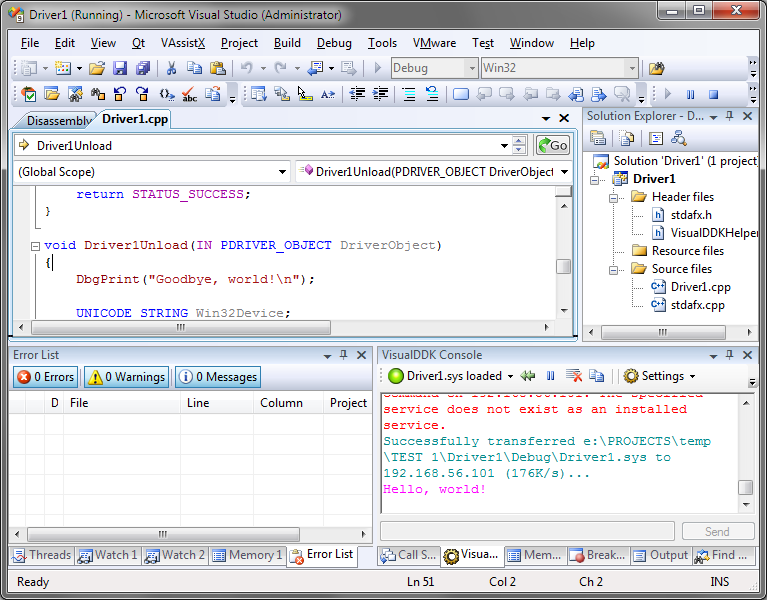
Now let's unload the driver. Click at "Driver1.sys loaded" message and select "unload driver":
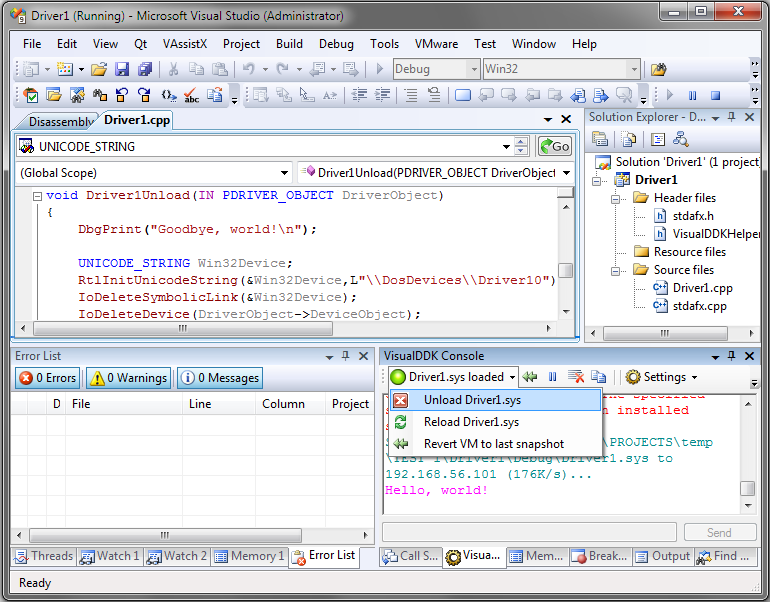
Hint: you can also press Shift+F5 to stop debugging and unload the driver. However, if you want to debug some code that only gets called during unload, using the "unload driver" command is the only way to do.
Let's test some simple interactive debugging functionality. Put a breakpoint on the line containing the IoCreateDevice() call and start your driver again by selecting "Debug->Start debugging driver". Once the breakpoint is hit, open the "watch 1" window and add "DriverObject" to watch list. Note that all other debugging techniques common to Visual Studio (e.g. hovering mouse over a variable to view its value) will work:
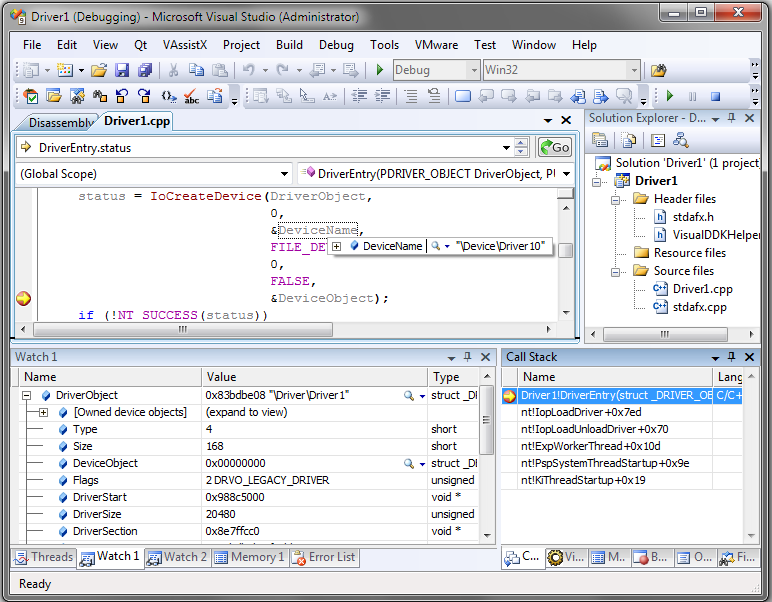
When you're done checking out the debugging functions, unload the driver again.
Important advice: Now once the OS is booted, VisualDDK monitor is running and no custom drivers are loaded, it is a good time to create another Virtual Machine snapshot. When you want to debug a driver later, you will simply need to restore the snapshot and press "start debugging driver". VisualDDK will do the rest. You won't have to wait until the OS starts or start anything manually. However, please note that shutting down the VM while Visual Studio is running could hang the latter. To do it safely, always use the "Settings->Disconnect from target" command in VisualDDK console.
Creating a sample ramdisk driver
VisualDDK driver wizard allows creating driver projects based on BazisLib, an object-oriented library for simplified driver design. One of sample projects provided by BazisLib is the ramdisk driver. The following walkthrough will show how to create a project based on it.
Start Visual Studio from in administrator mode (right click-> run as administrator), select "File->New->Project", then select "Visual C++ -> VisualDDK->VisualDDK driver wizard".
If you have not installed BazisLib, click at the "Install BazisLib" button to do it automatically.
Select "A bus-based RAMDISK driver (BazisLib)" from the driver template list:
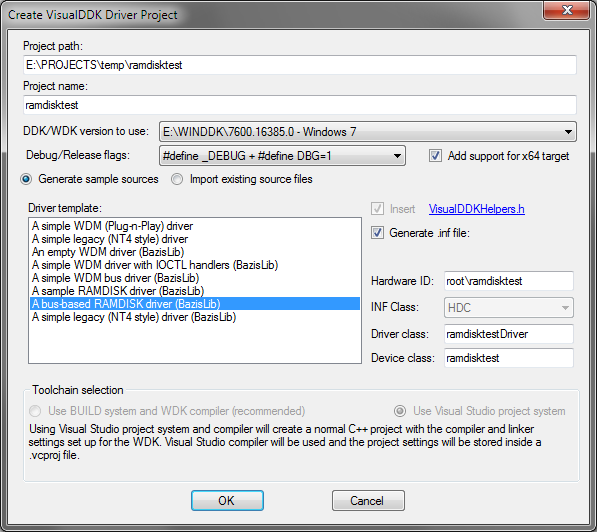
Build the project by pressing Ctrl+Shift+B.
This sample project creates 2 RAM disks:
The first one has a size of 16MB and contains a precomputed MBR describing 1 partition. This disk will immediately receive a drive letter when Windows recognizes it.
The second one is 32MB large and has no precomputed MBR. Thus, you will need to create a partition manually using Disk Management snap-in in Computer Management.
Fore more details, look into the OnStartDevice() method in RamDiskBus.cpp.
Start your driver by selecting "Debug->Start debugging driver". Select default launching options.
When a driver installation prompt appears, press "install driver". Go to your VM and confirm the installation of an unsigned driver.
If everything went right, switch to your VM, right-click at the "computer" item in Start Menu, select "Manage" and go to Disk Management. You will see the 2 virtual disks:
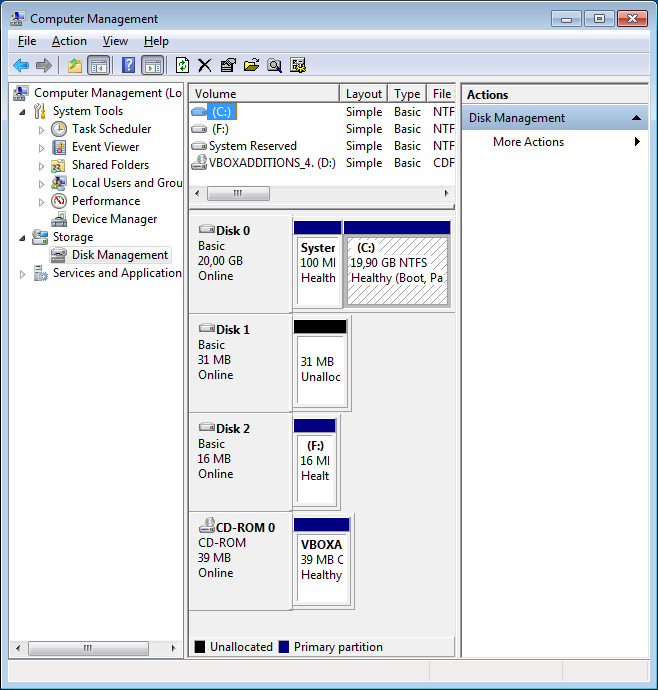
Now go to device manager (press Win+Break and select "device manager"). Select "View->Devices by connection" and ensure that the virtual disks are present:
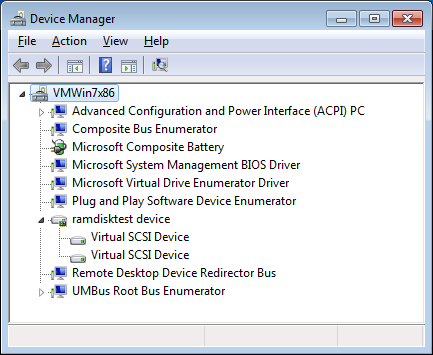
Now let's do some debugging. Open ramdisk.cpp and put a breakpoint on RamDisk::Read() method. Switch to VM and open the newly created disk in Explorer. The breakpoint wil hit:
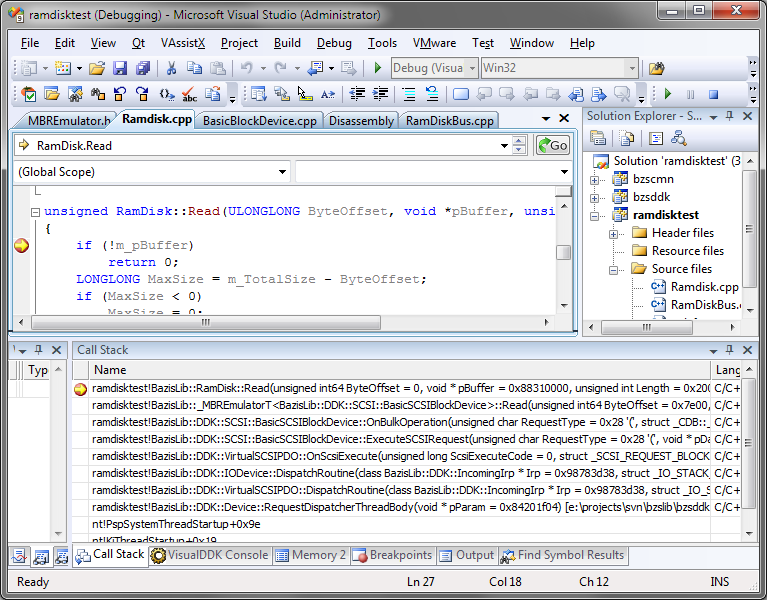
Check out the call stack to see how BazisLib automatically routed the request from the OS to the worker thread, decoded it and invoked a simple Read() method. If you want to implement your own virtual disk driver, consider making your own implementation of the BazisLib::AIBasicDisk interface and reusing BazisLib code to handle all OS-related issues. BazisLib is available under LGPL.
http://articles.sysprogs.org/visualddk/firstdriver/
Making your first driver - complete walkthrough(使用VisualDDK)的更多相关文章
- VS2010+VMWare8+VisualDDK1.5.6 创建并调试你的第一个驱动程序 - 完全教程
本文描述了如何使用Visual Studio+VMMare+VisualDDK来创建.编译和调试你的第一个驱动程序.本文提供在开发和调试工具的环境下详细的操作步骤,而无需太多的关心这些环境背后所做的事 ...
- 【转载】VS2010+VMWare8+VisualDDK1.5.6 创建并调试驱动程序 - 完全教程
原帖:http://techird.blog.163.com/blog/static/1215640362011112385241568/ 本文描述了如何使用Visual Studio+VMMare+ ...
- Burp Suite Walkthrough(英文版)
Burp Suite is one of the best tools available for web application testing. Its wide variety of featu ...
- Burp Suite Walkthrough
Burp Suite is one of the best tools available for web application testing. Its wide variety of featu ...
- PE Header and Export Table for Delphi
Malware Analysis Tutorial 8: PE Header and Export Table 2. Background Information of PE HeaderAny bi ...
- Xamarin.Forms 开发资源集合(复制)
复制:https://www.cnblogs.com/mschen/p/10199997.html 收集整理了下 Xamarin.Forms 的学习参考资料,分享给大家,稍后会不断补充: UI样式 S ...
- Xamarin.Forms 开发资源集合
收集整理了下 Xamarin.Forms 的学习参考资料,分享给大家,稍后会不断补充: UI样式 Snppts: Xamarin Forms UI Snippets. Prebuilt Templat ...
- How it works: Linux audio explained
from: tuxradar.com/content/how-it-works-linux-audio-explained How it works: Linux audio explained Po ...
- [译]Python中的异步IO:一个完整的演练
原文:Async IO in Python: A Complete Walkthrough 原文作者: Brad Solomon 原文发布时间:2019年1月16日 翻译:Tacey Wong 翻译时 ...
随机推荐
- java list 去除 重复值
一: Hastset根据hashcode判断是否重复,数据不会重复 Java代码 /** List order not maintained **/ public static void remove ...
- java.util.vector中的vector的详细用法
ArrayList会比Vector快,他是非同步的,如果设计涉及到多线程,还是用Vector比较好一些 import java.util.*; /** * 演示Vector的使用.包括Vector的创 ...
- QF——OC数组
OC中的数组: OC中的数组和它的字符串有很多相似之处.也分为可变和不可变. NSArray:不可变数组,一经初始化,便不能再更改: NSMutableArray:可变数组,它其实是继承于NSArra ...
- [转]iOS UIAppearance使用详解
在iOS 5以前,自定义原生控件的外观并没有原生支持,因此开发人员感觉很麻烦.开发人员经常面临的问题是修改一个控件所有实例的外观.解决这个问题的正确方法是重写一遍控件.但由于这么做非常费时,一些开发人 ...
- 车间任务不允许"每个装配件"超过100000
应用 Oracle Work in Progress 层 Level Function 函数名 Funcgtion Name WIP_WIPMRMDF 表单名 Form Name WIPMRMDF ...
- [问题解决] 程序部署到Linux服务器乱码
错误: 在windows下开发的eclipse项目需要用java mail发送邮件,在将整个项目部署到linux服务器之后发送的邮件出现了乱码. 发生场景: Linux服务器下的Java mail程序 ...
- Storm csdn
blog.csdn.net/lonelytrooperblog.csdn.net/leytton http://my.oschina.net/apdplat/blog/308396
- [原]命令模式在MVC框架中的应用
其实在项目开发中,我们使用了大量的设计模式,只是这些设计模式都封装在框架中了,如果你想要不仅仅局限于简单的使用,就应该深入了解框架的设计思路. 在MVC框架中,模式之一就是命令模式,先来看看模式是如何 ...
- c语言libcurl 使用实例get/post方法+c语言字符串处理
#include <stdio.h> #include <curl/curl.h> #include <string.h> #include <ctype.h ...
- Linux(ubuntu)使用dd从iso制作win7安装u盘(读卡器一样),以及备份分区
转自我的独立博客:alanslab.cn 先吐个槽,早知道windows越用越慢,没想到太久不用还会坏... 昨天就遇到了这样一件事,电脑的光驱早拆了换硬盘托架了,只好翻出来以前手机的sd卡开刀,网上 ...
