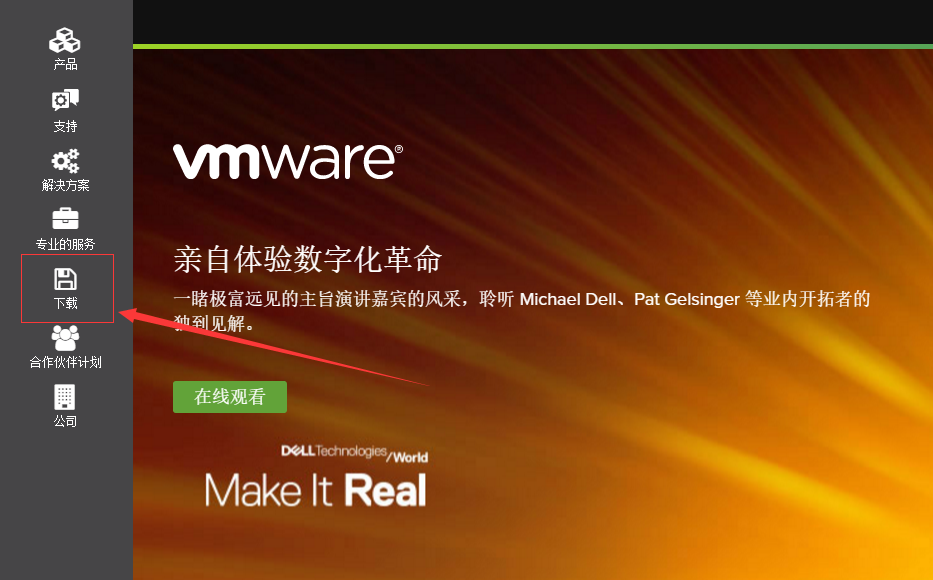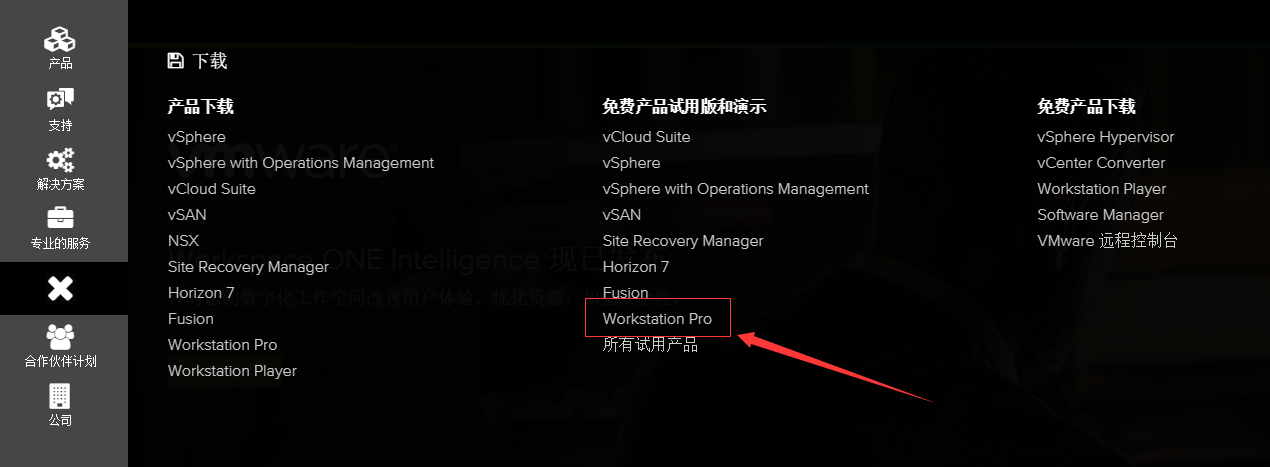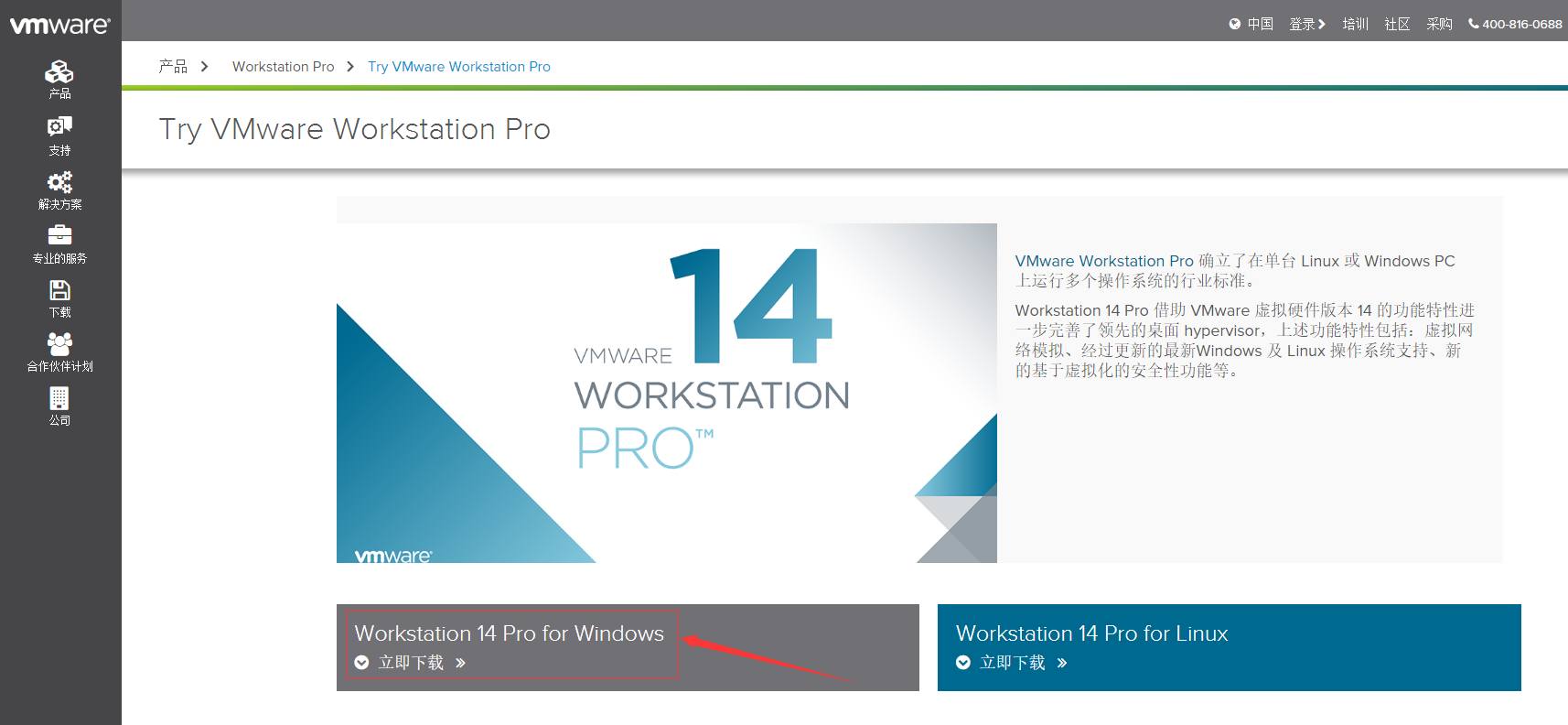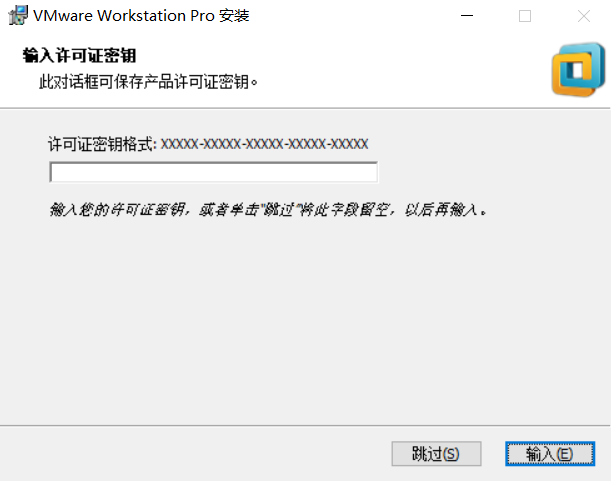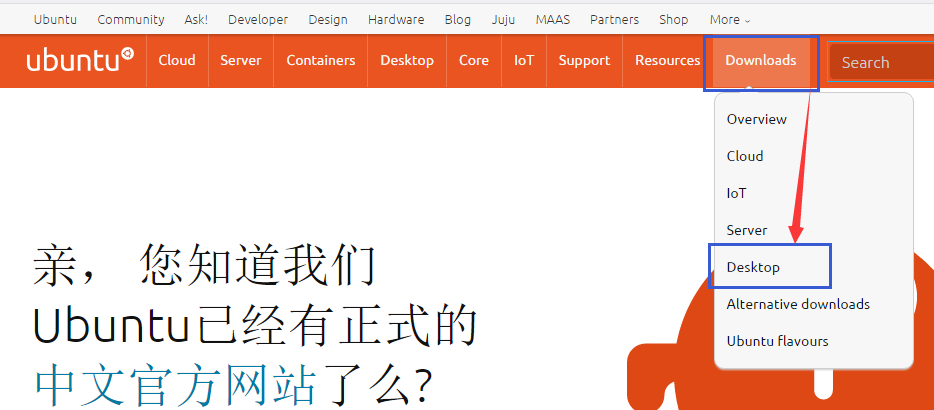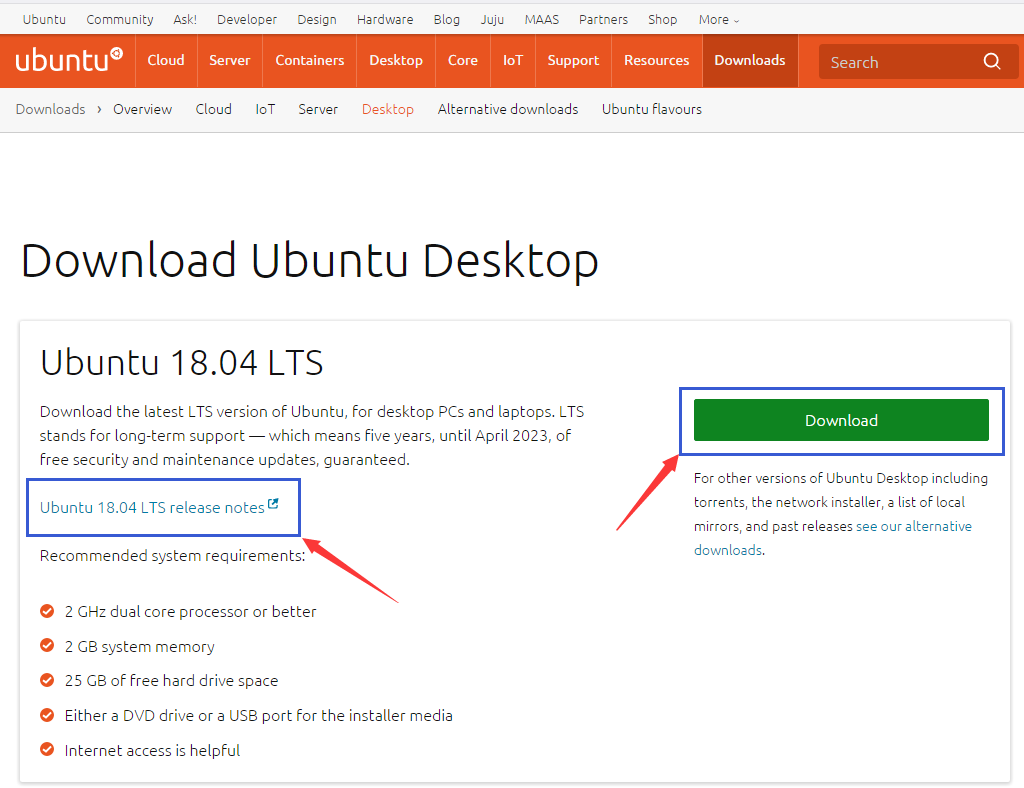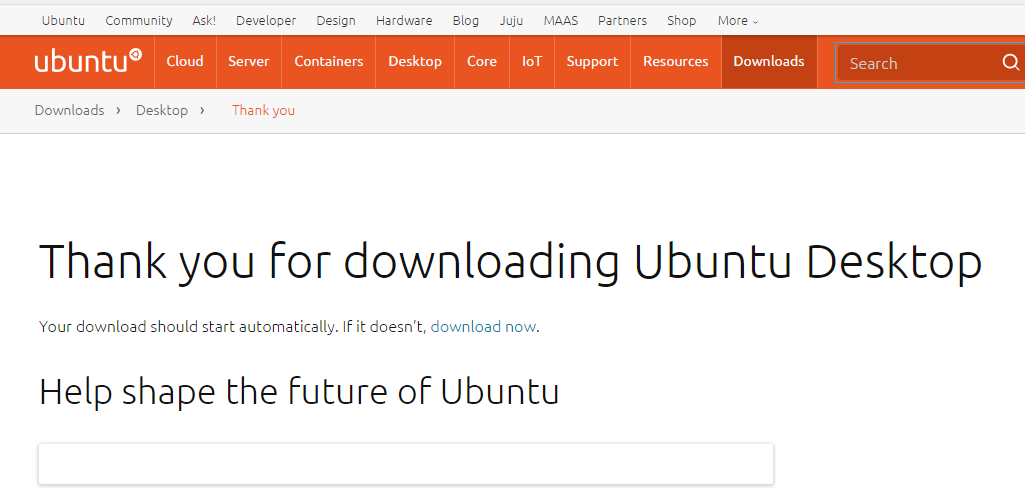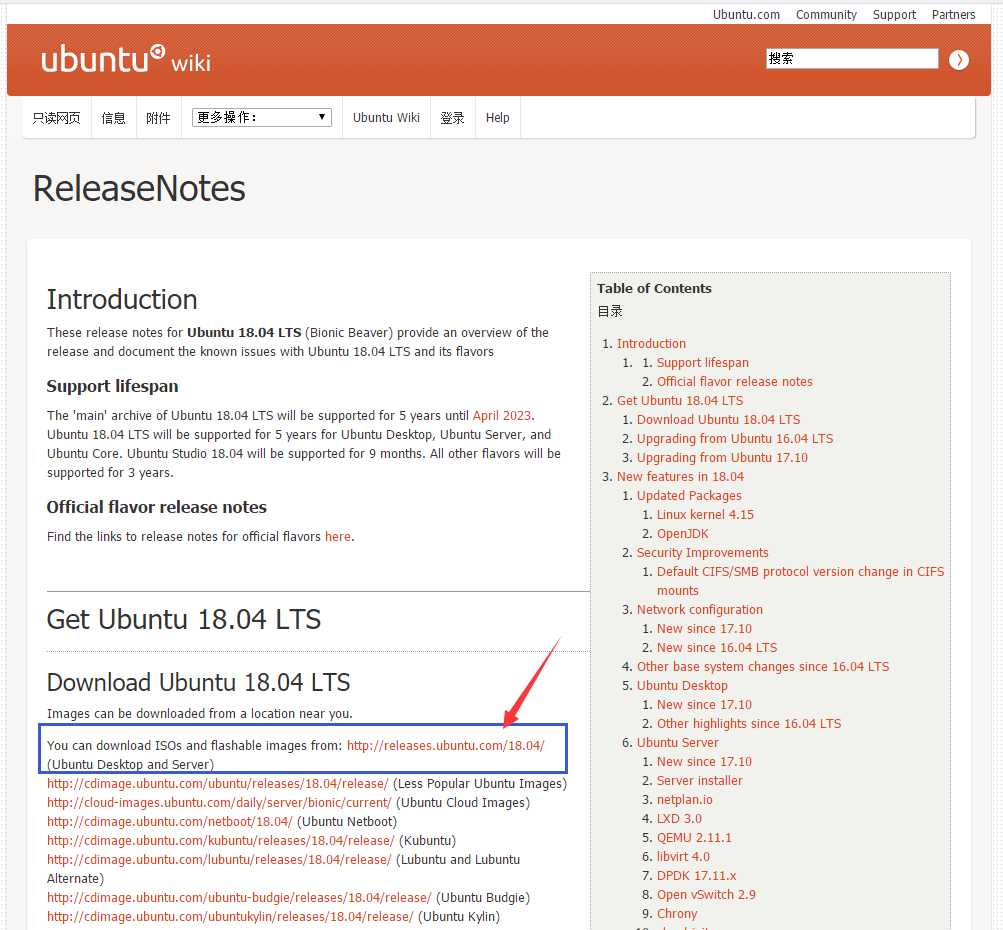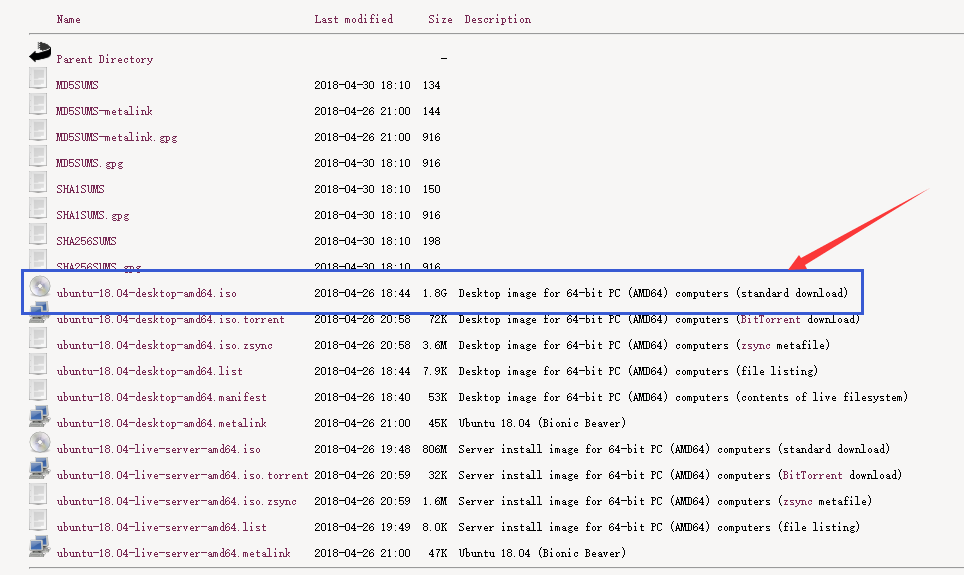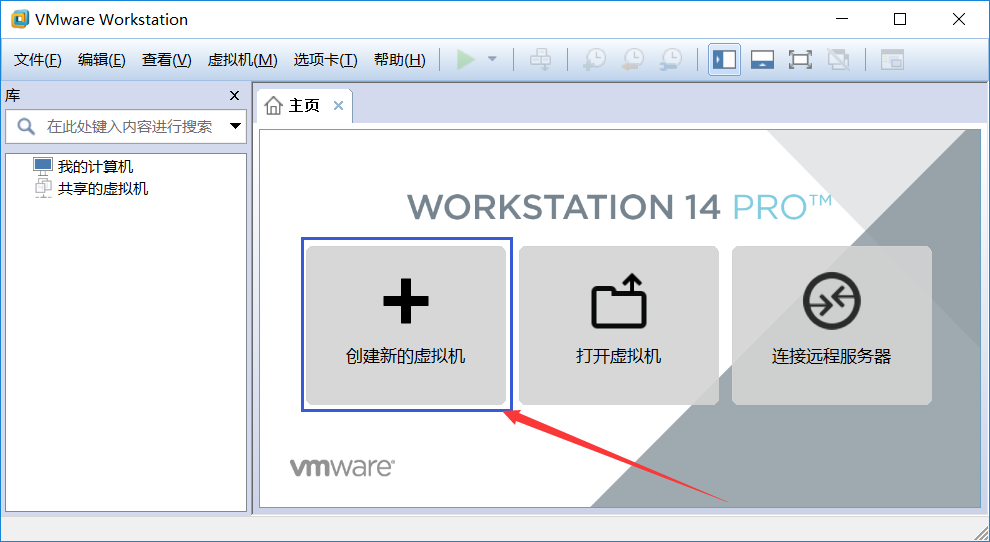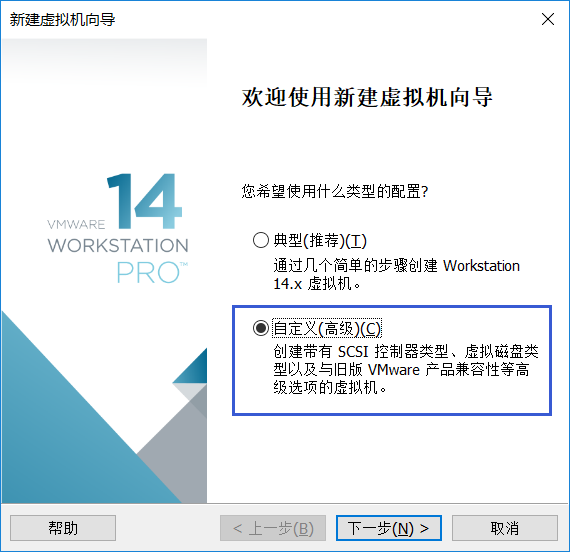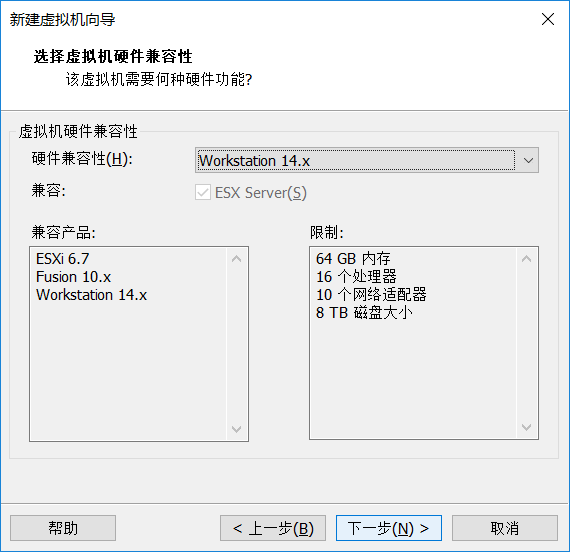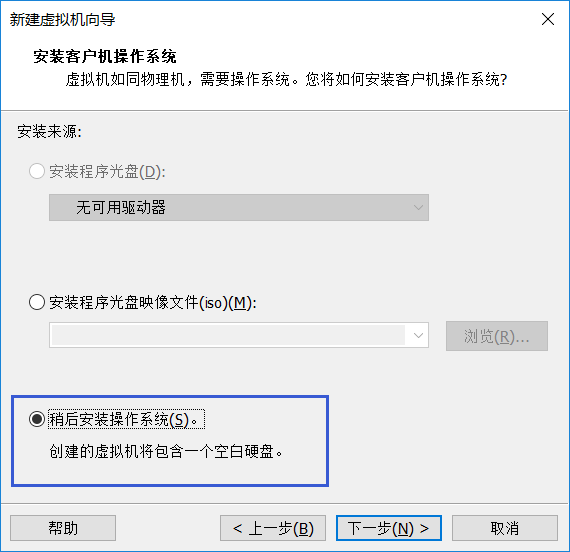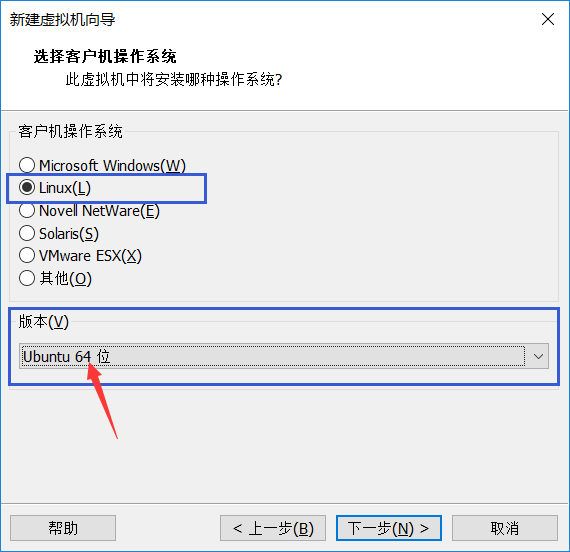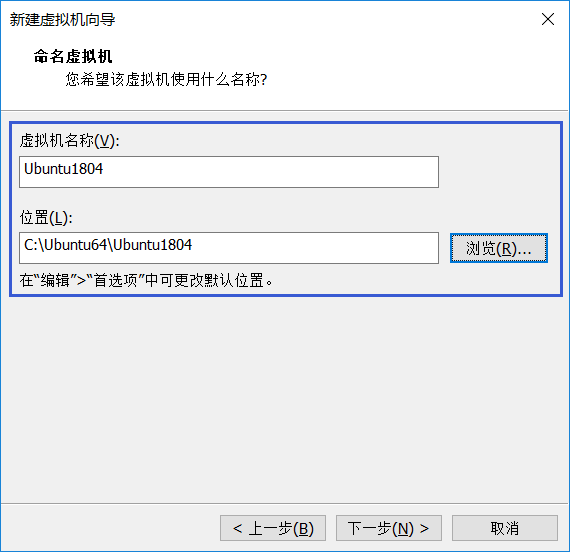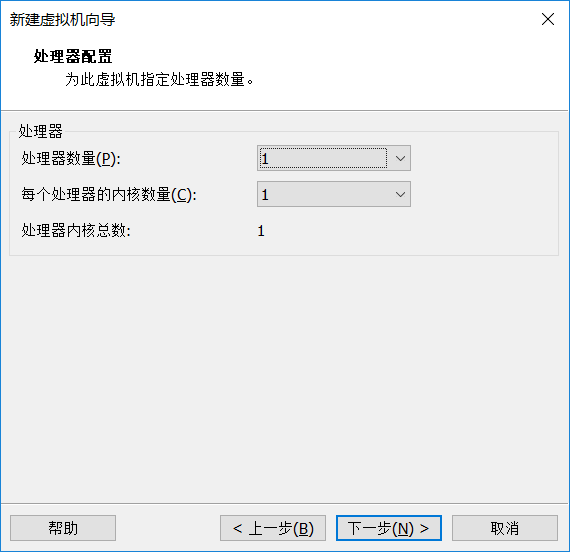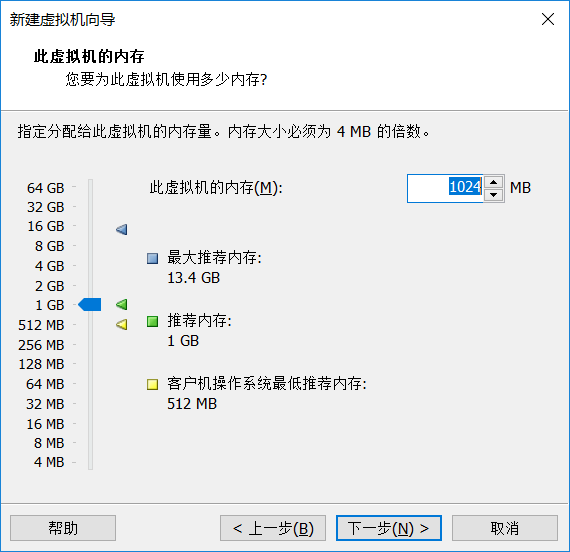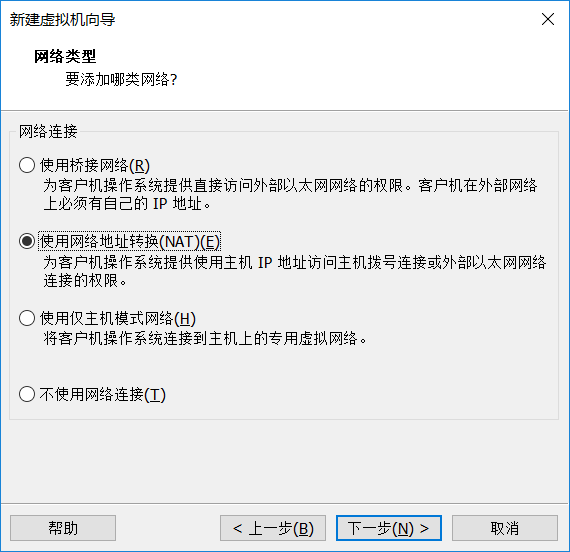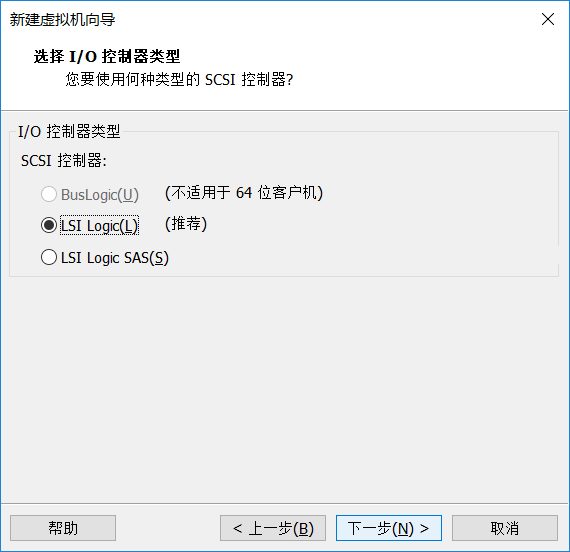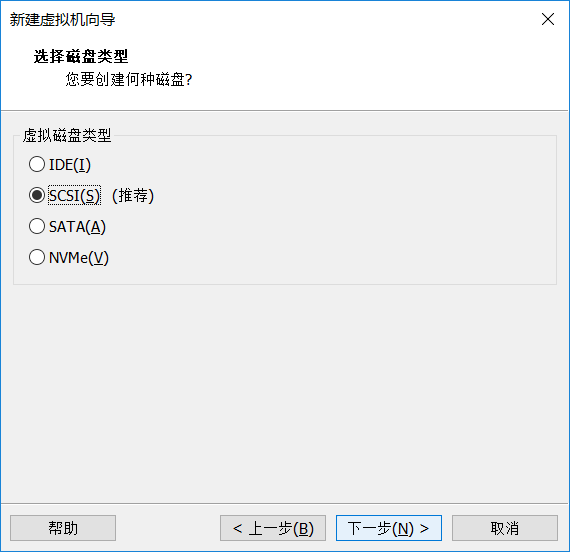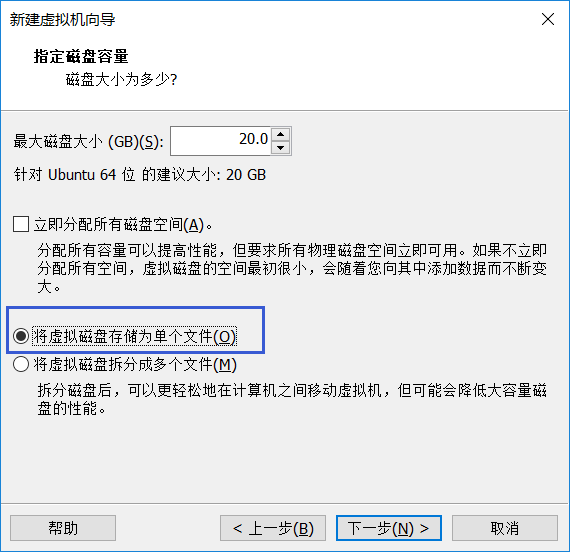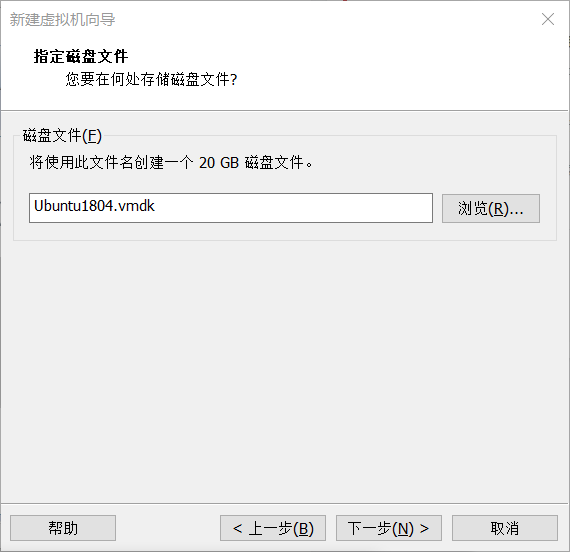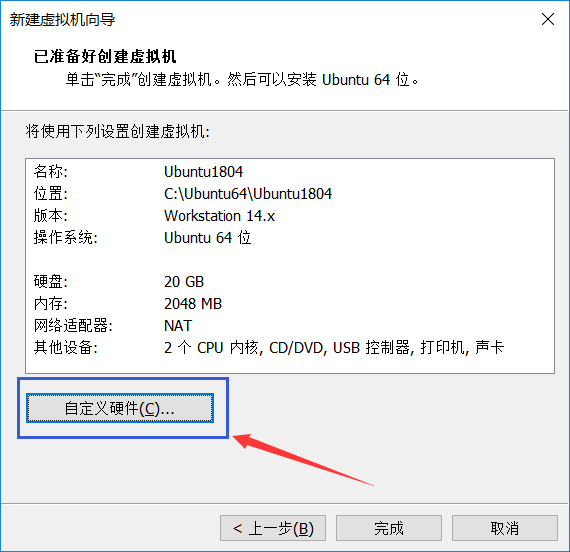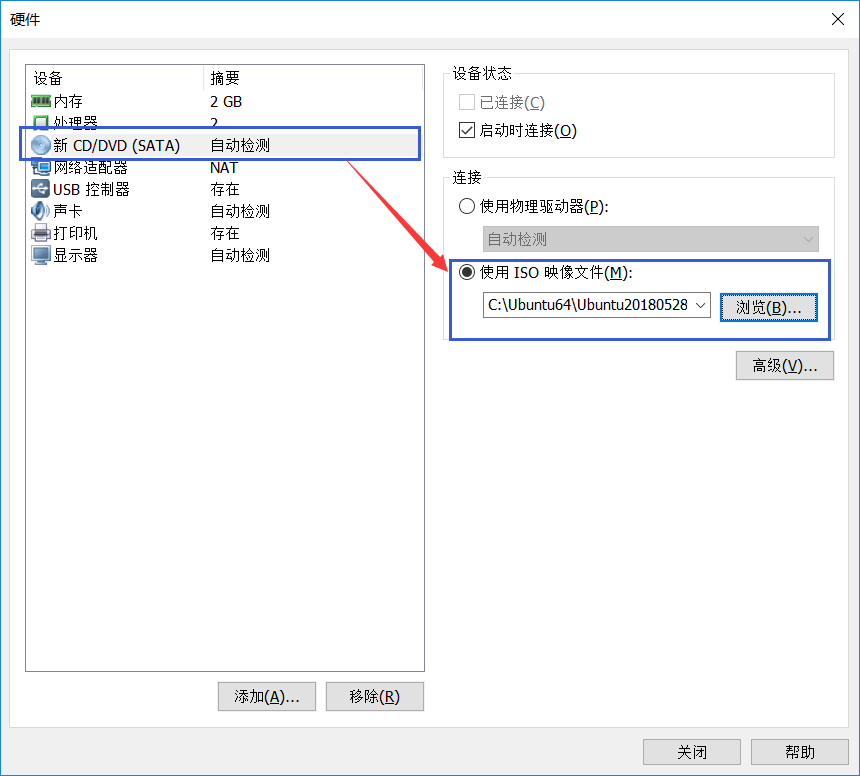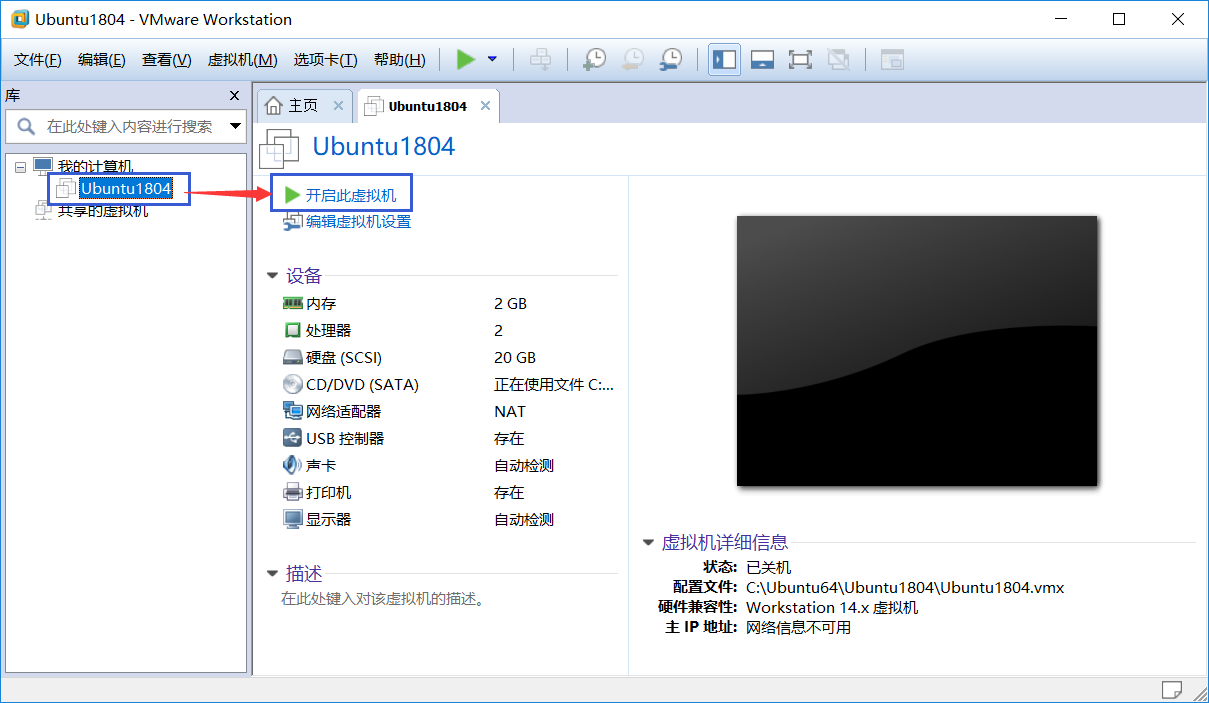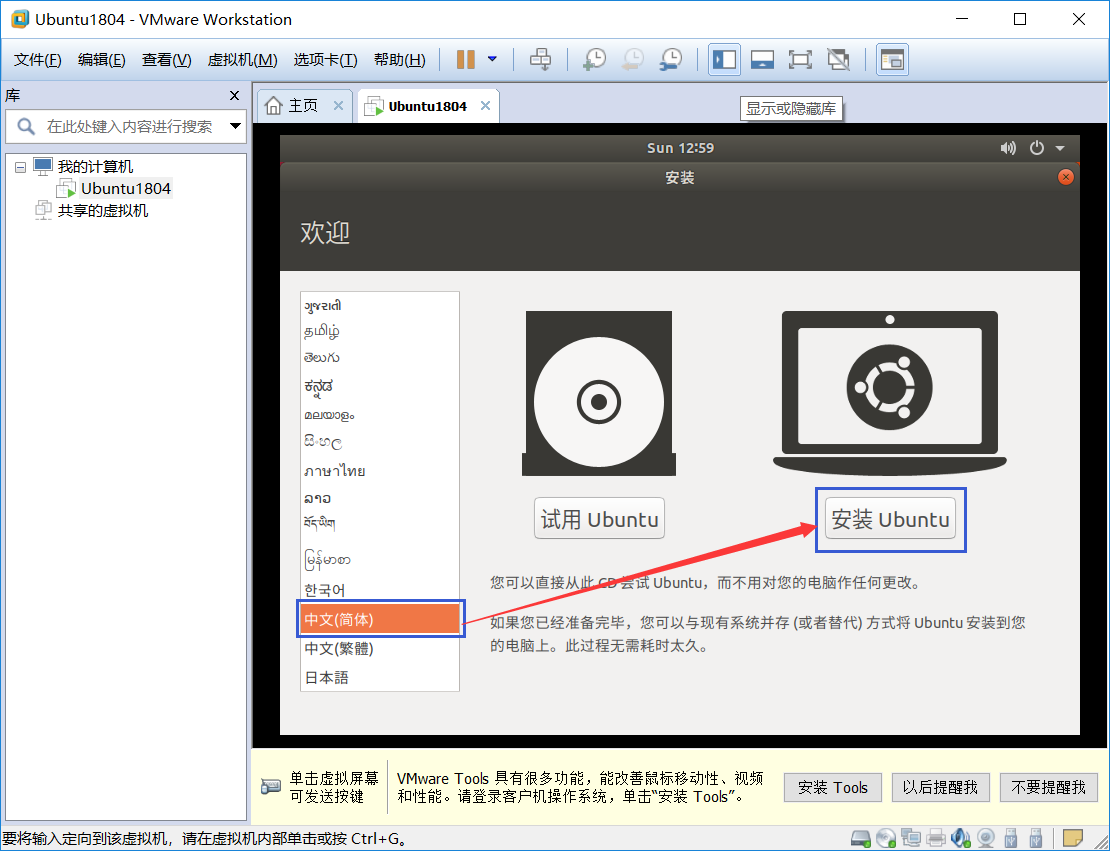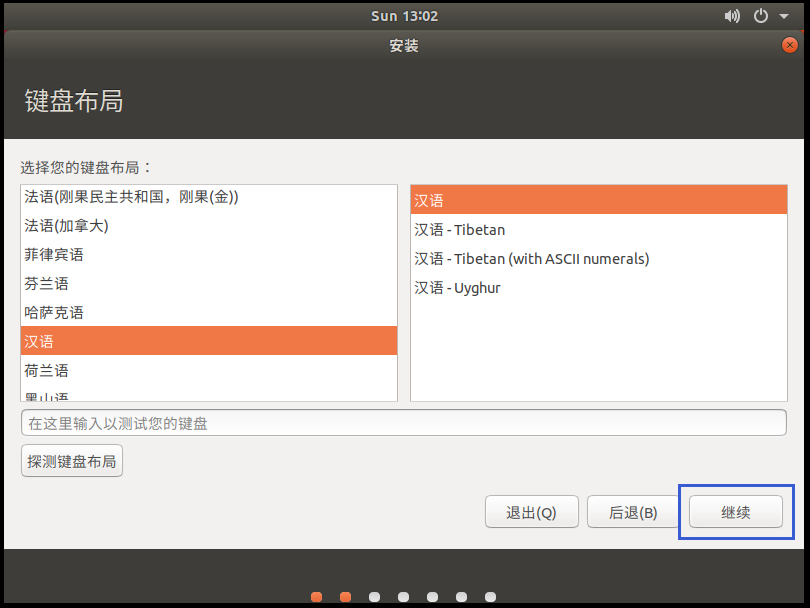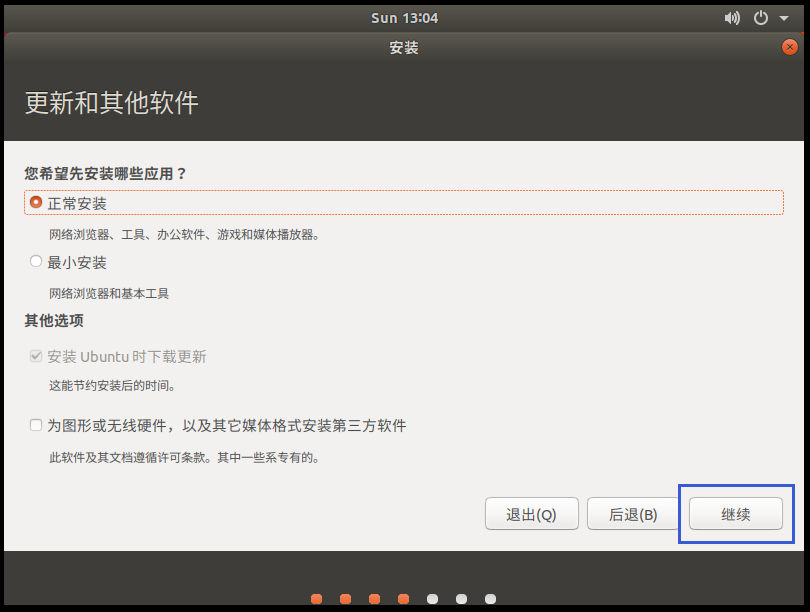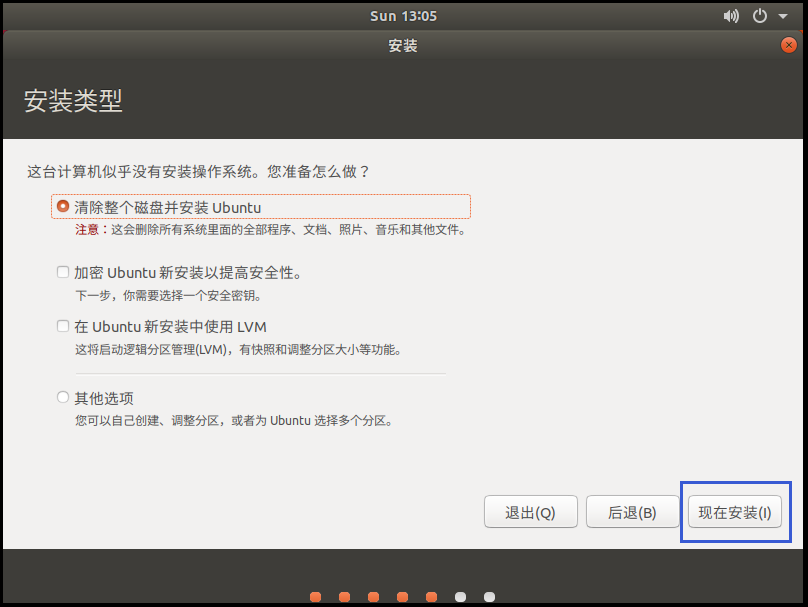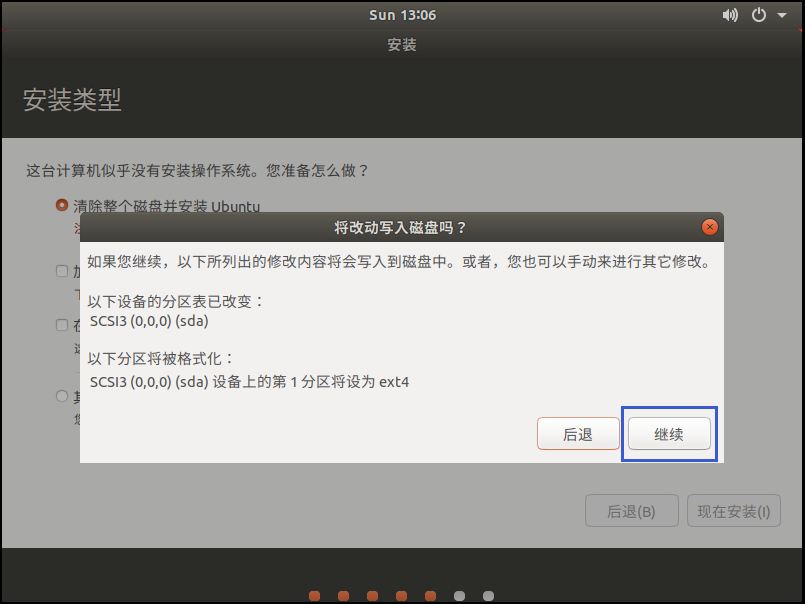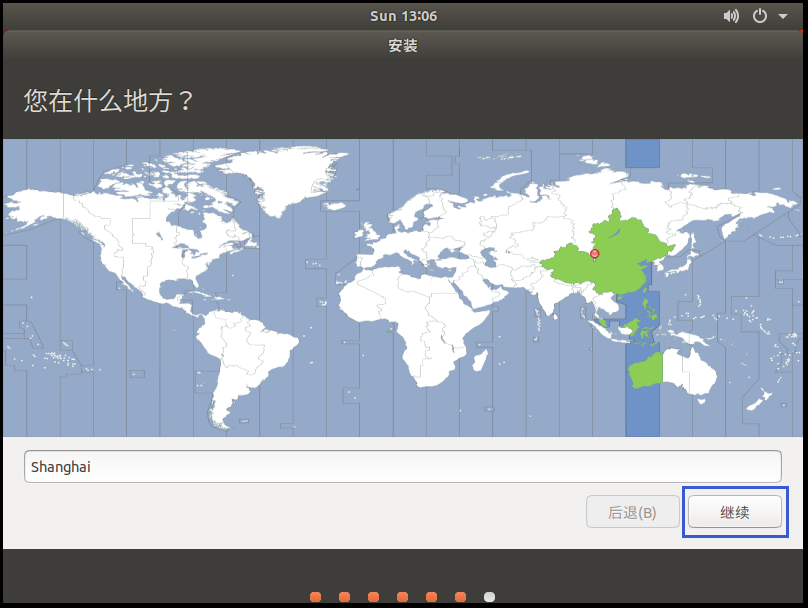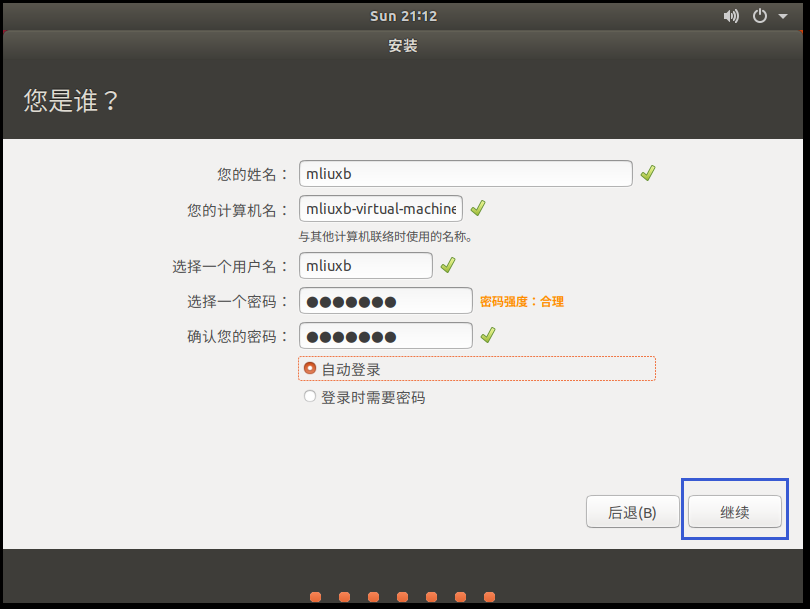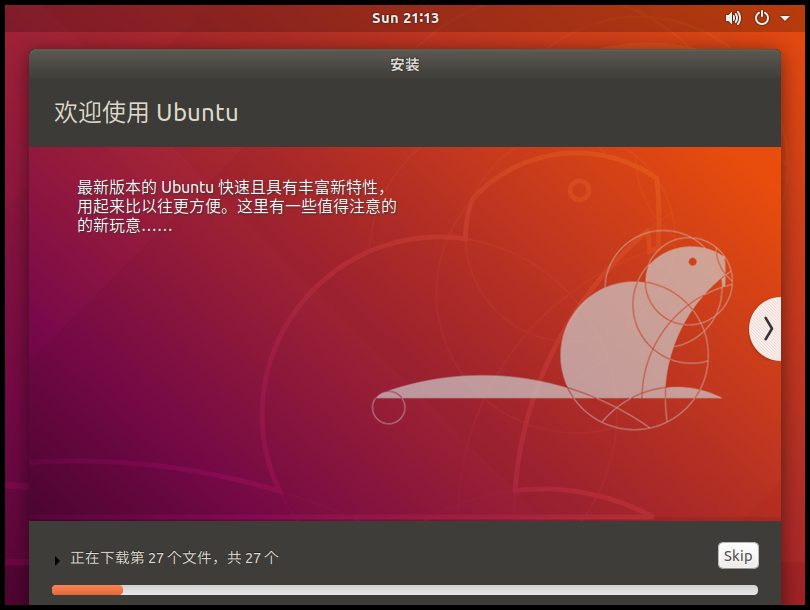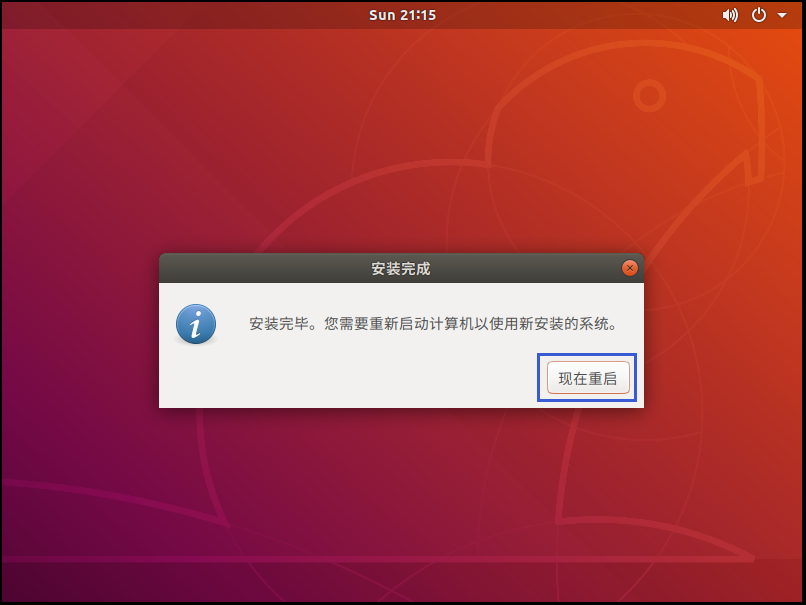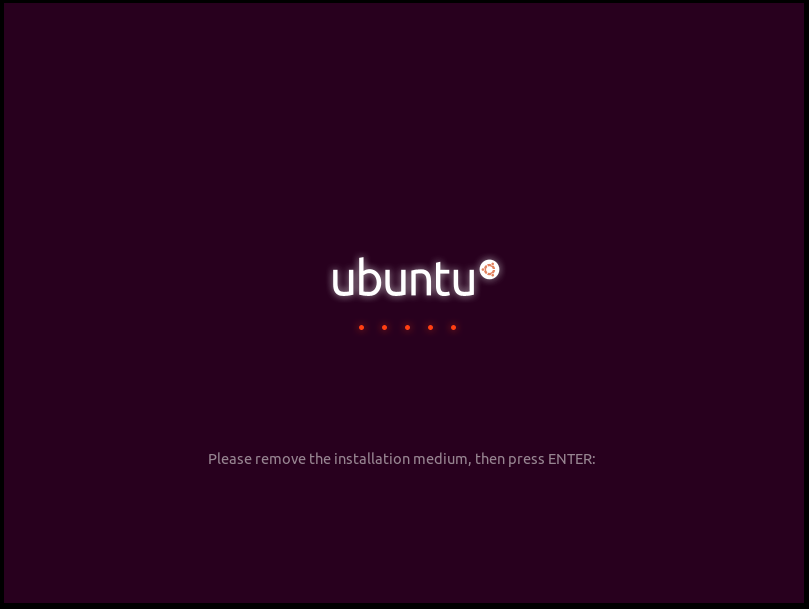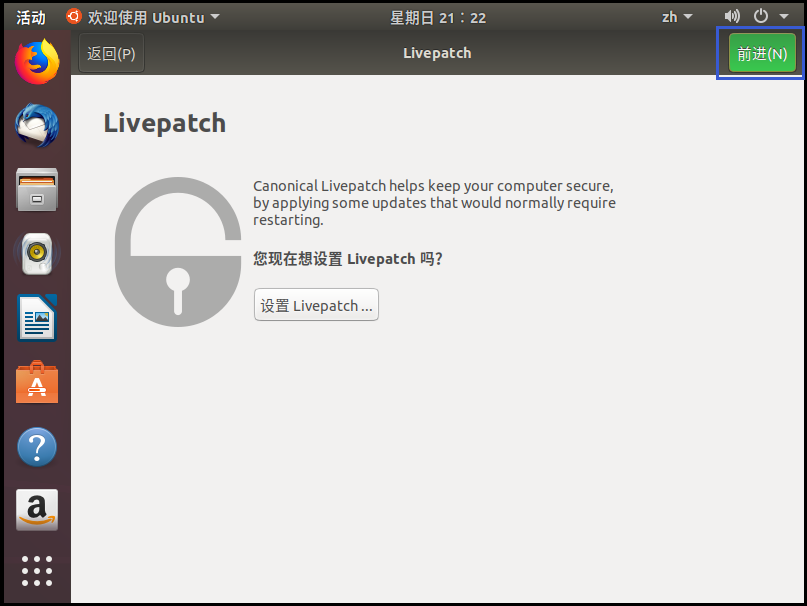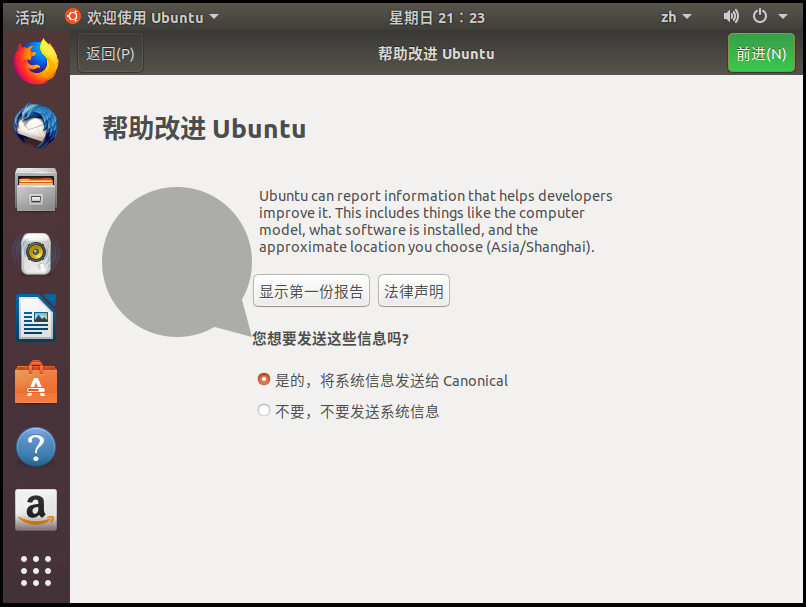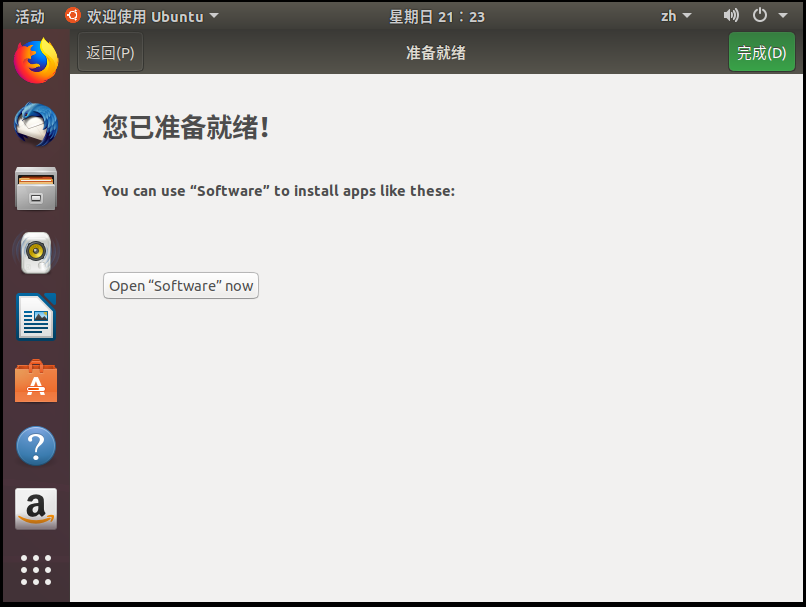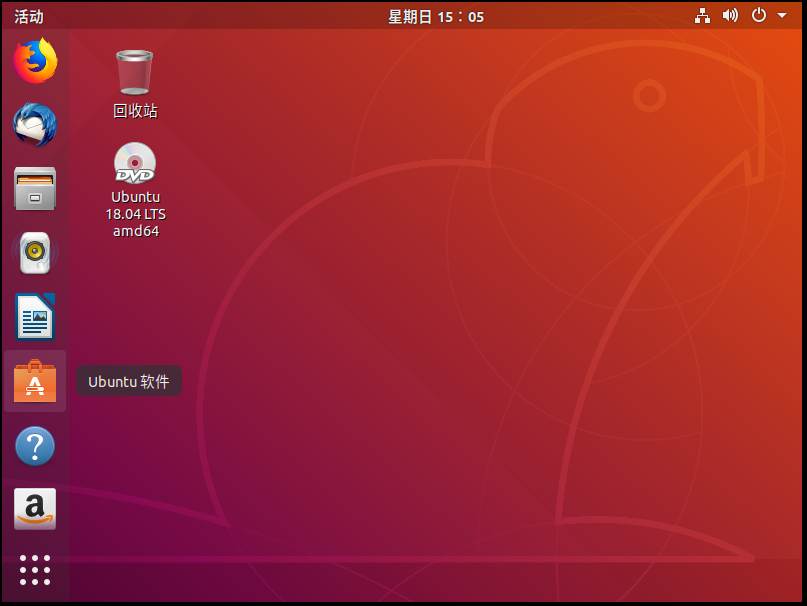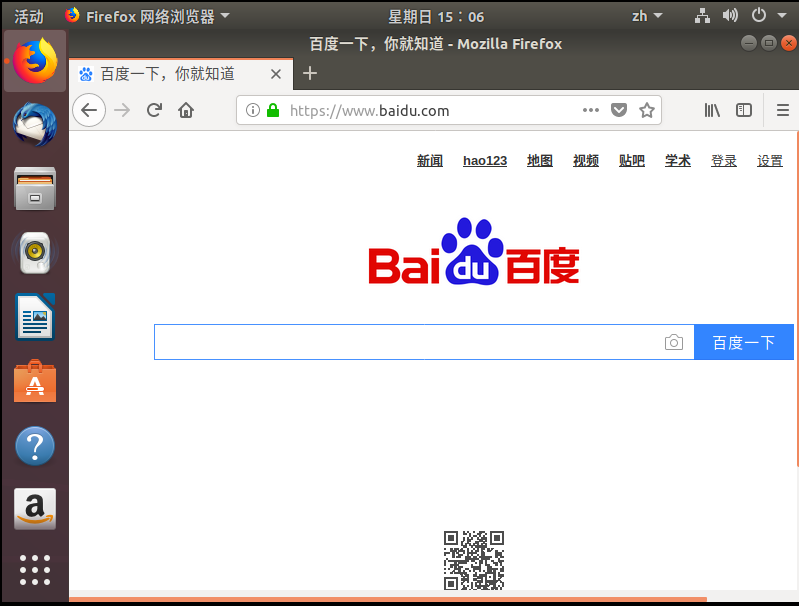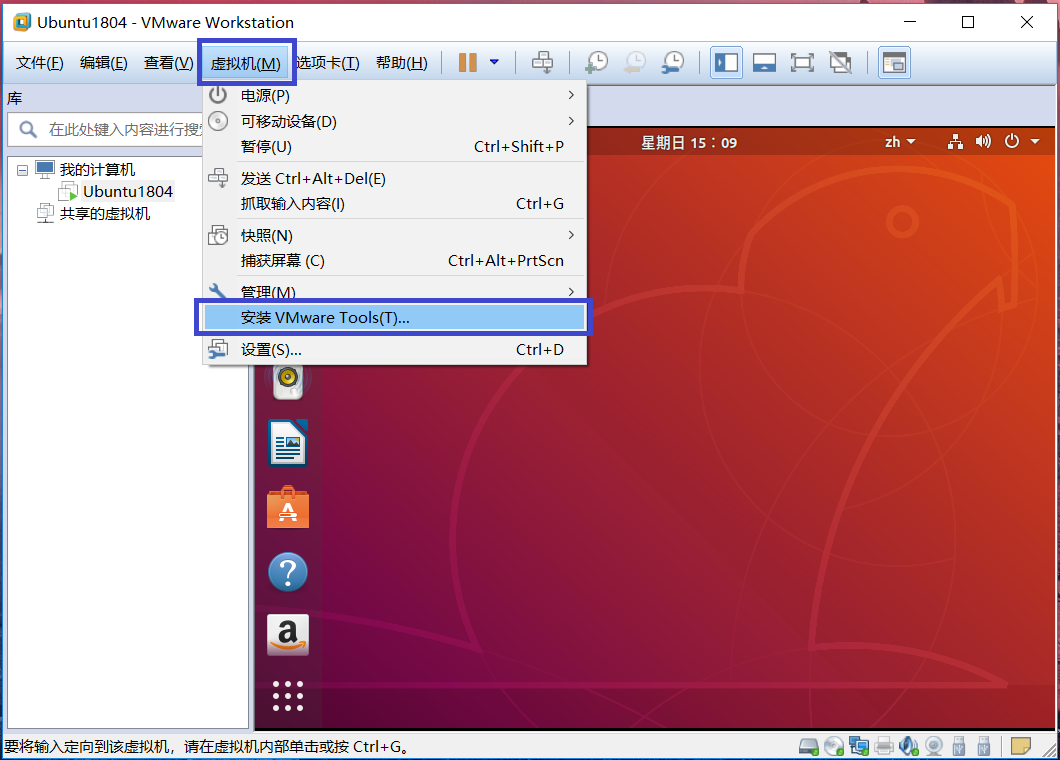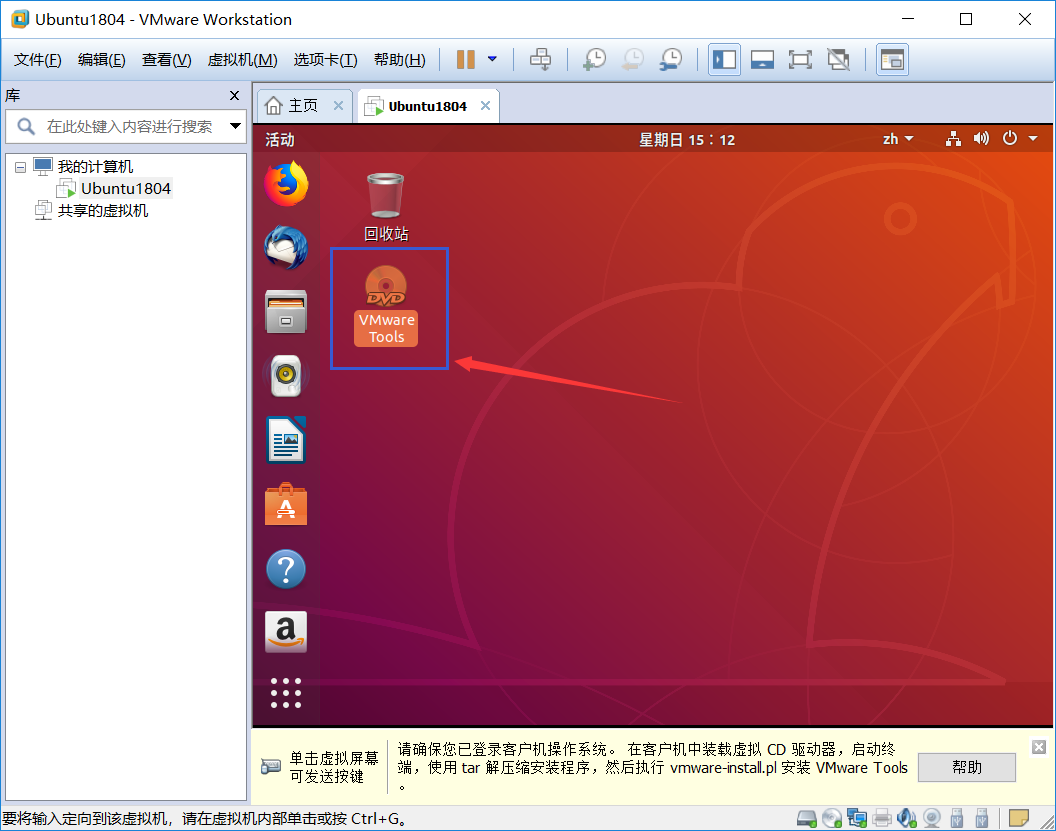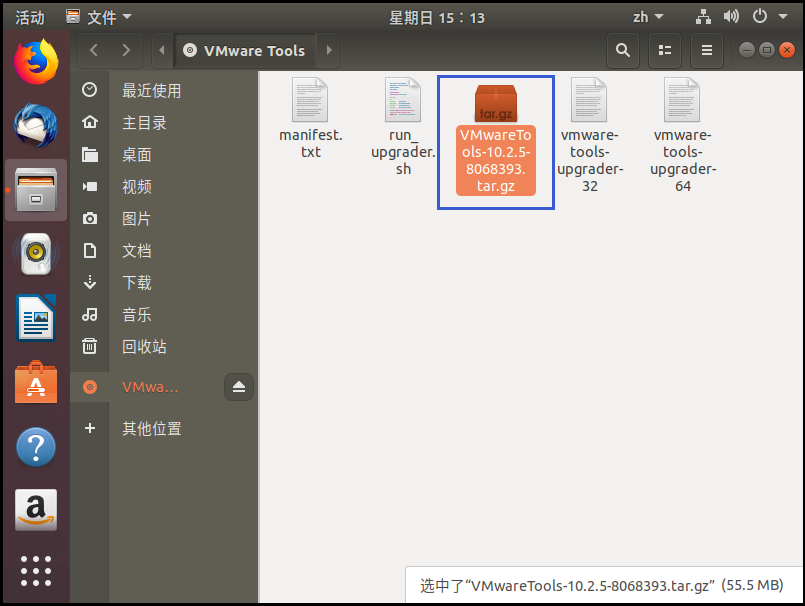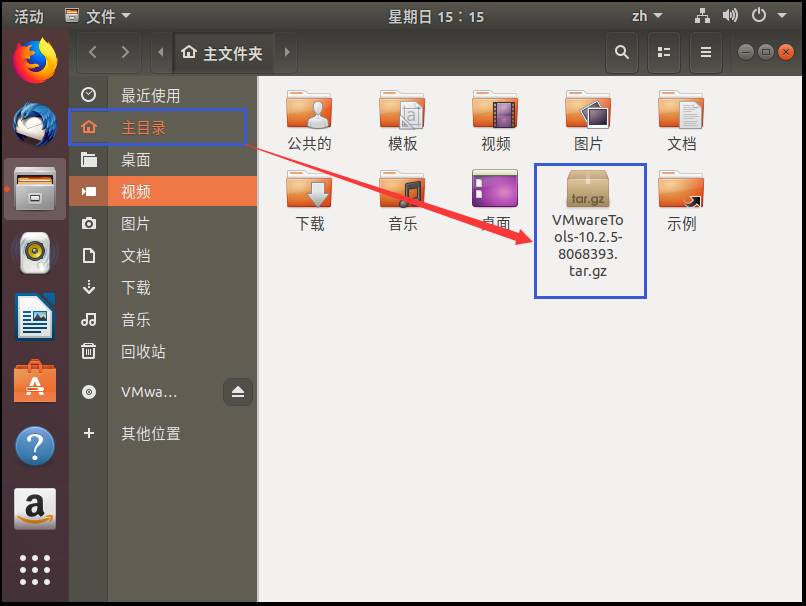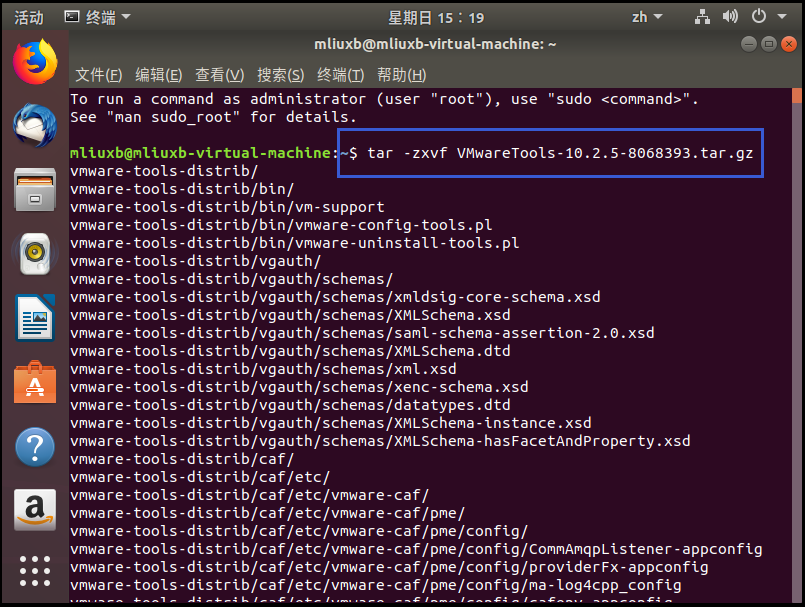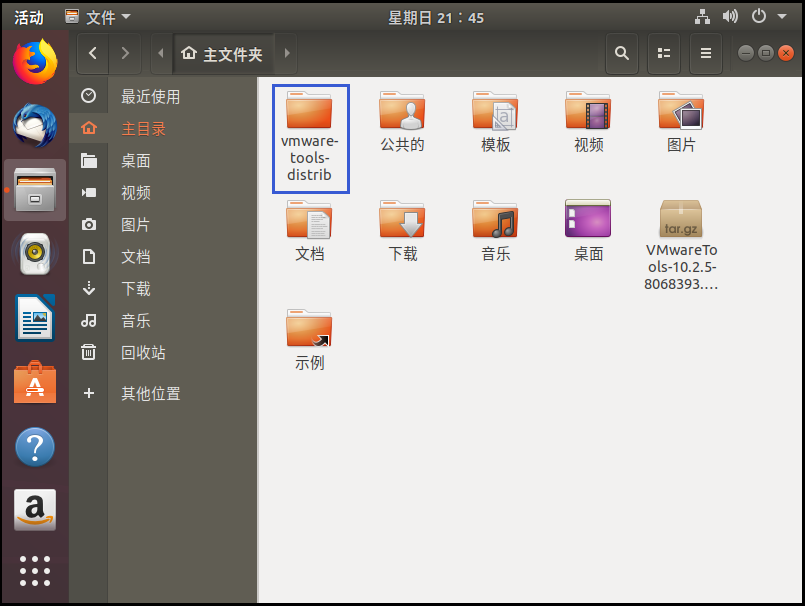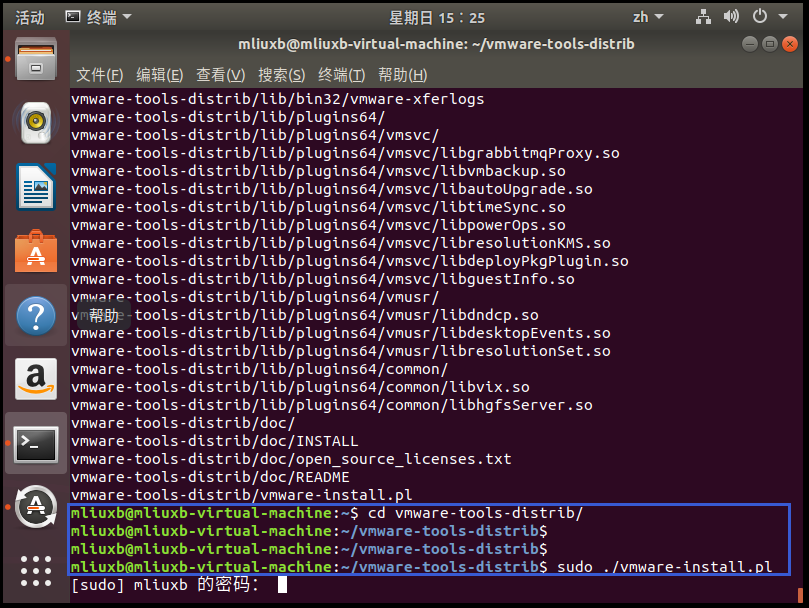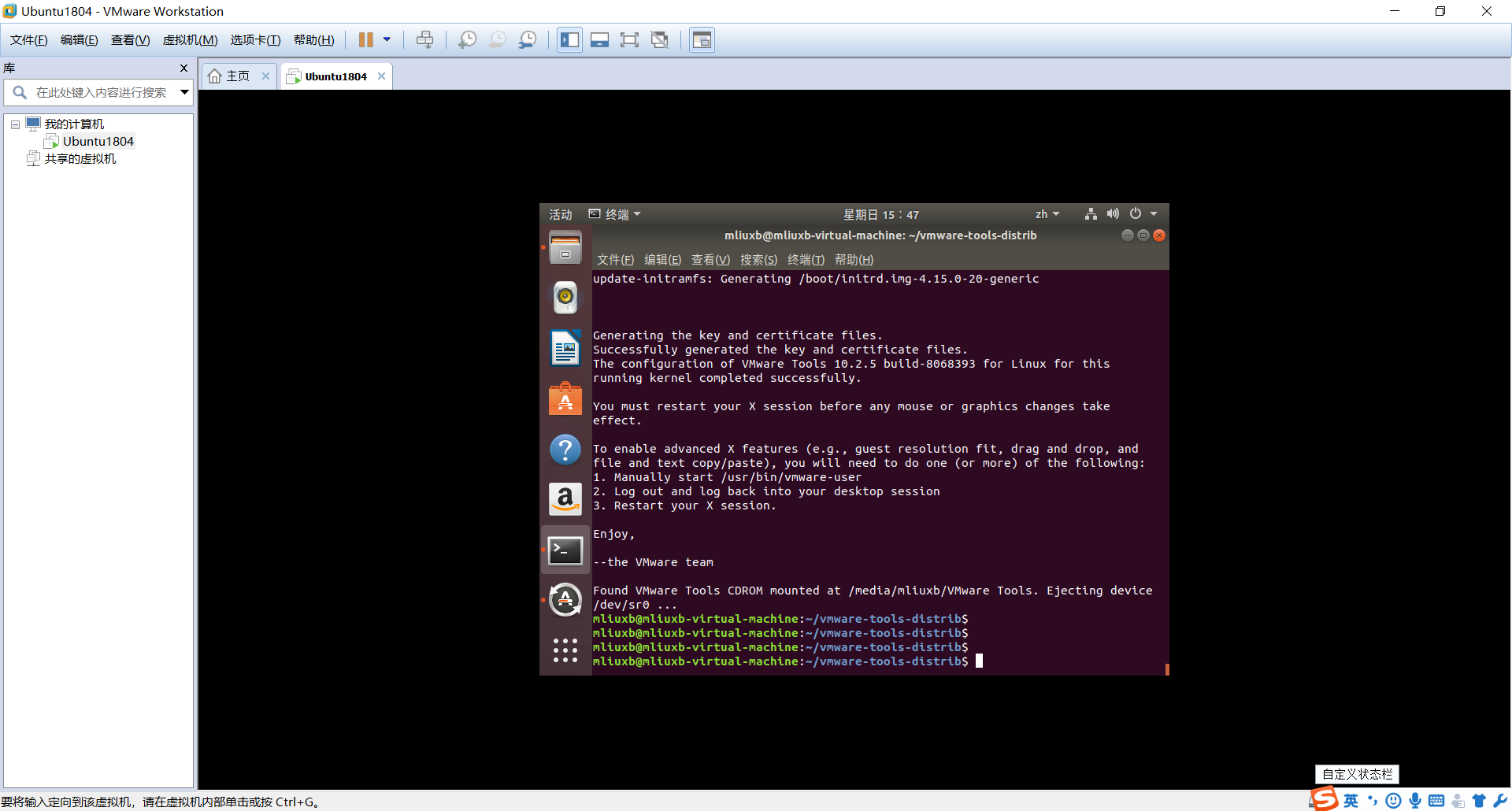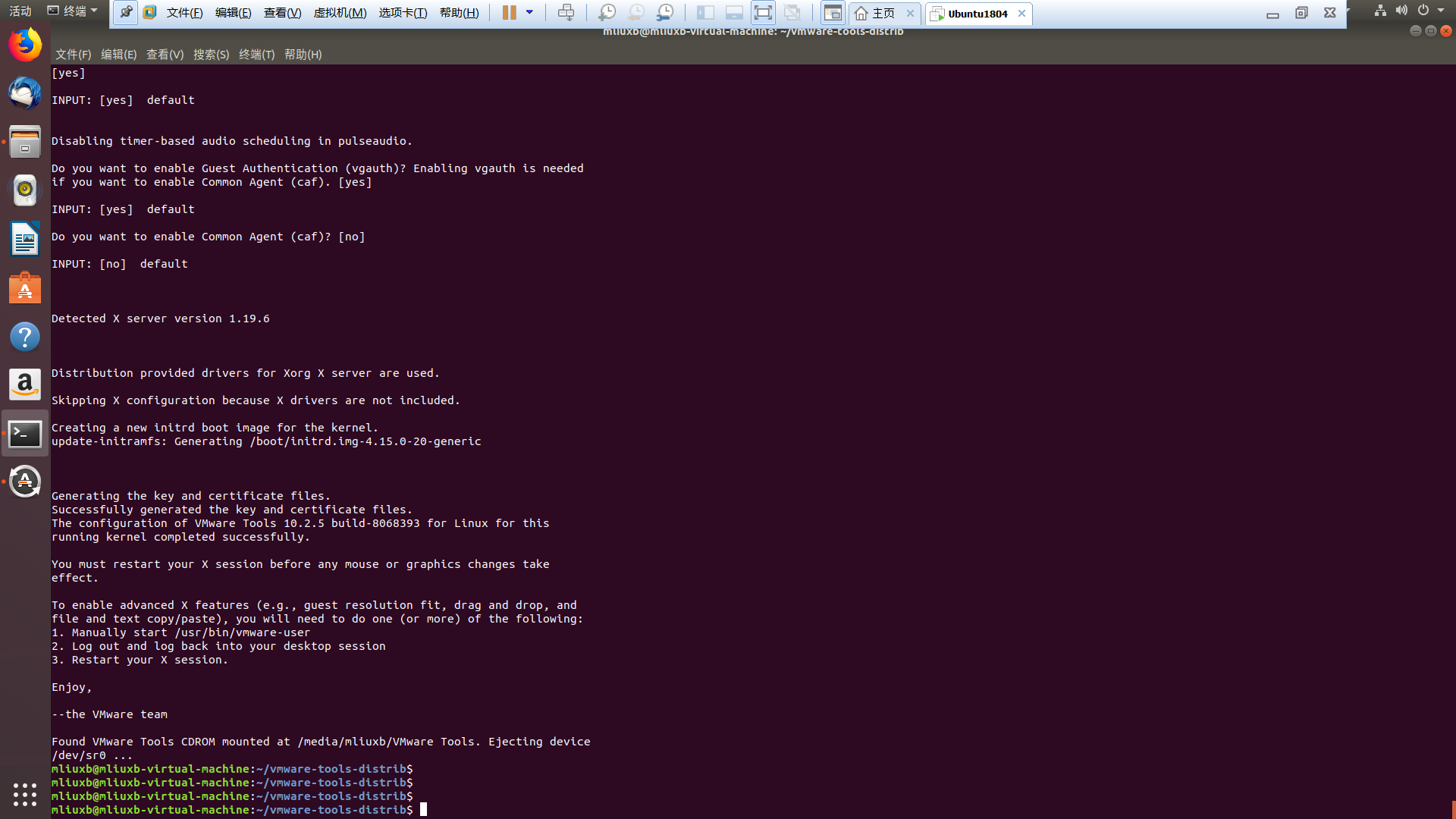Windows10下安装Ubuntu18.04LTS详细教程
这篇文章分享自己在Windows10系统下安装VMware虚拟机,然后在VMware中安装Ubuntu 18.04 LTS的详细过程。之所以选择在虚拟机中安装Ubuntu,主要是可以不影响自己电脑的正常使用,而且在虚拟机中可以大胆尝试任何操作,不用担心造成不可逆转的破坏,大不了删除重新再来而已。
Ubuntu 18.04 LTS于2018年4月底发布,其代号为 Bionic Beaver(仿生海狸)。目前18.04 LTS是Ubuntu 最新的一个长期支持版本,LTS 长期支持版的核心原则是追求可靠性和稳定性,该系统版本将会持续获得安全和系统更新五年,在2023年4月份停止支持。所以在当前安装Ubuntu 18.04 LTS是比较合适的。
一、下载并安装VMware虚拟机
借助VMware Workstation Pro,我们可以在同一台Windows或Linux PC上同时运行多个操作系统。VMware官网:https://www.vmware.com 。
1、下载VMware Workstation Pro
进入VMware官网,首先选择右边导航条的“下载”,然后选择免费产品试用版和演示板块的“Workstation Pro”进入VMware Workstation Pro下载页面,最后选择合适的版本点击“立即下载”。(安装好之后再进行激活操作)
2、安装VMware Workstation Pro
VMware的安装就好办了,全部默认选择“下一步”即可,有需要的童鞋也可以选择更改一下软件的安装目录。需要注意的是最后一步,会提示你是否现在输入许可证秘钥,选择“输入”后跳到如下页面:
你可以百度搜索一个可用的许可证秘钥填入即可,这里提供两组别的博主给出的永久激活密钥以供使用:VMware Workstation 14永久激活密钥;VMware Workstation 14 Pro永久激活密钥,在此也向这两位博主表示感谢。
这样VMware虚拟机就安装完毕了!
二、下载Ubuntu 18.04 LTS
1、进入Ubuntu 官网:https://www.ubuntu.com;
2、选择右上角的“Downloads”,在下拉框中点击“Desktop”Ubuntu桌面版下载页面;
3、在Ubuntu桌面版下载页面直接点击“Download”按钮,进入如下页面自动下载Ubuntu镜像文件(如果没有弹出下载框,点击“download now”即可),Ubuntu 18.04 LTS镜像文件大小接近1.8G,所以下载时间可能会有点长;
3.1、或者在Ubuntu桌面版下载页面点击“Ubuntu 18.04 LTS release notes”进入ubuntu wiki页面;
3.2、然后点击(Ubuntu Desktop and Server)的链接:http://releases.ubuntu.com/18.04/ 进入Ubuntu 18.04 LTS的发布详情页面,然后选择“ubuntu-18.04-desktop-amd64.iso”进行下载即可。(这个页面也提供了其他版本及下载方式供选择)
Ubuntu镜像文件下载完毕,我们就可以开始在VMware中安装Ubuntu了,也是本篇文章的重点了。
三、在VMware中安装Ubuntu 18.04 LTS
1、首先打开VMware Workstation,选择“创建新的虚拟机”;
可直接联系客服QQ交代需求:953586085
2、选择“自定义(高级)”,然后“下一步”;
3、默认,直接“下一步”;
4、选择“稍后安装操作系统”,然后“下一步”;
5、客户机操作系统选择“Linux”,由于我们前面下载的是64位的系统,所以此处版本选择“Ubuntu 64 位”,然后“下一步”;
6、此处根据自己的情况,给虚拟机命名和指定安装位置(博主的C盘容量充足,所以就直接放在C盘了),然后“下一步”;
7、然后根据你的电脑配置为虚拟机配置处理器和内存大小,默认即可,如果你的电脑配置比较好,建议适当的将数值调大一点,然后分别“下一步”;
8、为虚拟机选择网络类型,默认“使用网络地址转换(NAT)”即可,然后“下一步”;
9、选择I/O控制器类型和选择磁盘类型,分别选择默认的推荐类型,然后“下一步”;
10、默认最大磁盘大小20GB,然后选择“将虚拟磁盘存储为单个文件”,然后“下一步”;
11、VMware 会根据你前面命名的虚拟机名称,生成一个磁盘文件名称,默认“下一步”,然后检查前面设置的信息,有问题的可以点击“上一步”去更改,没有问题点击“自定义硬件”;
12、弹出硬件设置框,选择“新CD/DVD(SATA)”这一项,然后在右边选择“使用ISO映像文件”,然后选择我们前面下载的Ubuntu 18.04 LTS镜像文件的路径,完成后点击“关闭”,回到上个页面点击“完成”,这样向导设置就完成了;
13、虚拟机已经配置完毕,接下来我们开启刚才创建的虚拟机,选择相应的虚拟机名称,然后点击“开启此虚拟机”(此处可能遇到各种问题,根据报错信息搜索相关解决办法即可);
14、正常情况下会来到如下页面,选择“中文(简体)”,然后点击“安装Ubuntu”即可(注意:要将输入定向到虚拟机,在虚拟机内部单击或按Ctrl+G;要返回到你的计算机,将鼠标指针从虚拟机中移出或按Ctrl+Alt。另外,界面底部提醒我们安装VMware Tools,此时可不必理会或“以后提醒我”,以免扰乱我们正常的安装进程 );
15、默认汉语,直接“继续”;
16、默认正常安装,然后“继续”;
17、默认选项,然后点击“现在安装”;
18、弹出确认框,点击“继续”;
19、输入你所在城市,默认Shanghai也行,然后“继续”;
20、设置你自己的用户名和密码(下面如果选择登录时需要密码,则每次登录需要输入密码,为了方便博主选择了自动登录),然后“继续”;
21、接着就进入Ubuntu安装页面了,下面显示安装进度;
22、稍作等待,安装完成之后,会提示重启,点击“现在重启”;
23、重启之后来到如下界面,按下【Enter】键进入;
24、接下来会进入几个引导页面,直接点击“前进”即可;
25、之后就会来到我们的Ubuntu 18.04的桌面了,如图大功告成!
26、最后打开浏览器检查一下虚拟机的网络,OK!
四、安装VMware Tools
Ubuntu安装成功后,我们可能会发现,在VMware全屏时,Ubuntu桌面在VMware中并不能全屏显示,而是只占屏幕的一小部分,这就需要我们安装一下VMware Tools工具。
1、此时可以点击界面底部提醒我们安装VMware Tools的弹框的“安装Tools”按钮,或者,点击VMware 导航栏上的“虚拟机”,然后在下拉框中点击“安装VMware Tools”;
2、完成后,我们进入Ubuntu,在桌面上会出现VMware Tools的光盘,点击进入其中;
3、进入后会看到一个压缩文件 VMwareTools-10.2.5-8068393.tar.gz(中间的数字不同的虚拟机版本可能会不一样),然后我们复制这个文件;
4、将复制的 VMwareTools-10.2.5-8068393.tar.gz 压缩文件粘贴到我的主目录下面(即home->个人用户名的目录下面);
5、按【Ctrl+Alt+T】调出终端命令界面,输入命令【tar -zxvf VMwareTools-10.2.5-8068393.tar.gz】然后回车执行,解压这个压缩文件(可以在输入【tar -zxvf VM】后按【Tab】键自动补全整个文件的名字);
6、解压完成后,在原来的主目录下会多出一个 vmware-tools-distrib 的文件夹;
7、接着输入命令【cd vmware-tools-distrib】后回车进入这个文件夹(可以在输入【cd vm】后按【Tab】键自动补全整个文件夹的名字),然后输入命令【sudo ./vmware-install.pl】回车后输入用户密码,然后经过安装向导选择后即可安装成功;
8、如下图显示VMware Tools安装成功,此时还没有全屏显示;
9、按【CTRL+Alt+Enter】键或者点击VMware 导航栏上的“进入全屏模式”Ubuntu就能全屏啦!
以上就是博主安装Ubuntu 18.04 LTS的整个过程。
Windows10下安装Ubuntu18.04LTS详细教程的更多相关文章
- 在linux下安装配置rabbitMQ详细教程
在linux下安装配置rabbitMQ详细教程 2017年12月20日 17:34:47 阅读数:7539 安装Erlang 由于RabbitMQ依赖Erlang, 所以需要先安装Erlang. Er ...
- linux下安装oracle数据库详细教程
一.安装yum源 下载或拷贝RedHat的iso镜像到本地,比如 /repo/iso/ rhel-server-6.6-x86_64-dvd.iso 1.建立ISO文件存放目录(/repo/iso)和 ...
- 在vmware虚拟机下的Window2003服务器下安装IIS服务详细教程——超级详细(解决关于:800a0bb9的解决办法)
总的来说,就是9步: 1.控制面板添加或者删除程序2.删除想要删的3.打开IIS配置4.开始共享5.导入源码6.配置权限7.网站属性.文档.应用程序配置8.web服务扩展9.访问网站 在安装好虚拟机的 ...
- Linux下安装DB2_v9.7详细教程
一:平台 1:HP服务器 cpu:Inter (R) Xeon (R) E5606 2.13G 磁盘:本地磁盘外加存储 2:操作系统 RedHet 5.4 64位 内核:2.6.18-194.1.AX ...
- [转] Xcode4.4.1下安装高德地图详细教程
转载地址:http://blog.csdn.net/mad1989/article/details/7913404 此教程和官方的没有太大区别,省略了好多没用的步骤,添加framework的方式是最新 ...
- 在Linux下安装nginx服务器详细教程
首先安装centos的扩展源 yum install epel-release 安装Nginx 方法一: yum install nginx -y 查看版本号,开启nginx,查看进程 nginx – ...
- Windows10下安装Oracle 11g 64位的详细步骤
直接附上我整理后的Word版<Windows10下安装Oracle 11g 64位的详细步骤>下载地址,提取码:9vak. 参考文献: 1.Win10 64位系统下安装Oracle11g详 ...
- Win10 Anaconda下TensorFlow-GPU环境搭建详细教程(包含CUDA+cuDNN安装过程)(转载)
win7(win10也适用)系统安装GPU/CPU版tensorflow Win10 Anaconda下TensorFlow-GPU环境搭建详细教程(包含CUDA+cuDNN安装过程) 目录 2.配置 ...
- win10下安装ubuntu18.04
在win10下安装Ubuntu18.04,双系统共存.Ubuntu 18.04 使用的是Gnome桌面. 查看系统的启动模式: Win+R打开运行,输入msinfo32,回车查看系统信息.在BIOS模 ...
随机推荐
- Ubuntu 利用 mtd-utils 制作ubifs.img
确保已经安装了有关的工具 sudo apt-get install mtd-utils mkfs.ubifs -d fs -m -o rootfslink.ubiimg -e -c -F -v syn ...
- redis有序集合数据类型---sortedset
一.概述 redis有序集合和集合一样,也是string类型元素的集合,且不允许重复的成员. 不同的是每个元素都会关联一个double类型的分数. redis正式通过分数来为集合中的重圆进行从小到大的 ...
- layer.open自定义弹出位置
fixed:false,设置top才有效,待测试. 这个设置不起作用 var img = "<img src=\"/_temp/qrcodenet/m/book/book20 ...
- Task 开始 停止
注意点:需要将每个线程的 MemoryCacheManager 保存,这里我保存在缓存中,需要取消时根据缓存key值取出 MemoryCacheManager //开始Task1 private vo ...
- django.http.response中HttpResponse 子类
HttpResponse的子类 Django包含许多处理不同类型的HTTP请求的 HttpResponse 子类.像 HttpResponse 一样,这些类在 django.http 中. HttpR ...
- 【转载】腾讯云安全组如何开放3306端口让Mysql可访问
Mysql数据库的默认端口号为3306,在服务器安装好Mysql数据库后,如果使用的服务器是阿里云或者腾讯云服务器,如果在后台启用了安全组功能,则需要在安全组中对3306端口的入站规则进行放行,只有在 ...
- 关于Vue-elementUI中,给input手动赋值之后无法修改的问题解决
方案一:在data中给input的值赋一个初始值 方案二:在给input赋值时,使用this.$set
- Eclipse-错误集
1.The origin server did not find a current representation for the target resource or is not willing ...
- Python面向对象之多态、封装
一.多态 超过一个子类继承父类,出现了多种的形态. 例如,动物种类出现了多种形态,比如猫.狗.猪 class Animal:pass class Cat(Animal):pass class Dog( ...
- Flutter——AlertDialog组件、SimpleDialog组件、showModalBottomSheet组件(弹窗组件)
AlertDialog组件 import 'package:flutter/material.dart'; void main() { runApp(MaterialApp( title: " ...