JavaWeb入门——在Linux环境下安装Tomcat服务器
JavaWeb入门——在Linux环境下安装Tomcat服务器
摘要:本文主要学习了如何在Linux环境下安装Tomcat服务器。
准备工作
检查Java环境变量
检查系统是否配置了Java的环境变量:
[root@localhost ~]# java -version
java version "1.8.0_91"
Java(TM) SE Runtime Environment (build 1.8.0_91-b14)
Java HotSpot(TM) -Bit Server VM (build 25.91-b14, mixed mode)
[root@localhost ~]#
表示已经安装了Java,可以继续下一步,否则需要先安装Java才能继续进行。
开启防火墙指定端口
Tomcat使用的默认端口是8080,Linux如果开启了防火墙,但没有放开8080端口,是不能通过IP地址访问Linux服务器的。
查看防火墙状态:
[root@localhost ~]# firewall-cmd --state
running
[root@localhost ~]#
running表示防火墙已经开启,继续查看端口8080是否已经放开:
[root@localhost ~]# firewall-cmd --query-port=/tcp
no
[root@localhost ~]#
no说明8080端口并没有放开,需要手动开放:
[root@localhost ~]# firewall-cmd --add-port=/tcp --permanent
success
[root@localhost ~]#
重启防火墙:
[root@localhost ~]# firewall-cmd --reload
success
[root@localhost ~]#
再次查询8080端口:
[root@localhost ~]# firewall-cmd --query-port=/tcp
yes
[root@localhost ~]#
yes说明端口已经放开,可以通过8080端口访问本服务器了。
使用已下载的压缩包安装
官网地址
Tomcat的官网地址:
https://tomcat.apache.org
在官网地址可以下载最新的版本,如果需要下载之前的版本,可以通过下面这个地址:
https://archive.apache.org/dist/tomcat
压缩包版本
每一个版本都根据不同的使用环境提供了不同的安装包,可以根据实际情况下载:
apache-tomcat-x.zip:Windows的基础发布包,不包含Windows服务的相关批处理脚本以及Windows下的APR本地库。
apache-tomcat-x.tar.gz:与zip包相同,只是压缩格式不同,主要提供给Linux系统使用。
apache-tomcat-x.exe:Windows的可执行安装包,功能和zip基本一致,适用Windows快捷键以及系统服务形式启动。
apache-tomcat-x-windows-x86.zip:32位Windows发布包,包含32位的Windows系统JVM配合使用的APR本地库,适配32位和64位操作系统。
apache-tomcat-x-windows-x64.zip:64位Windows发布包,包含32位的Windows系统JVM配合使用的APR本地库,只适配64位操作系统。
注意如果需要放在Linux上面,则需要下载后缀格式为 tar.gz 的压缩包。
安装
使用工具将下载好的文件上传到装有Linux系统的电脑上。
将压缩包的内容解压缩到 /opt 目录:
[root@localhost ~]# tar -zxvf /opt/apache-tomcat-9.0..tar.gz -C /opt/
解压后即表示安装完成。
进入解压后的目录,进入 bin 目录,执行 startup.sh 文件:
[root@localhost bin]# ./startup.sh
Using CATALINA_BASE: /opt/apache-tomcat-9.0.
Using CATALINA_HOME: /opt/apache-tomcat-9.0.
Using CATALINA_TMPDIR: /opt/apache-tomcat-9.0./temp
Using JRE_HOME: /opt/jdk1..0_91
Using CLASSPATH: /opt/apache-tomcat-9.0./bin/bootstrap.jar:/opt/apache-tomcat-9.0./bin/tomcat-juli.jar
Tomcat started.
[root@localhost bin]#
打开浏览器,在地址栏中输入Linux服务器所在的地址 http://192.168.35.128:8080 ,如果看到如下页面,证明启动成功:
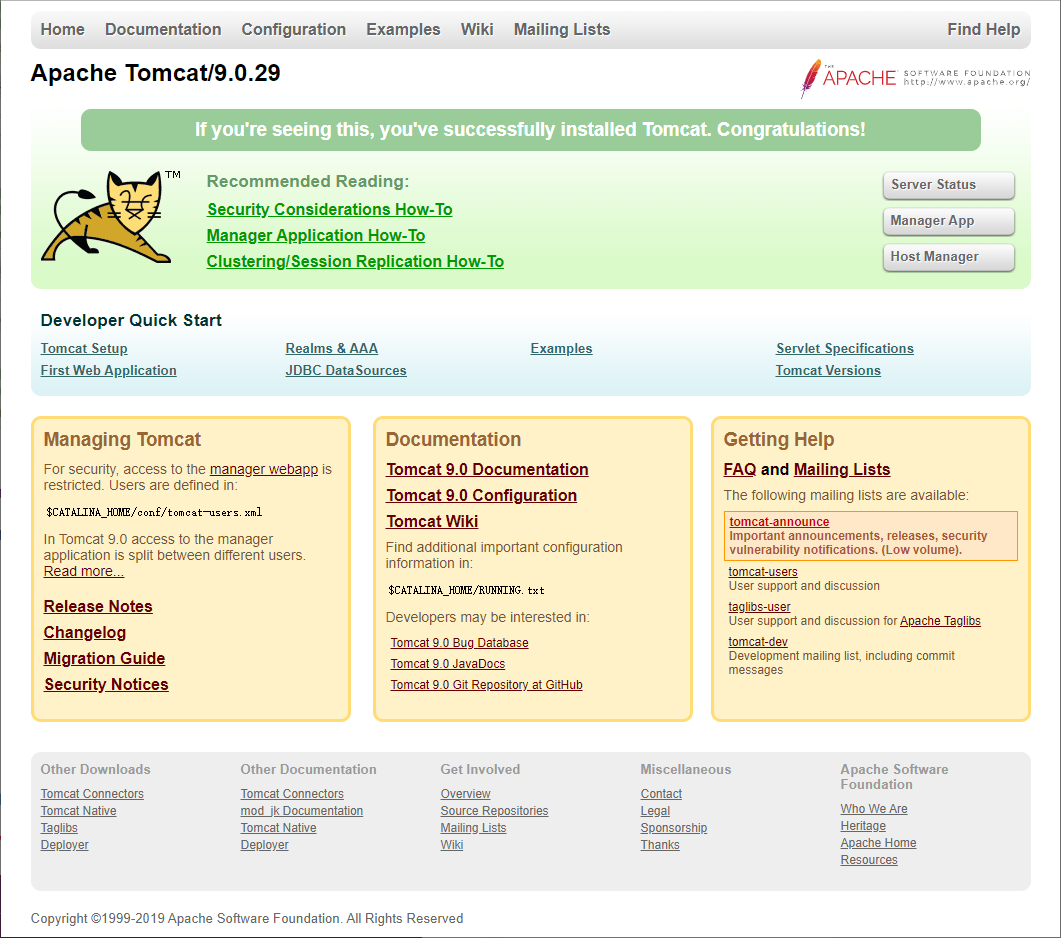
如果没有看到这个页面,说明可能是防火墙的8080端口没有开启,需要手动开启之后再重新尝试访问。
如果需要关闭Tomcat,需要在 bin 目录里执行 shutdown.sh 文件:
[root@localhost bin]# ./shutdown.sh
Using CATALINA_BASE: /opt/apache-tomcat-9.0.
Using CATALINA_HOME: /opt/apache-tomcat-9.0.
Using CATALINA_TMPDIR: /opt/apache-tomcat-9.0./temp
Using JRE_HOME: /opt/jdk1..0_91
Using CLASSPATH: /opt/apache-tomcat-9.0./bin/bootstrap.jar:/opt/apache-tomcat-9.0./bin/tomcat-juli.jar
[root@localhost bin]#
使用yum命令进行安装
选择版本并安装
使用 yum search tomcat 命令查看可用的安装包:
[root@localhost ~]# yum search tomcat
已加载插件:fastestmirror
Loading mirror speeds from cached hostfile
* base: mirrors.tuna.tsinghua.edu.cn
* extras: mirrors.zju.edu.cn
* updates: mirrors.tuna.tsinghua.edu.cn
========================================================== N/S matched: tomcat ===========================================================
tomcat-admin-webapps.noarch : The host-manager and manager web applications for Apache Tomcat
tomcat-docs-webapp.noarch : The docs web application for Apache Tomcat
tomcat-javadoc.noarch : Javadoc generated documentation for Apache Tomcat
tomcat-jsp-2.2-api.noarch : Apache Tomcat JSP API implementation classes
tomcat-jsvc.noarch : Apache jsvc wrapper for Apache Tomcat as separate service
tomcat-lib.noarch : Libraries needed to run the Tomcat Web container
tomcat-servlet-3.0-api.noarch : Apache Tomcat Servlet API implementation classes
tomcat-webapps.noarch : The ROOT and examples web applications for Apache Tomcat
tomcatjss.noarch : JSS Connector for Apache Tomcat, a JSSE module for Apache Tomcat that uses JSS
tomcat.noarch : Apache Servlet/JSP Engine, RI for Servlet 3.0/JSP 2.2 API
tomcat-el-2.2-api.noarch : Expression Language v2. API 名称和简介匹配 only,使用“search all”试试。
[root@localhost ~]#
使用 yum install -y tomcat 命令进行安装:
[root@localhost ~]# yum install -y tomcat
已加载插件:fastestmirror
base | 3.6 kB ::
extras | 2.9 kB ::
mysql-connectors-community | 2.5 kB ::
mysql-tools-community | 2.5 kB ::
mysql56-community | 2.5 kB ::
updates | 2.9 kB ::
Loading mirror speeds from cached hostfile
* base: mirrors.tuna.tsinghua.edu.cn
* extras: mirrors.zju.edu.cn
* updates: mirrors.tuna.tsinghua.edu.cn
正在解决依赖关系
...
总下载量: M
Downloading packages:
Delta RPMs disabled because /usr/bin/applydeltarpm not installed.
... 已安装:
tomcat.noarch :7.0.-.el7_6
... 完毕!
[root@localhost ~]#
到这里Tomcat就安装完成了,不过这种方式不能选择具体的版本,也不能灵活选择安装位置,所以建议使用预先下载好的安装包进行安装。
服务器的启动和关闭
启动Tomcat服务器:
[root@localhost ~]# systemctl start tomcat.service
[root@localhost ~]#
查看服务器的状态:
[root@localhost ~]# systemctl status tomcat.service
● tomcat.service - Apache Tomcat Web Application Container
Loaded: loaded (/usr/lib/systemd/system/tomcat.service; disabled; vendor preset: disabled)
Active: active (running) since 日 -- :: CST; 8s ago
Main PID: (java)
CGroup: /system.slice/tomcat.service
└─ /usr/lib/jvm/jre/bin/java -classpath /usr/share/tomcat/bin/bootstrap.jar:/usr/share/tomcat/bin/tomcat-juli.jar:/usr/... 11月 :: localhost server[]: 十一月 , :: 上午 org.apache.catalina.core.StandardService startInternal
11月 :: localhost server[]: 信息: Starting service Catalina
11月 :: localhost server[]: 十一月 , :: 上午 org.apache.catalina.core.StandardEngine startInternal
11月 :: localhost server[]: 信息: Starting Servlet Engine: Apache Tomcat/7.0.
11月 :: localhost server[]: 十一月 , :: 上午 org.apache.coyote.AbstractProtocol start
11月 :: localhost server[]: 信息: Starting ProtocolHandler ["http-bio-8080"]
11月 :: localhost server[]: 十一月 , :: 上午 org.apache.coyote.AbstractProtocol start
11月 :: localhost server[]: 信息: Starting ProtocolHandler ["ajp-bio-8009"]
11月 :: localhost server[]: 十一月 , :: 上午 org.apache.catalina.startup.Catalina start
11月 :: localhost server[]: 信息: Server startup in ms
[root@localhost ~]#
关闭服务器:
[root@localhost ~]# systemctl stop tomcat.service
[root@localhost ~]#
安装额外的插件
即便是启动了服务,也配置了Java环境变量,防火墙也开放了8080端口,但通过IP地址访问服务器得到的是一个空的页面。
这是因为现在只是安装了一个服务器,服务器里什么都没有,所以通过地址访问主页没有的到什么反馈。
所以如果想看下示例,以及想使用Tomcat提供的一些功能,还需要自主选择安装一些插件。
插件包 tomcat-webapps 提供了一些简单的例子,安装之后就能看到上面的页面了,命令如下:
[root@localhost ~]# yum install -y tomcat-webapps
已加载插件:fastestmirror
Loading mirror speeds from cached hostfile
* base: mirrors.tuna.tsinghua.edu.cn
* extras: mirrors.tuna.tsinghua.edu.cn
* updates: mirrors.tuna.tsinghua.edu.cn
正在解决依赖关系
...
完毕!
[root@localhost ~]#
插件包提供了一些控制服务器的功能,安装了之后就可以使用服务器的登录功能了,命令如下:
[root@localhost ~]# yum install -y tomcat-admin-webapps
已加载插件:fastestmirror
Loading mirror speeds from cached hostfile
* base: mirrors.tuna.tsinghua.edu.cn
* extras: mirrors.zju.edu.cn
* updates: mirrors.tuna.tsinghua.edu.cn
正在解决依赖关系
...
完毕!
[root@localhost ~]#
查看安装的位置
使用命令查看程序所在的目录:
[root@localhost ~]# whereis tomcat
tomcat: /usr/sbin/tomcat /etc/tomcat /usr/libexec/tomcat /usr/share/tomcat
[root@localhost ~]#
找到 /usr/share/tomcat 目录并查看内容:
[root@localhost ~]# ll /usr/share/tomcat/
总用量
drwxr-xr-x. root root 11月 : bin
lrwxrwxrwx. root tomcat 11月 : conf -> /etc/tomcat
lrwxrwxrwx. root tomcat 11月 : lib -> /usr/share/java/tomcat
lrwxrwxrwx. root tomcat 11月 : logs -> /var/log/tomcat
lrwxrwxrwx. root tomcat 11月 : temp -> /var/cache/tomcat/temp
lrwxrwxrwx. root tomcat 11月 : webapps -> /var/lib/tomcat/webapps
lrwxrwxrwx. root tomcat 11月 : work -> /var/cache/tomcat/work
[root@localhost ~]#
这个目录就是Tomcat的安装目录。
JavaWeb入门——在Linux环境下安装Tomcat服务器的更多相关文章
- JavaWeb入门——在Windows环境下安装Tomcat服务器
JavaWeb入门——在Windows环境下安装Tomcat服务器 摘要:本文主要学习如何在Windows环境中下载并安装Tomcat服务器. 下载 获取安装包 推荐去官网上下载Tomcat: htt ...
- Java入门——在Linux环境下安装JDK并配置环境变量
Java入门——在Linux环境下安装JDK并配置环境变量 摘要:本文主要说明在Linux环境下JDK的安装,以及安装完成之后环境变量的配置. 使用已下载的压缩包进行安装 下载并解压 在Java的官网 ...
- linux系统下安装tomcat服务器
一.首先需要关闭linux防火墙(重启后生效) chkconfig iptables off 二.从官网上下载Linux合适版本的tomcat,我现在下来的文件为apache-tomcat-8.5.3 ...
- linux环境下安装tomcat并配置tomcat日志分割
1.直接解压apache-tomcat-7.0.69.tar.gz 存放在/home目录下 根据需要自定义tomcat名称 mv apache-tomcat-7.0.69 Tomcat7 2.解压cr ...
- Linux环境下安装Tomcat
一.准备安装的tar包 1.将安装包放在服务器上:apache-tomcat-7.0.81.tar.gz 2.将安装包解压:tar -zxvf apache-tomcat-7.0.81.tar.gz ...
- Linux环境下在Tomcat上部署JavaWeb工程
本文讲解如何将我们已经编译好的JavaWeb工程在Linux环境下的Tomcat上进行部署,总体上的思路是和Windows下JavaWeb项目部署到tomcat差不多,具体步骤和命令如下. 注:部署之 ...
- Linux下安装Tomcat服务器和部署Web应用
一.上传Tomcat服务器
- 转】Linux下安装Tomcat服务器和部署Web应用
原博文出自于: http://www.cnblogs.com/xdp-gacl/p/4097608.html 感谢! 一.上传Tomcat服务器
- Linux 下安装 Tomcat 服务器和部署 Web 应用
一.上传Tomcat服务器 二.安装Tomcat服务器 2.1.解压tomcat服务器压缩包 2.2.配置环境变量 tomcat服务器运行时是需要JDK支持的,所以必须配置好JDK用到的那些环境变量 ...
随机推荐
- Linux下设置mysql不区分大小写
一.通过命令查看mysql是否是区分大小写的 show variables like '%case_table%'; lower_case_table_names=1(说明是不区分大小写的) lowe ...
- 【重磅资料】ArchSummit全球架构师峰会·2019华为云技术专场资料下载
ArchSummit全球架构师峰会是InfoQ中国团队推出的重点面向高端技术管理者.架构师的技术会议,54%参会者拥有8年以上工作经验.ArchSummit聚焦业界强大的技术成果,秉承"实践 ...
- 重磅!华为云社区·CSDN【寻找黑马程序员】有奖征文活动奖项公布!!
华为云社区·CSDN[寻找黑马程序员]第一期有奖征文活动在大家的鼎力支持下顺利落幕啦,非常感谢大家一直以来的支持~现在小宅就要隆重公布本次活动的奖项了!! 请各位获奖的伙伴在8月18日前私信联系提供联 ...
- 华为云OCR文字识别 免费在线体验!
嘿,华为云OCR文字识别了解一下,免费在线体验! 物流行业快速提取运单信息.医疗/保险行业单据快速录入.政务办事人证检验,你知道这些都是如何实现的么? 答案就是:OCR文字识别! 作为AI时代效率倍增 ...
- 转:OAuth2 深入介绍
OAuth2 深入介绍 1. 前言 2. OAuth2 角色 2.1 资源所有者(Resource Owner) 2.2 资源/授权服务器(Resource/Authorization Server) ...
- deepin系统安装pip
Deepin系统安装pip Deepin系统通常自带了两个版本的python,一个python2,一个python3.可以在命令行输入这两个命令测试下是不是有两个版本,都是有两个版本都存在的情况下,安 ...
- 16.Django学习之文件上传和下载
上传就这么六步! 一. settings配置文件中配置 MEDIA_URL = '/media/' MEDIA_ROOT = os.path.join(BASE_DIR, 'medias').repl ...
- java之扩展运算符
java中的扩展运算符为+=.-=./=.%=.*= 当使用扩展运算符时,变量在参与赋值运算时会把结果自动强制转换为当前变量的类型,比如: public class Test{ public stat ...
- 深入浅出Object.defineProperty()
深入浅出Object.defineProperty() 红宝书对应知识点页码:139页 红宝书150页:hasOwnProperty( )方法可以检测一个属性是存在于实例中,还是存在于原型中,给定属性 ...
- 真伪随机数 ——Random和SecureRandom
Random Random用来创建伪随机数.所谓伪随机数,是指只要给定一个初始的种子,产生的随机数序列是完全一样的. 要生成一个随机数,可以使用nextInt().nextLong().nextFlo ...
