[UWP]从头开始创建并发布一个番茄钟
1. 自己用的番茄钟自己做
在PC上我一直使用“小番茄”作为我的番茄钟软件,我把它打开后放在副显示器最大化,这样不仅可以让它尽到本分,而且还可以告诉我的同事“我正在专心工作”。可是我总是嫌弃它的手感不够愉悦,总想自己写一个番茄钟软件,正好最近很久没写UWP应用了很手痒,于是就抽空写了个自用的番茄钟并发布到微软应用商店。
结果手感也并不愉悦。
另外,本来本来我也打算用Storyboard实现动画,但火火总是劝我不要搞Storyboard,要用Composition API做动画。Storyboard的能力是有极限的,我从短暂的UWP生涯当中学到一件事,人越是玩弄动画,动画就越可能因为没有料到的事态而失败……除非超越Storyboard。所以我也不做Sotryboard啦。
微软的应用商店是一个还不错的平台,WPF程序员可以基于现有的知识轻易地创建一个UWP应用并发布到应用商店。尤其是现在微软的审核比较宽松,只要是对得起自己良心的应用一般都能通过审核。虽然因为商店抽风我自己都很难下载到自己的应用。这篇文章将讲解从创建UWP项目到发布到商店的整个流程。
2. 需求
我只想要一个可以倒计时的Timer,顺便玩玩UWP的新API,所以原则上越简单越好,然后想到什么做什么。
很多番茄钟软件都会提供任务列表功能,还可以通过图表展示番茄数量、完成任务数量的统计。不过我已经有To-Do和Azure Devops,平时的工作还会记录在OneNote上,我更放心把我的数据放到微软那里而不是番茄钟那里,而且我认为衡量番茄工作法是否执行得好的标准是我的工作,而不是图表里展示给我的番茄数量,所以我对图表、统计、任务列表这些功能不是太感兴趣。
说了这么多其实还是因为我懒,平时上班已经处理这么多数据了,图表我也玩腻了,自己玩玩的东西就不想做这些工作,而且存储数据是要负责任的,我可不想负责任。
3. 创建项目
首先安装Windows Template Studio,它可以帮助开发者简单地创建UWP项目。
安装后在创建新项目界面选择Windows Template Studio(Universal Windows),然后在打开的精灵控件窗口一步步创建一个已经包含基础功能的UWP应用。
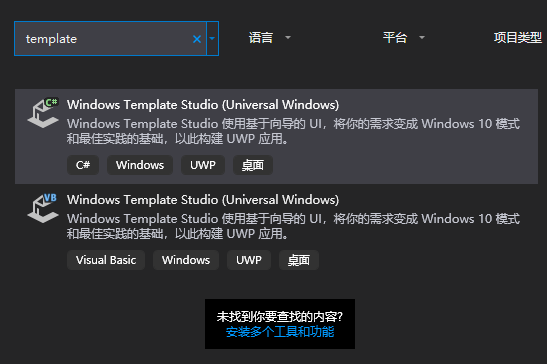
项目名称是OnePomodoro,项目类型选择Blank,Design pattern选择了Prism,因为在WPF中用惯了Prsim。不过我不懂UWP中Prism怎么用,所以我也没打算马上就用,只是个小项目轻轻松松地CodeBehind一把梭。
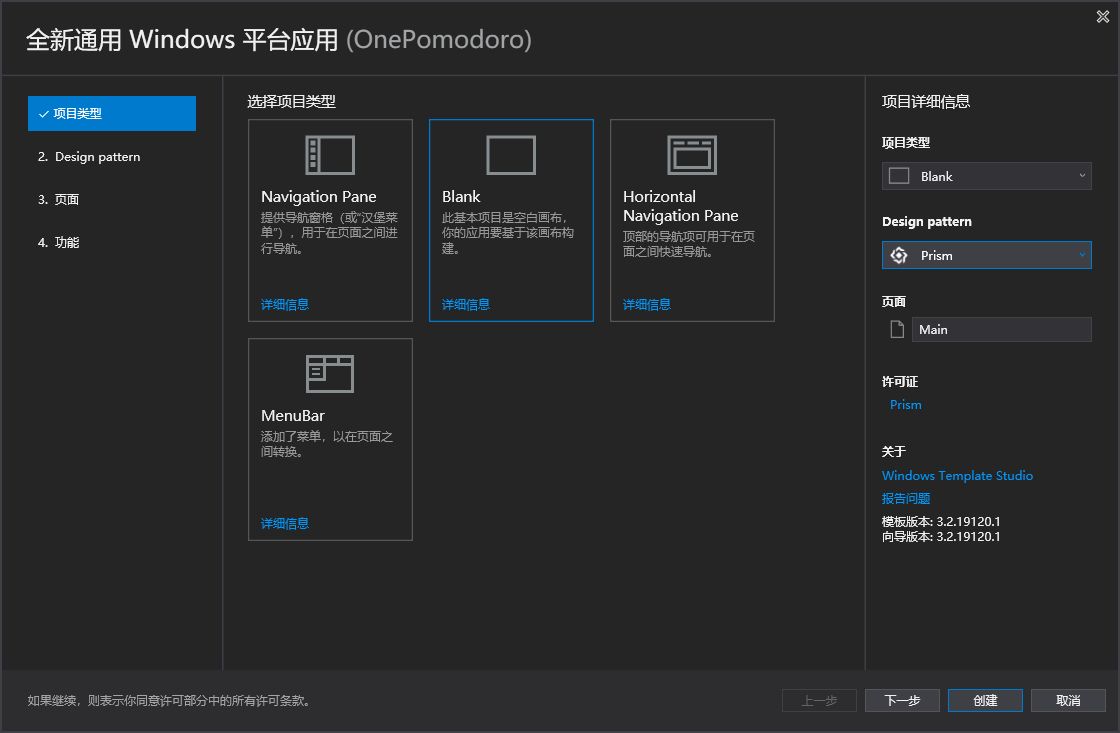
页面项选择了Settings页面。功能项添加了好像很有趣的Toast Notifications、Live Tile等一系列的通知功能。
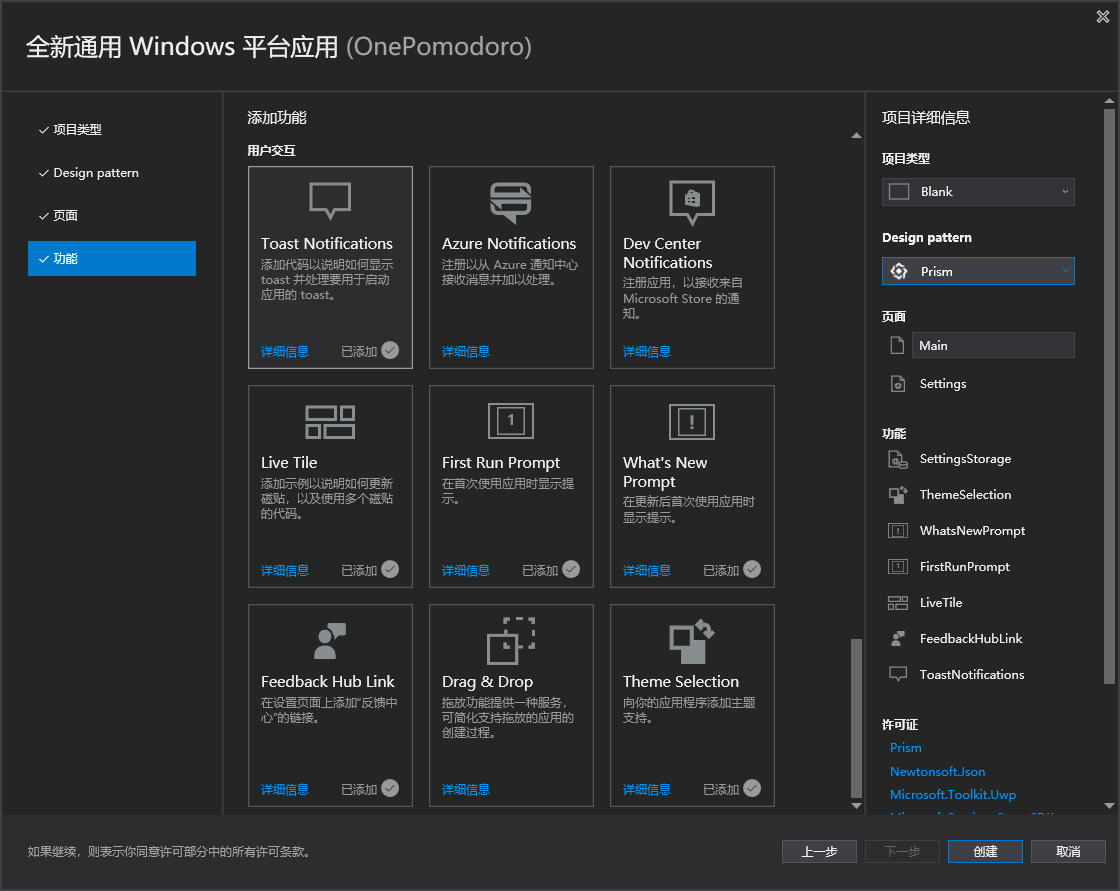
稍等几分钟后,一个包含了基本功能的UWP项目就创建好了,项目中还贴心地提示了很多需要处理的Todo项,运行效果如下:
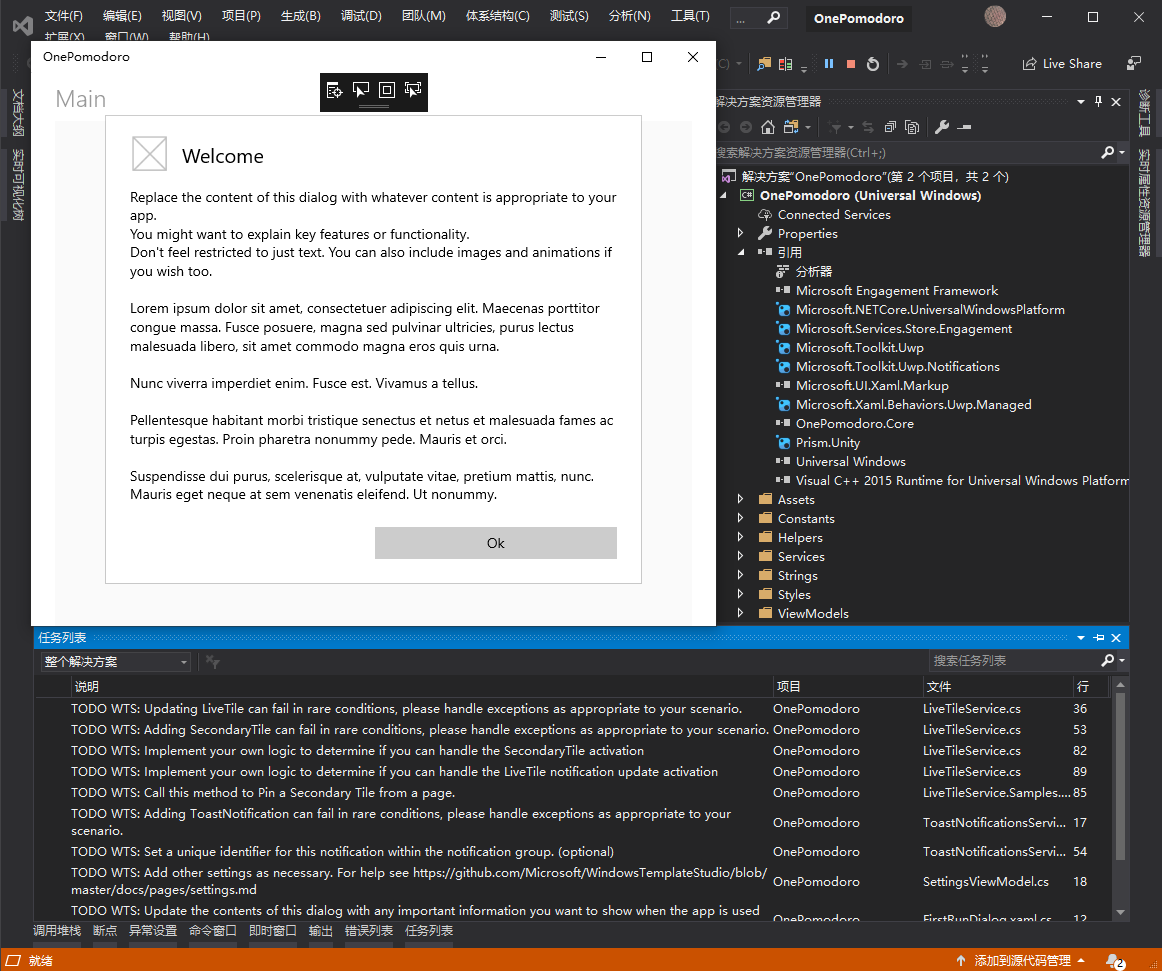
然后添加Microsoft.Toolkit.Uwp.UI和Microsoft.Toolkit.Uwp.UI.Animations引用,这两个包是Windows Community Toolkit的一部分,提供了很多有用的Converter和动画。
第一次运行应用时会弹出一些示例通知,现在还不需要做到这么全面,找到App.xaml.cs里的LaunchApplicationAsync把里面一些通知相关的代码注释掉,然后就可以开始实现我们的功能了。
protected override async Task OnLaunchApplicationAsync(LaunchActivatedEventArgs args)
{
await LaunchApplicationAsync(PageTokens.MainPage, null);
}
private async Task LaunchApplicationAsync(string page, object launchParam)
{
await ThemeSelectorService.SetRequestedThemeAsync();
NavigationService.Navigate(page, launchParam);
SetupTitlebar();
Window.Current.Activate();
//await Container.Resolve<IWhatsNewDisplayService>().ShowIfAppropriateAsync();
//await Container.Resolve<IFirstRunDisplayService>().ShowIfAppropriateAsync();
//Container.Resolve<ILiveTileService>().SampleUpdate();
//Container.Resolve<IToastNotificationsService>().ShowToastNotificationSample();
}
4. 具体实现
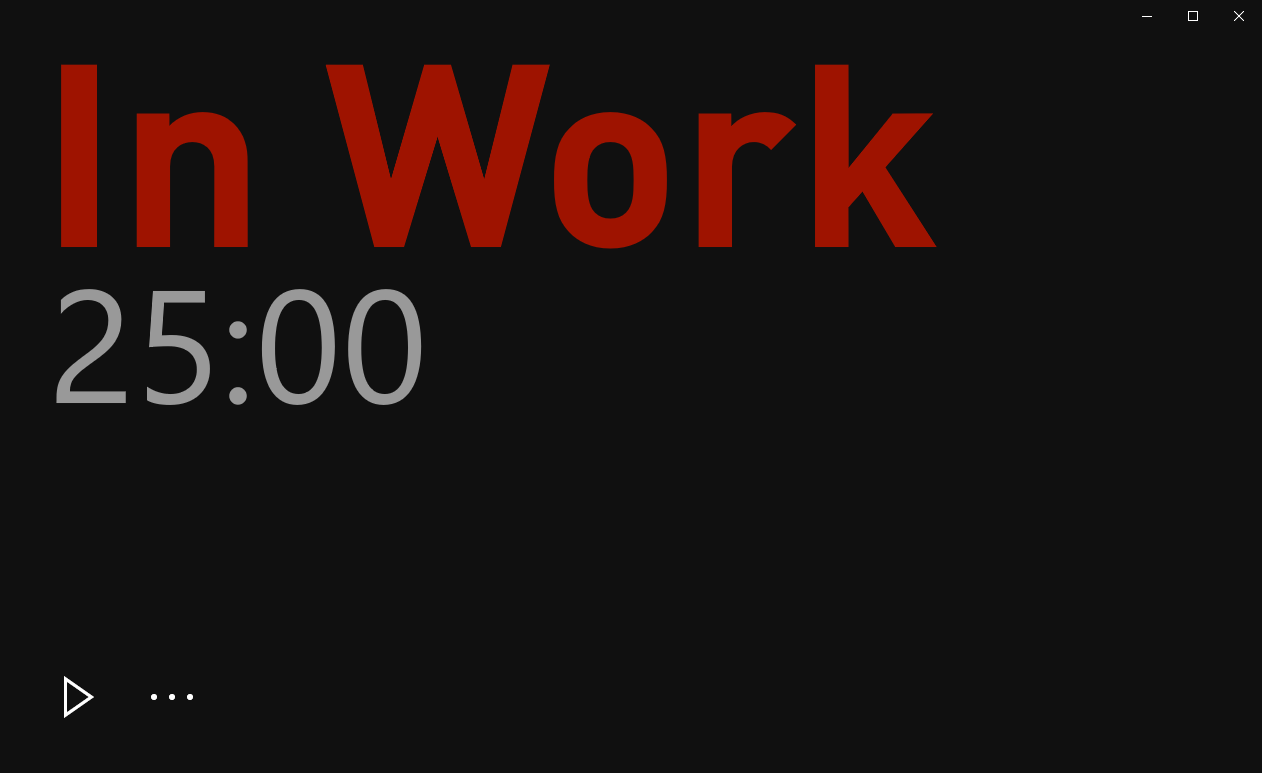
最终效果就是这样,一个单页面的应用,点击开始启动工作的计时器,点击停止(或者倒计时结束)转到休息的计时器,如此往返几次,一天的工资就到手了。
很多计时器是个由分针和秒针组成的表盘,但我已经玩腻了这种做法,简单些反而有更多的快乐。
为了好看首先要移除应用的标题栏,将CoreApplicationViewTitleBar.ExtendViewIntoTitleBar属性设置为True:
private void ExtendAcrylicIntoTitleBar()
{
CoreApplication.GetCurrentView().TitleBar.ExtendViewIntoTitleBar = true;
ApplicationViewTitleBar titleBar = ApplicationView.GetForCurrentView().TitleBar;
titleBar.ButtonBackgroundColor = Colors.Transparent;
titleBar.ButtonInactiveBackgroundColor = Colors.Transparent;
}
因为背景是黑色,需要将主题也改为黑色主题,在App.xaml中修改RequestedTheme为Dark:
RequestedTheme="Dark"
然后实现MainViewModel。使用到DispatcherTimer进行计时,用DelegateCommand实现命令,这些都只用到WPF的知识:
public class MainViewModel: ViewModelBase
{
public bool IsInPomodoro { get; }
public bool IsTimerInProgress { get; }
public TimeSpan RemainingBreakTime { get; }
public TimeSpan RemainingPomodoroTime { get; }
public DelegateCommand StartTimerCommand { get; }
public DelegateCommand StopTimerCommand { get; }
}
整个UI上就只有4行字,以及停止和开始两个按钮。(上面效果图里还有一个按钮,那是第二版做的)。整个番茄钟由IsInPomodoro和IsTimerInProgress组合成准备开始工作,正在工作,准备休息,正在休息四种状态,MainView上的元素就由IsInPomodoro和IsTimerInProgress这两个属性控制是否显示。
为了用这两个Bool属性控制UI元素的显示和隐藏需要用到Converter,Microsoft.Toolkit.Uwp.UI提供了BoolToVisibilityConverter,我需要再实现一个反过来的NegationBoolToVisibilityConverter:
public class NegationBoolToVisibilityConverter : BoolToObjectConverter
{
public NegationBoolToVisibilityConverter()
{
base.TrueValue = Visibility.Collapsed;
base.FalseValue = Visibility.Visible;
}
}
这两个Converter配合IsInPomodoro和IsTimerInProgress两个属性用于控制是否显示。然后再使用BoolToObjectConverter定义两个Converter用于控制文字的水平和垂直对齐:
converters:BoolToObjectConverter TrueValue="Top"
FalseValue="Bottom"
x:Key="BoolToVerticalAlignmentConverter" />
converters:BoolToObjectConverter TrueValue="Left"
FalseValue="Right"
x:Key="BoolToVerticalHorizontalAlignment" />
整个布局大概这样
<StackPanel VerticalAlignment="{Binding IsInPomodoro,Converter={StaticResource BoolToVerticalAlignmentConverter}}"
HorizontalAlignment="{Binding IsInPomodoro,Converter={StaticResource BoolToVerticalHorizontalAlignment}}">
<TextBlock Text="In Work"
Visibility="{Binding IsInPomodoro,Converter={StaticResource BoolToVisibilityConverter}}"/>
<TextBlock Text="{Binding RemainingPomodoroTime,Converter={StaticResource FormatStringConverter},ConverterParameter=mm\\:ss}"
Visibility="{Binding IsInPomodoro,Converter={StaticResource BoolToVisibilityConverter}}"/>
<TextBlock Text="{Binding RemainingBreakTime,Converter={StaticResource FormatStringConverter},ConverterParameter=mm\\:ss}"
Visibility="{Binding IsInPomodoro,Converter={StaticResource NegationBoolToVisibilityConverter}}"/>
<TextBlock Text="Take a Break"
Visibility="{Binding IsInPomodoro,Converter={StaticResource NegationBoolToVisibilityConverter}}"/>
</StackPanel>
<StackPanel HorizontalAlignment="Left"
VerticalAlignment="Bottom"
Orientation="Horizontal">
<Button Content=""
Visibility="{Binding IsTimerInProgress,Converter={StaticResource NegationBoolToVisibilityConverter}}"
Command="{Binding StartTimerCommand}" />
<Button Content=""
Visibility="{Binding IsTimerInProgress,Converter={StaticResource BoolToVisibilityConverter}}"
Command="{Binding StopTimerCommand}" />
</StackPanel>
到这时候,MainView和MainViewModel几乎只用到WPF的知识,虽然听说DispatcherTimer比较伤性能,也没有用x:Binding代替Binding,主要是想到项目刚开始就尽量用WPF的知识实现所有功能,以后再试用UWP的API。不过动画我倒是没用Storyboard,而是用Composition API做动画。
composition-animation有很多种,我选择使用Windows Community Toolkit中的Implicit Animations,因为它很适合入门。
Implicit Animations(又称为隐式动画)是一种用于描述当属性(例如Opacity or Offset)改变时如何使用动画响应的Composition Animations。而ShowAnimations和HideAnimations分别用于定义当元素显示/隐藏或从VisualTree上添加/移除时的动画效果。
MainView里当状态改变只会引起元素显示/隐藏或者对齐的改变,所以很适合使用隐式动画。例如这段番茄钟倒计时的动画,即显示时从下面200像素向上移动,并且淡入,耗时1.5秒;隐藏时用0.5秒淡出。
<animations:Implicit.ShowAnimations>
<animations:ScalarAnimation Target="Translation.Y"
Duration="0:0:1.5"
From="200"
To="0" />
<animations:OpacityAnimation Duration="0:0:1.5"
From="0"
To="1" />
</animations:Implicit.ShowAnimations>
<animations:Implicit.HideAnimations>
<animations:OpacityAnimation Duration="0:0:0.5"
From="1"
To="0" />
</animations:Implicit.HideAnimations>
最终动画效果如下:
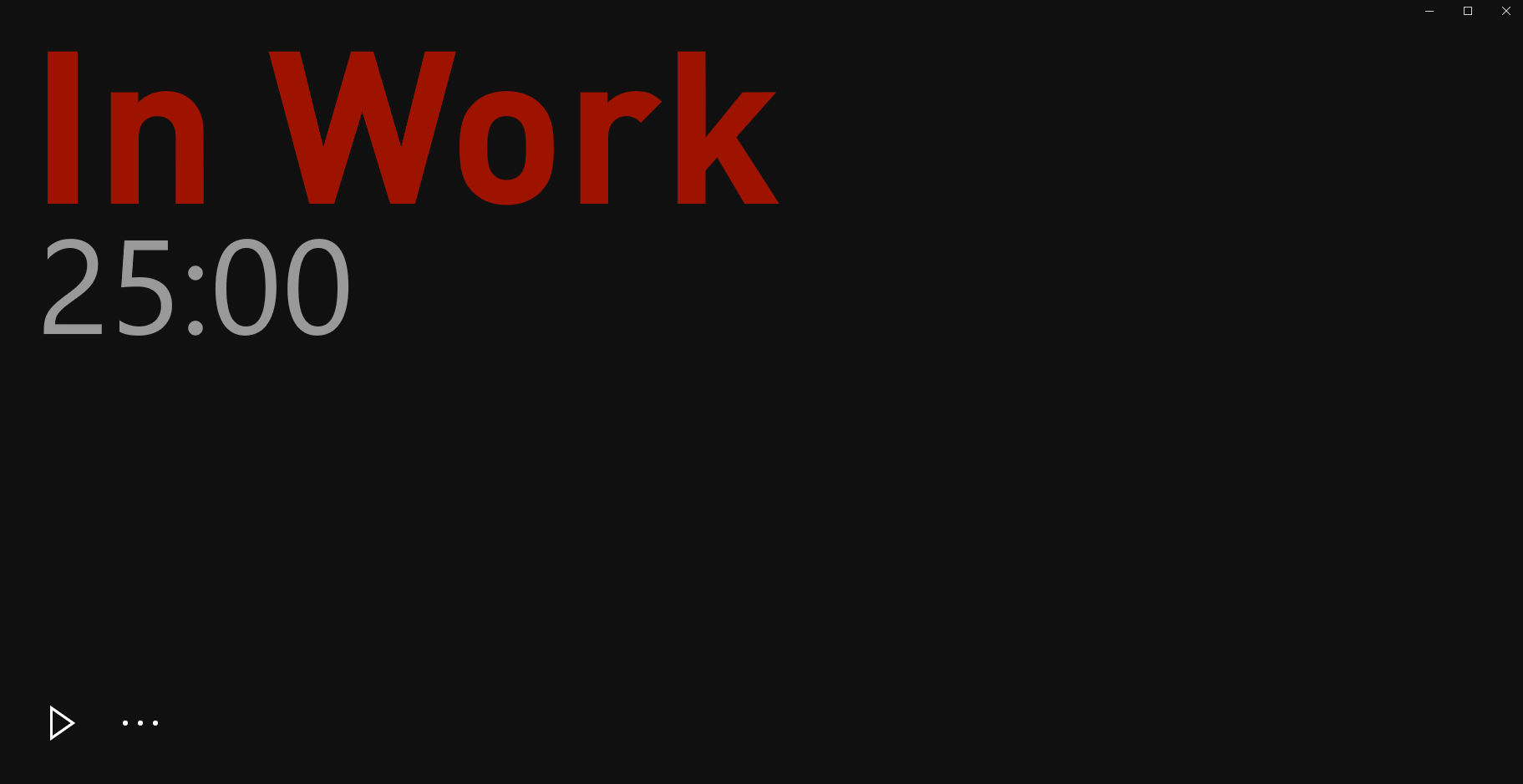
5. 发布
就这样一个基本的番茄钟就做好了,之后就是打包和发布。随便画个渐变的背景,再画个圈,Logo就做好了。然后在Package.appxmanifest里处理一下信息,就打包了,就发布了。
官方文档有很详尽的发布指南,微软合作伙伴中心的图形界面也简单易用,稍微折腾一下就可以发布,过几天就可以在Store里见到自己的应用。
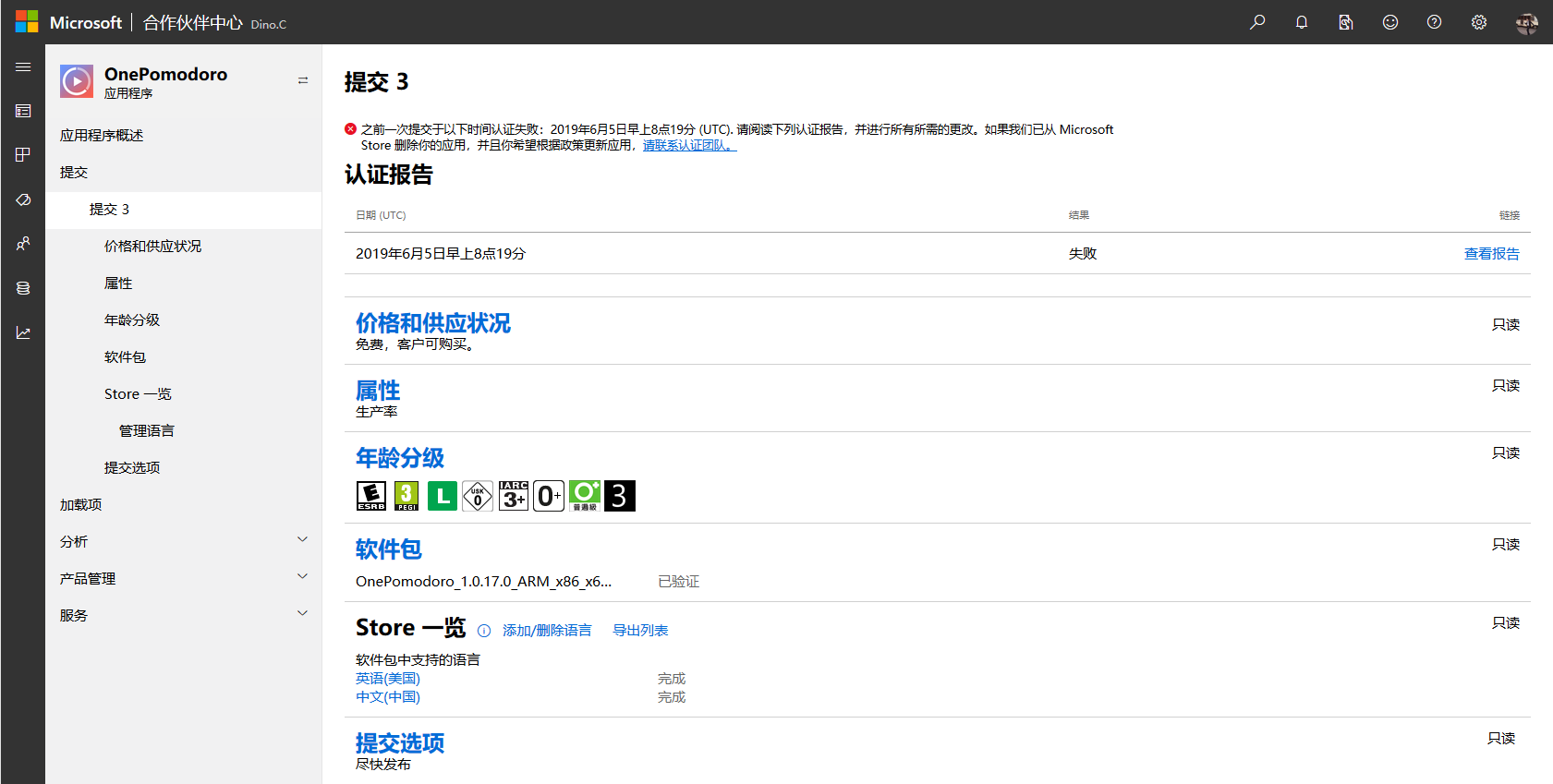
每次自己打包都很麻烦,可以将Github仓库(假设有的话)和AppCenter关联起来,每次提交到Github都由AppCenter打安装包。AppCenter打包后即可把安装包下载回来,再发布(话说没有直接帮我发布的方法吗?)
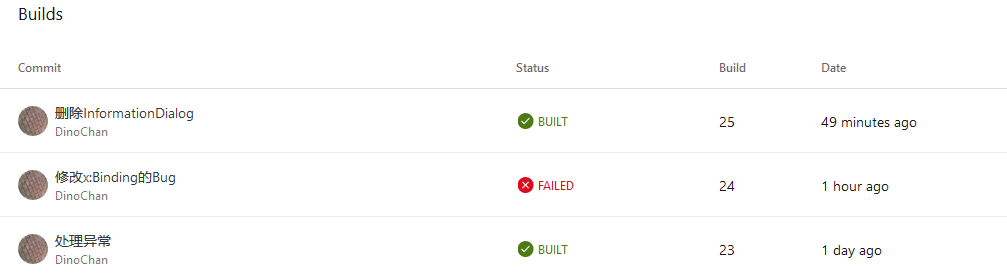
林德熙的这篇文章详细介绍了如何操作。
还可以获得一个徽标,显示编译结果。
6. 结语

Edi.Wang被UWP伤害后抛弃了UWP还像个怨念少女那样每天对别人说其实是要说服自己“我才没有喜欢UWP我最讨厌UWP讨厌讨厌最讨厌了”但这样每天每天每天都说UWP是个坏家伙是个坏家伙搞到我反而很想试一试这个坏家伙现在终于忍不了了晚上把switch扔在床上把自己关在书房里亲自动手调教UWP。
总的来说这是个愉快的编程体验:用惯的WPF知识和官方文档,即可实现一个自己用的应用并发布——除了商店偶尔抽风导致自己都下载不了自己的应用外。
顺便一提OnePomodoro的中文名称是一个番茄钟(谢绝对命名品味的一切批评),已经可以在Store下载。
最后提一下左下角的按钮。因为1809的Button有了圆角的API,圆形的Reveal按钮很容易实现,只需要BasedOn ButtonRevealStyle再把CornerRadius有那么大就搞那么大:
<Style TargetType="Button" x:Key="EllipseButtonRevealStyle" BasedOn="{StaticResource ButtonRevealStyle}">
<Setter Property="CornerRadius" Value="100"/>
<Setter Property="Background" Value="Transparent"/>
</Style>
这样省去了很多修改ControlTemplate的麻烦,所以项目的最低版本即是1809,反正只是玩玩的东西不要顾虑太多。
7. 如何安装
可以打开这个链接安装 一个番茄钟,也可以在Microsoft Store中搜索“OnePomodoro”或“一个番茄钟”进行安装。
如果不能安装?我相信,等缘分到了自然可以安装。
8. 参考
Overview - Visual Studio App Center Microsoft Docs
合成动画 - Windows UWP applications Microsoft Docs
Implicit Animations XAML Attached Properties - Windows Community Toolkit Microsoft Docs
9. 源码
[UWP]从头开始创建并发布一个番茄钟的更多相关文章
- 如何创建并发布一个 vue 组件
步骤 创建 vue 的脚手架 npm install -g @vue/cli vue init webpack 绑定 git 项目 cd existing_folder git init git re ...
- [UWP]为番茄钟应用设计一个平平无奇的状态按钮
1. 为什么需要设计一个状态按钮 OnePomodoro应用里有个按钮用来控制计时器的启动/停止,本来这应该是一个包含"已启动"和"已停止"两种状态的按钮,但我 ...
- Java发布一个简单 webservice应用 并发送SOAP请求
一.创建并发布一个简单的webservice应用 1.webservice 代码: package com.ls.demo; import javax.jws.WebMethod; import ja ...
- [UWP]使用SpringAnimation创建有趣的动画
1. 什么是自然动画 最近用弹簧动画(SpringAnimation)做了两个番茄钟,关于弹簧动画官方文档已经介绍得够详细了,这篇文章就摘录一些官方文档核心内容. 在传统UI中,关键帧动画(KeyFr ...
- [转载]番茄时间管理法(Pomodoro Technique):一个番茄是如何让你工作更有效率的
如果你经常读一些关于提高工作效率或时间管理类的博客,一定听说过番茄时间管理法(Pomodoro Technique).这是一种极好的帮助你集中注意力.获得更高工作效率的方法. 基本上,它的实施方法是这 ...
- 番茄钟App(Pomodoro Tracker)
最近为了学习Swift编程语言,写了一个番茄钟的App(Pomodoro Tracker).刚上线的1.2版本增加了Apple Watch的支持. iPhone版 Apple Watch版 如果你跟我 ...
- Linux/Unix 下自制番茄钟
习惯使用番茄工作法,在Linux上工作时也需要一个番茄钟. 安装一个Linux下番茄钟工作软件? 其实根本没必要,我们可以用Linux下经典的at命令实现一个简单的番茄钟. 安装AT 一般Linux基 ...
- UWP 从创建到发布流程一栏
# UWP的产品新建到发布流程一览 1,UWP开发特性 U: Universal(通用) W: Windows P: Plantform(平台) 运行在Windows10设备 比WPF更加多样化和完善 ...
- Datazen图表创建和发布
Datazen是被微软收购的移动端全平台的数据展现解决方案.此篇主要介绍如何创建和发布图表. 如前面介绍,Datazen图表的创建和发布是通过Publisher的应用,它是Windows 8应用商店下 ...
随机推荐
- 抛砖引玉 【镜像控件】 WPF实现毛玻璃控件不要太简单
原文:抛砖引玉 [镜像控件] WPF实现毛玻璃控件不要太简单 版权声明:本文为博主原创文章,未经博主允许不得转载. https://blog.csdn.net/Vblegend_2013/articl ...
- 扪心自问,强大的UI框架,给我们带来了什么?(作者因此写了一个GuiLite)
MFC, QT, MINIGUI, ANDROID, IOS,如果这些平台,你都使用过,在下真心佩服,也相信你对这篇文章最具有发言权,真心期待你的回复和建议. 这些著名的UI说出来都让人如雷贯耳,如果 ...
- redis,docker和kubernetes留言簿案例实战
kubernetes实战-基于redis和docker的留言簿案例 [置顶] kubernetes实战-基于redis和docker的留言簿案例 标签: dockerkubernetesredis 2 ...
- VxWorks启动过程的详细解释(上)
vxworks有三个图像: VxWorks Image有三种类型的文件 Loadable Images:由Boot-ROM引导通过网口或串口下载到RAM ROM-based Images(压缩/没有压 ...
- HDU - 4734 F(x) (2013成都网络游戏,数字DP)
意甲冠军:求0-B见面<=F[A]所有可能的 思维:数字DP,内存搜索 #include <iostream> #include <cstring> #include & ...
- bigdata_mac下安装spark_scala
Java 下载安装Mac对应版本的JDK. Apache-spark $ brew update $ brew info apache-spark $ brew install apache-spar ...
- 解决引用 System.Windows.Interactivity程序集生成多国语言文件夹fr、es、ja等问题
原文:解决引用 System.Windows.Interactivity程序集生成多国语言文件夹fr.es.ja等问题 通过以下方式对 System.Windows.Interactivity程序集添 ...
- WPF控件获得焦点时去除虚线框
原文:WPF控件获得焦点时去除虚线框 <Setter Property="FocusVisualStyle" Value="{x:Null}" />
- js 评分
<!DOCTYPE html><html lang="en" xmlns="http://www.w3.org/1999/xhtml"> ...
- Win8 Metro(C#)数字图像处理--4图像颜色空间描述
原文:Win8 Metro(C#)数字图像处理--4图像颜色空间描述 图像颜色空间是图像颜色集合的数学表示,本小节将针对几种常见颜色空间做个简单介绍. /// <summary> / ...
