win10下安装ubuntu18.04
在win10下安装Ubuntu18.04(Gnome桌面),双系统共存。
查看系统的启动模式:
Win+R打开运行,输入msinfo32,回车查看系统信息。在BIOS模式中如果显示“传统”,表示系统启动方式为Legacy BIOS;如果为UEFI,则显示UEFI。
一、准备工作
1.制作支持UEFI启动的Ubuntu USB启动盘
可以使用Ubuntu官网推荐的开源软件Rufus(Rufus官网),或者其它的软件如软碟通(UltraISO)。这里我使用的软碟通制作的启动盘。
2.创建硬盘空白分区
安装Ubuntu就需要准备一个单独的分区,比如我将电脑的G盘作为空间来装Ubuntu。此时还要对分区做一些操作,因为windows使用的ntfs格式而ubuntu使用的ext4格式。
①方式一:直接操作
我的电脑--管理--磁盘管理,选中将要作为安装Ubuntu的分区进行压缩。
点击右键,压缩卷--填写压缩卷的大小。压缩卷产生的分区用来装ubuntu系统,推荐50G以上。
(需要说明的是,因为压缩卷只能使用一半的空间大小,而非整个空间大小,暂不知道是什么原因,因此我并没有选择这种方式)
②方式二:使用DiskGenius等工具来操作(我用的这种方式)
删除一个分区作为空白分区即可。不用格式化,也不用分配盘符。
3.取消"启用快速启动"
“快速启动”是Windows8引进的新特性,“快速启动”会影响Grub开机引导过程,可能出现无法载入Ubuntu的状况,因此需要关闭。
在“控制面板-->硬件和声音-->电源选项-->系统设置”,取消勾选“启用快速启动(推荐)”,最后选择“保存修改”。
由于我将休眠给关闭了,所以系统中并没有该选项。该选项只有在开启了休眠的情况才会出现,如果关闭了休眠,则快速启动也是关闭的。(不太确定,网上的说法)
4.禁用安全启动(Secure Boot)
进入BIOS,禁用安全启动。
二、安装ubuntu
插入U盘,选择从U盘启动,然后选择Install Ubuntu,就开始了Ubuntu系统的安装过程。
1.选择时区,语言
时区选择shanghai,语言选择中文(我选择的英文,后面可以切换),跳过连接wifi(网上有说连接wifi可能会有问题)
2.选择正常安装/最小安装
正常安装(Normal Installation)会安装Web Broswer,office software,games and media players。
最小安装(Minimal Installation)会安装Web Broswer and basic utilities。我选择最小安装。
3.选择安装类型
此时提示是否与windows 10 共存,我们选择最后一项:其他选项(Something else),便于自己按需划分分区。
4.对ubuntu分区了,非常重要!
选中空闲那一行(看空间大小就知道了,比如我为ubuntu准备50g空间,这个空闲的大小就接近这个值),点击+号,这是要将整个空闲分区继续分区,以用来装Ubuntu系统。
至少给Ubuntu三个分区:
第一个分区:/,主分区。
第二个分区:/home。相当于Windows上的用户目录。在重装时不格式化/home分区可以保留分区内的文件。
第三个分区:swap交换分区。相当于Windows上的虚拟内存
(有的教程会分一个/boot分区,如果划分了该分区,系统安装时会将引导文件放入该区中。是否需要该独立的引导分区,这可能跟双系统的引导有关,这部分内容我也没完全弄清楚)
我也只分了三个区,/分区,/home分区,swap交换分区。由于我为Ubuntu总共准备了50g的空间,所以我的分区大小情况如下:
/分区:25g,主分区,新分区位置为空间开始,ext4日志文件系统,挂载点/。
swap分区:与我电脑内存大小一样8g,主分区,新分区位置为空间开始,swap区。
/home分区:剩余空间全部,主分区,新分区位置为空间开始,挂载点/home。
另外,分区时注意项:这篇博主提到最下面的引导器安装选项,选择下拉菜单中“windows boot manager”那一项。
原话如下:
2.在分区这一步,注意看最下面的引导器安装选项,选择下拉菜单中包含“windows boot manager”那一项。选择了这一项,意思是将Ubuntu引导器与Windows引导器并列安装到硬盘的UEFI分区中。这样安装完成后,计算机即可正常以UEFI方式启动并引导Windows和Ubuntu,而不对计算机产生额外的影响。默认的顺序是Windows在前,Ubuntu在后。默认进入Win10,如果要进Ubuntu,需要在开机时按下选择启动项的快捷键,然后选择Ubuntu。
3.网上有些教程过于啰嗦,甚至提到额外建立新的UEFI分区,没有必要。安装了win10 x64的系统默认都是以UEFI方式启动,UEFU分区本来就有,一般是个200M左右的分区。
4.如果你想将Ubuntu设为默认启动,只需到BIOS相关设置中修改UEFI启动的系统顺序即可。千万别去纠缠什么/boot和grub的问题,这种模式下Win和Ubuntu的启动相互独立,是平行关系,都归UEFI系统管理,要改也是改UEFI层面的设置。
对此,下面的留言有反对意见。而我在安装时,保持默认选项,并没有选择包含“windows boot manager”那一项。
完成上面的分区后,就可以开始安装系统了,待安装完成后就可以体验了。看看网友对Ubuntu18.04的评价:全新安装了一遍 Ubuntu18.04,说说几个问题
三、常用设置
1.修改开机启动等待时间
可以使用图形工具Grub Customizer来修改,当然直接手动修改就可以了。
sudo vim /etc/default/grub
修改开启启动等待时间:将默认GRUB_TIMEOUT=10改小一点。
修改启动显示:
这里的splash表示在开机时会有ubuntu字样出现在屏幕,文字下方有闪烁的点,也就是一个开机动画。
可以将GRUB_CMDLINE_LINUX_DEFAULT由 "quiet splash"改为"quiet"。如果想打印启动信息,则可直接改为"text"。
GRUB_TIMEOUT_STYLE=hidden
GRUB_CMDLINE_LINUX_DEFAULT="quiet splash"
改为
#GRUB_TIMEOUT_STYLE=hidden
GRUB_CMDLINE_LINUX_DEFAULT="text"
改完后需要刷新下配置
sudo update-grub
2.Win10 和 ubuntu18.04 启动选择问题
当你在安装好 Ubuntu18.04 和 Win10 双系统后,默认为ubuntu18.04 优先启动,即开机会自动进入Ubuntu18.04 的启动界面,可以通过 EasyUEF 来管理,当然这只适用于UEFI 启动方式,若是传统的 Legacy 推荐使用 EasyBCD.
可以参考这篇文章:win10 和 Ubuntu18.04 启动启动引导项管理
3.Win10下使用Paragon ExtFS访问Ubuntu分区
windows下不能直接访问ubuntu分区,但我们可以借助第三方软件如Paragon ExtFS for Windows,同类功能的软件explore2fs、Ext2IFS、Ext2Fsd等。
可以参考这篇文章:推荐一款Windows下读取 Linux文件系统Ext4的最佳软件 Paragon ExtFS
四、基本配置
1.更新国内源
备份原有源,并添加阿里源
sudo cp /etc/apt/sources.list /etc/apt/sources.list.backup
sudo gedit /etc/apt/sources.list
然后在头部添加下面内容
deb http://mirrors.aliyun.com/ubuntu/ bionic main restricted universe multiverse
deb-src http://mirrors.aliyun.com/ubuntu/ bionic main restricted universe multiverse deb http://mirrors.aliyun.com/ubuntu/ bionic-security main restricted universe multiverse
deb-src http://mirrors.aliyun.com/ubuntu/ bionic-security main restricted universe multiverse deb http://mirrors.aliyun.com/ubuntu/ bionic-updates main restricted universe multiverse
deb-src http://mirrors.aliyun.com/ubuntu/ bionic-updates main restricted universe multiverse deb http://mirrors.aliyun.com/ubuntu/ bionic-backports main restricted universe multiverse
deb-src http://mirrors.aliyun.com/ubuntu/ bionic-backports main restricted universe multiverse deb http://mirrors.aliyun.com/ubuntu/ bionic-proposed main restricted universe multiverse
deb-src http://mirrors.aliyun.com/ubuntu/ bionic-proposed main restricted universe multiverse
更新源
sudo apt-get update
2.解决系统时差问题
参考:经验体会:解决Ubuntu 18.04+Windows双系统时间不同步的问题
timedatectl set-local-rtc 1 --adjust-system-clock
3.安装受限的解码器
sudo apt-get install ubuntu-restricted-extras
4.gnome terminal修改粘贴快捷键
gnome terminal 是ubuntu18.04默认的终端,粘贴快捷键默认为Ctrl+Shift+V,不太习惯,还是改为Ctrl+V。
打开终端,Edit-->Preferences-->Shortcuts-->Edit项的Paste修改即可。
5.启用点击 Ubuntu Dock最小化
gsettings set org.gnome.shell.extensions.dash-to-dock click-action 'minimize'
6.安装Gnome-tweak-tool工具
#安装Gnome-tweak-tool工具
sudo apt-get install gnome-tweak-tool #安装Gnome-shell Extension
sudo apt-get install gnome-shell-extensions
用firefox从https://extensions.gnome.org/下载各种gnome插件。(注意:chrome已经不再支持,这里给出了详细的原因,建议用firefox代替。)
下载扩展插件
TopIcons Plus (托盘)
User Themes(主题)
System Monitor(系统运行状态)
Suspend Button(挂起按钮,睡眠) ---> GNOME Shell中的suspend / hibernate按钮在哪里?
……
7.图标分组
8.主题和字体
可以参考这篇:Ubuntu18.04 LTS安装、配置、美化、常用软件安装、问题总结和使用体验
主题存放目录:/usr/share/themes 或 ~/.themes
图标存放目录:/usr/share/icons 或 ~/.icons
字体存放目录:/usr/share/fonts 或 ~/.fonts
注意:/usr/share目录需要root权限才能修改,可以对文件管理提权后打开
下载主题:
可以从gnome-look下载。
grub主题:我用的这个Primitivistical-grub
安装microsoft字体包
方式①在 Ubuntu 18.04 LTS 桌面版上安装 MS 字体
安装ttf-mscorefonts-installer字体包
sudo apt install ttf-mscorefonts-installer
然后将会出现 Microsoft 的最终用户协议向导,点击 OK 以继续。点击 Yes ,已接受 Microsoft 的协议。
更新字体缓存
sudo fc-cache -f -v
会将字体安装在/usr/share/fonts/truetype/msttcorefonts目录下。(我亲测该目录为空,不知道什么原因。)
方式② 移植windows字体
从Windows的windows/system32/fonts拷贝字体到ubuntu下。
在Ubuntu的/usr/share/fonts/下新建win10fonts目录,准备将windows拷贝过来的字体都放在这个目录里,
sudo mkdir /usr/share/fonts/win10fonts
然后,移动字体到myfonts中。
更新字体缓存
sudo fc-cache -f -v
9.安装ifconfig
sudo apt install net-tools
10.安装apt-fast代替apt-get
apt-fast 可以看成是一个多线程的 apt-get。具体内容可参考:极速蜗牛:apt-fast
①安装
sudo add-apt-repository ppa:apt-fast/stable
sudo apt-get update
sudo apt-get -y install apt-fast
在安装期间,需要选择一个默认的软件包管理器 (apt-get. aptitude),还需要设置其余选项。但是你可以随时通过编辑配置文件 /etc/apt-fast/conf 来更改设置。选择默认的apt-get,多线程数我设置为8,确认对话框No,即可。
②配置镜像
安装完成后,需要在/etc/apt-fast.conf里配置apt-fast使用的一系列镜像。可以在下面的URL中找到一系列Debian/Ubuntu镜像。
选择那些地理上靠近你的镜像后,加入到/etc/apt-fast.conf。
Ubuntu下:我使用的阿里源和清华源
MIRRORS=( 'http://mirrors.aliyun.com/ubuntu/,https://mirrors.tuna.tsinghua.edu.cn/ubuntu/')
如上面所示,对于一个特定档案的个别镜像,需要用逗号分割开来。你需要在/etc/apt/sources.list的MIRRORS字符串中包含默认的镜像指定站点。
之后在使用时, 将对应命令中的 apt-get 替换为 apt-fast 即可。
11.安装gdebi
要安装本地deb文件,可以用dpkg来安装,但是不能解决依赖的问题。而gdebi却可以,并且还提供GUI安装方式。
sudo apt-get install gdebi
使用gdebi安装deb文件。
#原,不解决依赖
dpkg -i xxx.deb #现,解决依赖
gdebi xxx.deb
12.给普通用户添加sudo权限
在安装ubuntu时,会要求输入一个用户。而该用户没有sudo权限,因此在执行命令时经常需要在命令前加上sudo,这样非常繁琐,因此可以进行设置。需要修改/etc/sudoers文件。(我按照以下方式修改,但是不起作用。)
①当前用户对sudoers文件没有写权限,所以先添加写权限
sudo chmod u+w /etc/sudoers
②编辑sudoers文件
sudo vim /etc/sudoers
这里有两种改法:一种是:直接设置sudo免密。
%sudo ALL=(ALL:ALL) ALL
改为
%sudo ALL=(ALL:ALL) NOPASSWD:ALL
另外一种是:设置当前用户免密。找到root ALL=(ALL) ALL这一行,在下面添加以下内容:
当前用户名 ALL=(ALL:ALL) NOPASSWD:ALL
③撤销sudoers文件写权限
sudo chmod u-w /etc/sudoers
这是后来修改的方法
sudo visudo 找到如下行
%admin ALL=(ALL) ALL
修改为
%admin ALL=(ALL) NOPASSWD: ALL 然后Ctrl+O保存,会输出”File Name to Write sudoers.tmp”,
然后回车,
再执行Ctrl+X退出编辑。
五、常用软件
1.安装搜狗输入法
可以参考这篇教程:https://www.cnblogs.com/zhuangmingnan/p/9496499.html
sudo apt-get install fcitx-bin #安装fcitx-bin
sudo apt-get install fcitx-table #安装fcitx-table
然后去搜狗输入法Linux官网下载64bit的程序
2.安装chrome
可以参考这篇教程:https://blog.csdn.net/cyem1/article/details/86297197
sudo wget http://www.linuxidc.com/files/repo/google-chrome.list -P /etc/apt/sources.list.d/
wget -q -O - https://dl.google.com/linux/linux_signing_key.pub | sudo apt-key add -
sudo apt update
sudo apt install google-chrome-stable
3.安装wps
从wps官网下载安装,然后解决字体缺失问题。从这里https://pan.baidu.com/s/1eS6xIzo下载字体包安装。
4.安装截图软件
①flameshot
官网 (github),功能全面,带编辑功能, 但只有0.6及以上版本才有添加文字功能。
sudo apt-get install flameshot
如果发现版本小于0.6,则可以直接下载 安装。
设置快捷键,快捷键命令:flameshot gui
②shutter
此外,还可以使用shutter,但不带编辑功能。
sudo apt-get install shutter
设置快捷键,快捷键命令:shutter -s
5.安装VLC
sudo apt install vlc
6.安装QQ,Wechat
参考这篇教程:https://www.lulinux.com/archives/1319 或直接按照github的教程安装即可。
7.MarkDown 编辑器
Typora 下载地址:Download | Typora
Vnote 下载地址: Download | Vnote
Haroopad 下载地址: Download | Haroopad
8.Ubuntu Kylin 软件中心
9.GParted分区软件
10.安装shadowsocks-qt5
添加ppa源
sudo add-apt-repository ppa:hzwhuang/ss-qt5
ubuntu18.04版本这里就会报错,因为没有18.04版本的源
sudo gedit /etc/apt/sources.list.d/hzwhuang-ubuntu-ss-qt5-bionic.list
将第一行中的bionic修改为xenial。说明:bionic 是18.04版本代号, xenial 是16.04的版本代号
然后再次执行
sudo apt-get update
sudo apt-get install shadowsocks-qt5
①浏览器安装SwichyOmega插件
SwichyOmega插件的github地址:https://github.com/FelisCatus/SwitchyOmega/releases
火狐安装SwitchyOmega插件,然后SwichyOmega设置中:
proxy设置:Protocol选择SOCKS5,Server填127.0.0.1,Port填1080。
auto proxy设置:添加规则,Rule List Format 选择AutoProxy,Rule List Url填https://raw.githubusercontent.com/gfwlist/gfwlist/master/gfwlist.txt (github地址:规则列表)
然后点下载规则按钮,点击左侧应用改变。在上面的切换规则中会自动增加了一行,只需将最后一列的Profile选未Proxy即可,再次点击左侧应用改变就可以了。
chrome安装SwitchyOmega插件的步骤与火狐一样,但要注意的是chrome安装插件时要fq,所以可以进行离线安装,但新版chrome不支持直接离线安装crx文件,解决办法是将crx文件改后缀为zip,然后解压再安装(需要在浏览器中输入chrome://extensions/然后打开开发者模式)。
这样,浏览器就能代理翻墙了。
②配置系统网络代理(终端无法使用)
前面的操作后只能让浏览器使用ss。但是linux系统不能全局使用ss,比如在命令终端中就不能使用,则仍然需要进一步的操作。
如果没有pip,先安装pip
#安装pip
sudo apt-get install python-pip
安装GenPAC。GenPAC 是基于gfwlist的代理自动配置(Proxy Auto-config)文件生成工具,支持自定义规则。
#安装GenPAC。
sudo pip install genpac
sudo pip install --upgrade genpac
接下来需要产生pac文件,我想将其保存到用户主目录下的vpnPAC下
#创建vpnPAC目录
mkdir vpnPAC
cd vpnPAC #该文件内容可以直接从https://raw.githubusercontent.com/gfwlist/gfwlist/master/gfwlist.txt 粘贴
touch user-rules.txt
方式一:利用在线gfwlist列表生成本地autoproxy.pac文件
genpac --pac-proxy "SOCKS5 127.0.0.1:1080" --gfwlist-proxy="SOCKS5 127.0.0.1:1080" --gfwlist- url=https://raw.githubusercontent.com/gfwlist/gfwlist/master/gfwlist.txt --output="autoproxy.pac"
s://raw.githubusercontent.com/gfwlist/gfwlist/master/gfwlist.txt --output="autoproxy.pac"
如果提示无法访问https://raw.githubusercontent.com/gfwlist/gfwlist/master/gfwlist.txt ,则就需要使用方式二了。
方式二:直接从浏览器SwitchyOmega中导出PAC
前面已经在浏览器上安装了SwitchyOmega插件了,直接从其中导出PAC文件即可。
选中设置好的auto swtich情景模式,界面右上角点击'导出PAC'按钮,改名为autoproxy.pac,导出后放到前面创建的目录下即可。
然后设置--->网络--->网络代理--->选择自动,配置URL中填入:file:///home/用户名/vpnPAC/autoproxy.pac即可。
然后就可以全局代理了,使用浏览器无需再开启浏览器的代理。
③配置全局代理(包括终端)
参考:Linux安装配置Shadowsocks客户端及开机自动启动
#放在自己指定的地方即可
sudo vim ~/vpnPAC/shadowsocks.json
编辑
{
"server":"服务器ip",
"local_address": "127.0.0.1",
"local_port":1080,
"server_port":服务器端口,
"password":"密码",
"timeout":300,
"method":"aes-256-cfb"
}
测试启动:
sslocal -c sslocal /home/用户名/vpnPAC/shadowsocks.json
开机启动:
sudo vim /etc/systemd/system/shadowsocks.service
编辑
[Unit]
Description=Shadowsocks Client Service
After=network.target [Service]
Type=simple
User=root
ExecStart=/usr/local/bin/sslocal -c /home/用户名/vpnPAC/shadowsocks.json [Install]
WantedBy=multi-user.target
设置开机启动:
systemctl enable /etc/systemd/system/shadowsocks.service
六、编程软件
1.安装vim
sudo apt install vim -y
2.安装jdk
3.安装Git
sudo apt install git -y
4.安装maven
安装maven就不赘述了,这里记录下ubuntu共享windows 下的maven仓库的方法。
由于是双系统,我自然希望ubuntu和windows公用maven仓库。方法很简单,只需要挂载maven仓库所在分区即可。
当然可以使用ubuntu的文件管理器进行手动挂载,使用这种方式会默认挂载在/media下。但为了防止在打开IDE前因为没挂载,造成不能共享仓库而在ubuntu下自动生成了仓库文件,所以使用自动挂载方式更合适一些。
①方式一:使用自带gnome-disk-utility软件(中文名直接叫硬盘)实现自动挂载
直接点击软件图标启动,或者Alt+F2输入gnome-disks 启动。选择要挂载的分区,工具栏中选择其它分区选项-->编辑挂载选项。关闭用户会话默认值,勾选系统启动时挂载,确定即可。该操作会自动修改/etc/fstab文件。
使用这种方式挂载,会挂载在/mnt下。查看/etc/fstab文件,会发现已经多了挂载信息。
②方式二:手动修改/etc/fstab文件实现自动挂载
现在设置将D盘分区自动挂载到/media/liupeng/winD路径下。
手动在/media/liupeng下创建一个winD目录,并授权
cd /media/liupeng/
#创建winD目录,并授权
sudo mkdir winD
sudo chmod winD
然后,修改/etc/fstab文件
#先备份
sudo cp /etc/fstab /etc/fstab.bak
vim /etc/fstab
添加以下内容:
待输入内容
通过UUID和LABEL的方式更可靠,
验证是够挂载成功
#手动挂载一下
mount /dev/sda4 /media/liupeng/winD
#验证挂载
df
注意:/etc/fstab文件修改不正确可能导致Linux无法开机,操作一定要小心。
最后重启一下系统,再使用df命令看看是否自动挂载成功。如果成功,接下来就可以将maven的仓库路径改为挂载的路径/media/liupeng/winD/.m2(可能需要手动创建.m2目录)
5.安装IDEA
6.安装mysql
7.安装navicat
8.安装docker
参考docker官方教程。相关的设置可以我另外一篇博客:Centos7下安装docker
9.swichhosts
如果下载的是appimage镜像文件,运行方式可以参考https://appimage.org/
#授权
chmod a+x xxx.AppImage
#双击直接运行
创建快捷方式,可以参考https://itdashu.com/linux/ubuntu/appimage-launcher.html
10.抓包工具wireshark
sudo apt-get install wireshark
安装时出现package configuration时选择yes。
解决使用时提示Couldn’t run /usr/bin/dumpcap in child process: Permission denied权限不足问题。
#添加组,名为 wireshark
sudo groupadd wireshark #把当前用户添加到 wireshark组
sudo usermod -a -G wireshark [YOUR-USER-NAME]
sudo gpasswd -a [YOUR-USER-NAME] wiresharks #update your group IDs by using newgrp
newgrp wireshark #修改组别
sudo chgrp wireshark /usr/bin/dumpcap
#添加执行权限
sudo chmod /usr/bin/dumpcap sudo setcap cap_net_raw,cap_net_admin+eip /usr/bin/dumpcap
11.finalshell(代替xshell)
12.Postman
13.draw.io
七、系统优化
1.限制「启动应用程序」
很多随 Ubuntu 系统自启的应用程序其实都没有太大的必要,会拖慢系统的启动和登录时间。可以搜索「启动应用程序」来管理「启动应用程序首选项」。
2.安装Preload
Preload(预加载)会在后台工作,以「研究」您如何使用计算机并增强计算机的应用程序处理能力。安装好 Preload 后,您使用频率最高的应用程序的加载速度就会明显快于不经常使用的应用程序。
sudo apt install preload
3. 用TLP/powertop优化电池
使用TLP
TLP 是一个有助于「系统冷却」的应用程序,可以让 Ubuntu 运行得更快、更顺畅。安装完成后,运行命令启动它即可,而无需任何配置。
sudo add-apt-repository ppa:linrunner/tlp
sudo apt update
sudo apt install tlp
#启动
sudo tlp start
可以通过编辑 /etc/default/tlp 来更改默认设置。阅读完整的文档。
使用powertop
sudo apt install powertop #将所有可调整选项从 BAD 设置为 GOOD,可提升笔记本电池寿命
sudo powertop --auto-tune
4.systemd自带分析利器systemd-analyze
可以参考:systemd-analyze 中文手册
①启动时间查询
systemd-analyze

②各启动项消费的时间查询
systemd-analyze blame
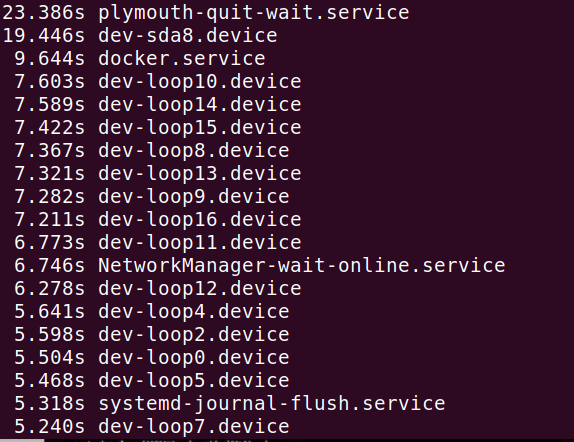
playmouth-quit-wait.service:是一个开机显示动画的服务,没多大的用处。在/etc/default/grub中将GRUB_CMDLINE_LINUX_DEFAULT由 "quiet splash"改为"quiet"或"text",就不会再出现该动画了。ubuntu18.04启动要1分钟,它在做什么?中甚至有人直接将该服务卸载了。
③以树状形式显示时间关键链
systemd-analyze critical-chain
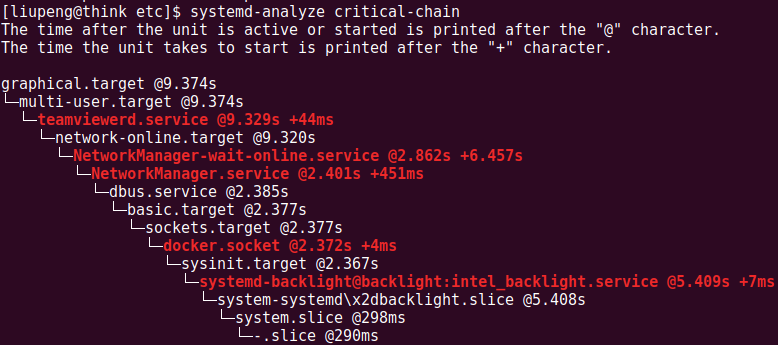
5.清理Ubuntu
在 Ubuntu 安装和卸载很多应用程序之后,一些使用过的软件都会在系统中留下缓存、应用程序依赖和历史索引等等,积累过多就会限制 Ubuntu 计算机的性能。执行如下命令来清理 Ubuntu。
sudo apt clean
sudo apt autoclean
sudo apt autoremove
清理日志
#查看日志
du -t 100M /var 或 journalctl --disk-usage #仅保留过去30天的日志
journalctl --vacuum-time=30d
#限制日志大小
journalctl --vacuum-size=500M
八、安装和使用Wine
1.安装wine
#开启 bit 架构支持
sudo dpkg --add-architecture i386
#下载添加仓库密钥
wget -nc https://dl.winehq.org/wine-builds/winehq.key
sudo apt-key add winehq.key
#添加仓库
sudo apt-add-repository 'deb https://dl.winehq.org/wine-builds/ubuntu/ bionic main'
#更新
sudo apt update
#安装稳定版
sudo apt install --install-recommends winehq-stable
2.安装winetricks
#.安装winetricks
wget https://raw.githubusercontent.com/Winetricks/winetricks/master/src/winetricks
chmod +x winetricks
sudo mv winetricks /usr/local/bin #.更新Winetricks
winetricks --self-update
使用winetricks安装dll和组件
#使用winetricks安装dll或组件
#.图形界面安装
winetricks #.命令安装
#①64位安装mfc42库
winetricks mfc42 (winetricks dlls mfc42)
#①32位安装mfc42库
WINEARCH=win32 WINEPREFIX=~/.win32 winetricks mfc42
一些常见的dll
./winetricks dlls gdiplus
./winetricks dlls vcrun2008 msxml6 corefonts
./winetricks dlls d3dx9 d3dcompiler_43 xact_jun2010
./winetricks dlls ie8
./winetricks dlls wininet colorprofile、corefonts、d3dx9、fontfix、fontsmooth-gray、fontsmooth-rgb、fontsmooth-bgr、gdiplus、mfc40、mfc42、msxml3、msxml4、msxml6、riched20、riched30、tahoma、urlmon、vb6run、vcrun6、vcrun2003、vcrun2005、vcrun2008、ie6、allfonts
3.使用wine
#64位,默认
winecfg (相当于WINEARCH=win64 WINEPREFIX=~/.wine winecfg)
#32位
WINEARCH=win32 WINEPREFIX=~/.wine32 winecfg
64位wine运行32位的exe程序
64位wine环境下运行32位的Winkawaks街机模拟器 .使用32位环境
WINEARCH=win32 WINEPREFIX=~/.wine32 winecfg .安装/运行程序
WINEARCH=win32 WINEPREFIX=~/.wine32 wine Winkawaks.exe .使用winetricks安装缺失的dll
#命令安装
WINEARCH=win32 WINEPREFIX=~/.wine32 winetricks mfc42
#图形界面安装
winetricks .卸载
wine uninstaller 我们在用wine卸载一些Windows程序后,可能在“应用程序”-“其它”菜单里还残留着它的图标,我们可以通过以下方式把它彻底清除掉:
.首先将 ~/.local/share/applications/ 下和~/.local/share/applications/wine/Programs/ 下相关文件或目录删除掉。
.然后再删除 ~/.config/menus/applications-merged/ 里面相关的文件。 另Ubuntu卸载程序后有时程序图标还在Dash中,可以先通过主菜单编辑删除,终端提示权限不够,可以得到图标位置信息,使用cd进入相关目录,sudo rm+图标菜单文件名。
4.关闭32位架构支持
前面安装wine时需要开启32位支持。开启后系统以后再更新或安装软件时也会下载32位库或软件,占用磁盘空间。所以,如果不再使用wine,可以关闭32为支持。参考:How to disable multiarch support? 和 How to remove all i386 packages from Ubuntu 64bit?
#必须要先卸载掉32位的库,系统才允许关闭32位支持。
#卸载32位包
apt-get purge ".*:i386" (instead of remove) removes all configuration files associated with the packages you're uninstalling. #关闭32位支持
dpkg --remove-architecture i386
参考资料:
How do I create a 32-bit WINE prefix?
九、折腾记录
2.隐藏ubuntu中的硬盘分区,可以参考:如何从ubuntu隐藏(n)(NTFS)分区 。最简单的方式是使用自带的硬盘工具,编辑挂载选项即可。
3.安装xfce轻量级桌面
#安装xfce4
sudo apt-get install xfce4
#安装xubuntu(含xfce4)
sudo apt-get install xubuntu-desktop #(可选)卸载gnome
如果要卸载gnome,可以参考:Ubuntu手记:卸载gnome,投奔xfce
4.更换DM
ubuntu使用的是gdm,可以换成轻量级的ligthDM。可以参考:lightDM轻量级桌面显示管理器
#安装
sudo apt-get install lightdm #切换dm
sudo dpkg-reconfigure gdm3
sudo dpkg-reconfigure lightdm
如果无法进入桌面,可以参考这篇:How to solve ‘Failed to start session’ with LightDM and Xfce
#移除Unity配置:
cd /usr/share/lightdm/lightdm.conf.d
mv 50-unity-greeter.conf 50-unity-greeter.conf.bak #为ligthDM创建Xfce config配置
vim /usr/share/lightdm/lightdm.conf.d/50-xfce-greeter.conf
并添加如下内容:
[SeatDefaults]
greeter-session=unity-greeter
user-session=xfce 然后重启
5. (卸载后)重新安装ubuntu桌面环境
########完整安装gnome########
sudo apt-get install gnome ########最简化安装gnome########
#安装xinit(startx)
apt install -y xinit
# 安装gnome桌面
apt install -y --no-install-recommends ubuntu-gnome-desktop
# 安装gnome桌面窗口管理程序
sudo apt-get install -y gnome-shell
# 安装gnome面板
sudo apt-get install -y gnome-panel
# 安装gdm显示管理器
sudo apt-get install -y gdm3
# 安装gnome菜单
sudo apt-get install -y gnome-menus
# 安装gnome-session
sudo apt-get install -y gnome-seesion
十、记录Ubuntu使用中出现的问题
1.记录一次ubuntu18.04强制关机导致无法开机的问题经历。
问题:
开机启动提示 Failed to start file system check on /dev/disk/by-uuid/xxxxxxxx。
解决方法:
重启ubuntu后在GNU GRUB引导界面按 e 打开编辑菜单,找到linux 开头的行,将以下内容添加加到行尾:
systemd.unit=emergency.target
继续引导。
运行以下命令,查看磁盘 uuid 的挂载设备列表
blkid
执行以下命令进行修复即可。
#由于命令中给定了 -y,因此节点将自动修复
e2fsck -y /dev/sda3
2.进入ubuntu时提示找不到某个设备
问题:
通常在修改了分区等情况下,ubuntu启动不了。提示某个device挂载不了或者找不到。
解决方法:
使用命令查看系统实际的挂载情况:sudo blkid
再查看ubuntu系统记录的挂载情况:sudo vi /etc/fstab
根据提示,将挂载不了的那个设备(分区)的UUID改成正确的就可以了。
3.从ubuntu引导项中进入不了windows
问题:
ubuntu引导项中选择windows启动时,提示如下:
错误:no such device:000E-3E46
错误:file /EFI/Microsoft/Boot/bootmgfw.efi not found
同时当前界面依然时ubuntu的红色界面。
解决方法:
ubuntu启动引导选择界面,按e进入编辑模式
找到linux那一行,在尾部加入 3 (命令行模式),然后f10(或ctrl+x)。
然后进入到命令行模式了:sudo update-grub即可。
win10下安装ubuntu18.04的更多相关文章
- VMware下安装Ubuntu18.04时vmware tools安装问题
在VMware下安装Ubuntu18.04时vmware tools关键步骤: 1.快捷键Ctrl+Alt+T,启动命令框,然后切换到root用户(切换命令为:sudo su,回车然后会提示你输入当前 ...
- win10系统下安装Ubuntu18.04双系统
1.http://releases.ubuntu.com/18.04/ubuntu-18.04.2-desktop-amd64.iso下载Ubuntu 18.04镜像,准备好一个空的U盘 2.下载ru ...
- win10下安装Ubuntu16.04双系统
其实我是不喜欢系统的,之前都是在win下面进行开发,现在来了个项目,经过各种环境的安装调研,最终选择在Ubuntu下面进行开发.之前想着为啥不在虚拟机里面安装Ubuntu进行操作呢,由于虚拟机的体验不 ...
- win7系统下安装Ubuntu18.04组成双系统
最近在闲鱼上花了350大洋淘到了一台tinkpad sl510,这大概是一台发布于2009年的一台电脑了吧,处理器是酷睿二t440,2Gddr3的显卡,让我有点意外的是这台电脑的硬盘是7200转的32 ...
- Win7/Win8/Win10下安装Ubuntu14.04双系统 以及常见问题
整理自网络. 1. 制作镜像 将ubantu镜像刻录到优盘(我使用UltraISO刻录,镜像下载地址:链接: http://pan.baidu.com/s/1bndbcGv 密码: qsmb) 2. ...
- Win10下安装Ubuntu16.04虚拟机并搭建TensorFlow1.3环境
本文具体参考资料链接 1.VMware下载安装 百度输入VMware搜索,出现如下界面,点击下载: 此处安装步骤可以网上搜索,也可不用搜索,直接按照按照提示一步一步确认即可完成. 2.Ubuntu16 ...
- dell笔记本 win10 下安装 ubuntu16.04 踩坑记录
硬件配置情况: dell笔记本-灵越-5577 —— I5七代(带有集显),8G内存条DDR4,GTX1050,128G固态硬盘,1T机械硬盘. 固态硬盘划分为3部分,100GB给win10的C盘,1 ...
- Vmware下安装Ubuntu18.04详情
转载地址:https://blog.csdn.net/qq_35623773/article/details/89893853
- 在win10下安装双系统ubuntu16.04.3教程
闲暇了两天,终于想起来要装一个Liunx系统了.于是捣鼓了一番,实现了在Win10下安装Ubuntu16.04.3版本. 一.准备工作 下载Ubuntu 16.04.3镜像 准备一个2G以上的U盘 下 ...
随机推荐
- Spring Boot 面试,一个问题就干趴下了!
最近栈长面试了不少人,其中不乏说对 Spring Boot 非常熟悉的,然后当我问到一些 Spring Boot 核心功能和原理的时候,没人能说得上来,或者说不到点上,可以说一个问题就问趴下了! 这是 ...
- .NET Core 控制台应用程序使用异步(Async)Main方法
C# 7.1 及以上的版本允许我们使用异步的Main方法. 一.新建一个控制台应用程序 二.异步Main方法 我们直接将Main方法改为如下: static async Task Main(strin ...
- Java~关于开发工具和包包
大叔也学java了,距离上学时接触的java已经有10多年了,看着确实有些陌生了,不过还是希望学学,感受一下这个当今最牛X的语言!开发工具IDE对于一个语言来说是很必要的,就是Csharp使用vs一样 ...
- 强化学习(六)时序差分在线控制算法SARSA
在强化学习(五)用时序差分法(TD)求解中,我们讨论了用时序差分来求解强化学习预测问题的方法,但是对控制算法的求解过程没有深入,本文我们就对时序差分的在线控制算法SARSA做详细的讨论. SARSA这 ...
- 【面试】Spring事务面试考点吐血整理(建议珍藏)
Spring和事务的关系 关系型数据库.某些消息队列等产品或中间件称为事务性资源,因为它们本身支持事务,也能够处理事务. Spring很显然不是事务性资源,但是它可以管理事务性资源,所以Spring和 ...
- 如何使用.net开发一款小而美的O2O移动应用? ——“家庭小秘”APP介绍及采访记录
“家庭小秘”是一款“互联网+生活服务”平台,为市民家庭提供优质家庭生活服务和企业后勤服务,包含了用户注册.购买预约.订单查询.充值付款.即时通讯等功能. 这款应用已上线至AppStore和安卓的应用商 ...
- 校园生活app结对开发第一天
今天刚开始开发,要安装android studio及熟悉软件操作
- Windows Server 2008 中iis反向代理设置
1.安装 IIS(Windows专业版自带,如果是server版系统,需要通过功能管理器安装(无需下载)) urlrewrite插件,https://www.iis.net/downloads/mic ...
- OO第二次博客作业——电梯调度
OO第二次博客作业——电梯调度 前言 最近三周,OO课程进入多线程学习阶段,主要通过三次电梯调度作业来学习.从单部电梯的傻瓜式调度到有性能要求的调度到多部电梯的调度,难度逐渐提升,对同学们的要求逐渐变 ...
- js函数式编程术语总结 - 持续更新
参考文档1 参考文档2 函数式编程术语 高阶函数 Higher-Order Functions 以函数为参数的函数 返回一个函数的函数 函数的元 Arity 比如,一个带有两个参数的函数被称为二元函数 ...
