在VMware上安装Ubuntu软件步骤与遇到的相关问题及解决方案
图解演示环境版本:
本机系统: WIN10 虚拟机:VMware Workstation 12(中文版) 安装目标:Ubuntu Desktop 12.04 LTS (请点击这里)先下载好iso镜像文件(ubuntukylin-15.04-desktop-amd64,为了方便我自己以后查找,在此记录镜像位置(E:\ubuntu64_6686.com)
详细过程图解:
0. 初始画面,点击“Create a New Virtual Machine”(左上Ubuntu为本人已有开发环境机,请忽略)
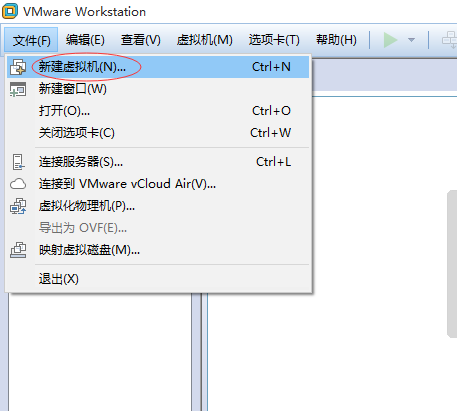
1. 点击“Custom(自定义)”
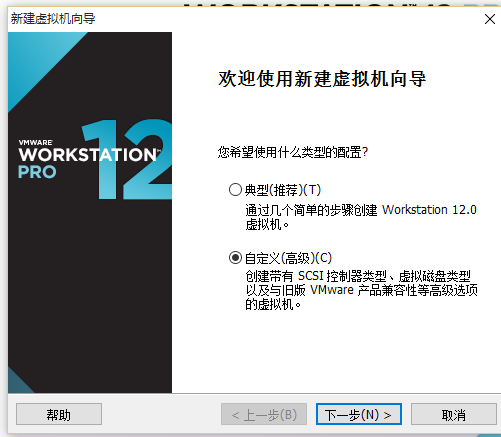
2. 无需选择,直接Next(上面是选Workstation版本的兼容性的,这里默认为当前版本12.0,之前版本的不同在于Limitations(局限),如内存更少,不支持HD Audio等)
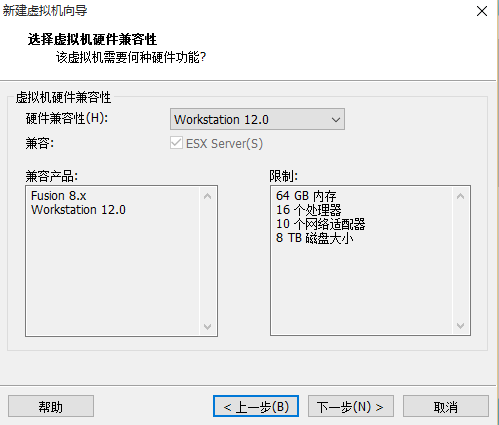
3. 选择“I will install the operating system later”
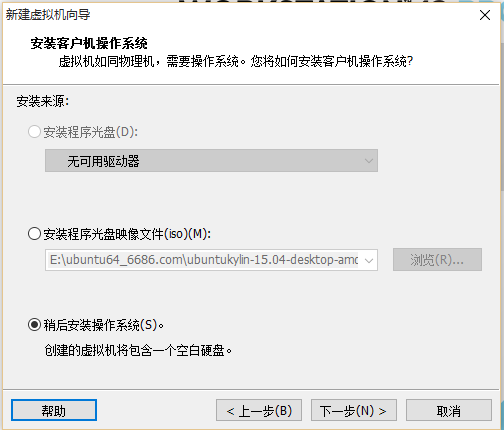
这里无严格要求的同学,是可以选择第二项“Installer disc image file (ios)”的,之后会VMware会自动得知你的iso是Linux(Ubuntu),只要求你输入Full name,和用户名密码等简单的用户设定,但是这是一个Easy install,如VMware原文所说“When the New Virtual Wizard detects an operating system that supports Easy Install, the wizard prompts you for information about the guest operating system. After the virtual machine is created, the guest operating system installation is automated and VMware Tools is installed.” 我觉得是因为这个OS的自动安装,不完全,导致一些核心命令无法使用、无反应等一些问题。所以有更高要求的同学,不能选这项,需要完全、自定义的安装。
8. Network Type网络类型选择,本次选择默认的“NAT”

详细的解释,请看一篇解释得超级超级详细的文章:请点击这里。
注:这里有一点本人经历的非常重要需要说明,使用“NAT”的话,需要外面的WIN7使用一根线连接上网,才能在Ubuntu里上网(如同Ubuntu是你的真正OS的感觉,不需要手工配置任何IP信息),不能默认使用无线连接。这点对有些笔记本同学可能会造成麻烦。当然不是说不能通过手动配置IP相关解决,但是为了避免每次都配置的麻烦,请直接使用“bridged”桥接手动配置。
9. 默认即可,直接“Next”

关于区别,详细介绍请参考这篇文章:(请点击这里)。无了解必要。
10. 默认即可,直接“Next”

第三项为直接划分硬盘给该虚拟机使用,意思应为绕过WIN10的那个文件夹管理,直接给虚拟机只用一块硬盘空间,有高级需要的同学可以选择。
所以,注:默认的那个可以轻松实现copy,move,当你想拷给另外一个人,或者换机器的时候。
13. 虚拟机文件的存放地址,选个D盘的位置就行了。

14. 点击“Finish”,完成了虚拟机的配置工作

这里点击“Customize Hardware”的话,有机会对前面不满意的虚拟机硬件设置(处理器个数,内存大小等)重新设置,所以前面不满意的同学,不用点cancel重来,实际上在以后的使用过程,也是可以随时改变虚拟机的配置的,这点不用担心。
15. 完成后,可以看到左上角多出了“Ubuntu 12.04”,先别急着Power on,还没装ubuntu呢。。。
点击“Edit virtual machine settings”

16. 在弹出的settings里,点击“CD/DVD(IDE)”,然后在右侧点击“Use ISO image file”,再选择你开始下载好的Ubuntu 12.04的iso镜像文件的路径

然后点“OK”。
注意:以下步骤需要联网进行安装,此刻,你需要检查自己虚拟机的网络是否连接,如果没有连接,可以参考我另外一篇给虚拟机联网的博客!
17. 启动虚拟机,即点击step 15里的“Power on this virtual machine”,之后Ubuntu 12.04开始了安装,先选择语言,然后点击“Install Ubuntu”

18. 如果选择“Download updates while installing”为安装过程直接安装最近的更新,如果选择“Install this third-party software”为安装第三方软件

19. 选择“Something else”,将要对虚拟机的20G硬盘做手动分区(当然可以不用手动分区,我自己在安装时没有手动分区,以下为参考别人文章得来)

20. 点击“New Partation Table”(新建分区表)

21. 在弹出的对话框里,选择“Contunie”

22. 选中新出现的“free space”(空闲空间),点击“Add”

23. 注意下图中的“Primary”,“Beginning”, “Ext4 ...”均为默认,不需要修改;数字为大小,以MB为单位(注:不用追求1024凑整,硬盘实际上是凑不整的。。。),这里选择10000=10G;最后的“Mount point(挂载点)”下拉列表中,选中“/”,完成该步,点“OK”

注意:“/ ” 建议大小在5GB以上。(根据关于“Ubuntu手动分区”的多个相关文章一致得来)
24. 再次选中“free space”(同step 22图中),点击“Add”;注意下图中“Logical”,“Beginning”均为默认,大小选择1000(1G);在Use as的下拉列表中选择“swap area”,注:最后的下拉列表为灰色,意为swap area不用选择挂载点;完成该步,点“OK”

注意:“swap area” 即交换分区,建议大小是物理内存的1~2倍。(根据关于“Ubuntu手动分区”的多个相关文章一致得来)
不需要太大,1G足以。
25. 再次选中“free space”(同step 22图中),点击“Add”;注意下图中“Logical”,“Beginning”, “Ext4 ...”均为默认;注:大小选择也为默认,即所有的剩余空间;最后的“Mount point”下拉列表中,选中“/home”;完成该步,点“OK”

注意:“/home” 存放普通用户的数据,是普通用户的宿主目录,建议大小为剩下的空间。(根据关于“Ubuntu手动分区”的多个相关文章一致得来)
注:三个分区的顺序不要变,因为/home在最后便于默认选择“剩余的空间”,避免手工分配。
26. 至此,所有分区工作已经完成,如下图所示。注:如果不满意可以点击“Revert(还原)”来重新分区,直到满意和准确无误为止。如果感到满意,点击“Install Now”

注:上图为悲剧图,6G的/是不够的,这个图没有更新,仅供参考,不比看数
27. 选择你所在的时区,自动调整时间,夏令时什么的手动调不方便,之后都点击“Continue”以继续

28. 键盘选择US,一般国内买的电脑都是这样的,可根据情况自己选择

29. Ubuntu的个人设置,根据自己需要填写用户名密码等

30. 最后安装完成,点击“Restart Now”重启Ubuntu即可(安装这一步骤过程需要很久很久时间!!!!)

31. 停止在如下画面,按“回车”即可

至此,全部安装过程完毕,我们可以进入到Ubuntu 12.04的桌面工作了。
一定要注意:由于未使用自动安装,所以现在我们的虚拟机不含有VM Tools,导致无法全屏虚拟机等等问题,需要安装VM tools。
安装Linux系统后,就可以愉快的进行Linux环境下软件的开发了,尽管自己搞了一上午才安装好!
参考文献:Linux公社-用VMware 8安装Ubuntu12.04详细过程图解
在VMware上安装Ubuntu软件步骤与遇到的相关问题及解决方案的更多相关文章
- 在VMWare上安装ubuntu及VMWare&nbs…
在VMWare上安装ubuntu及VMWare Tools 一.摘要 该文主要介绍了如何在虚拟机上安装ubuntu,和安装VMWare Tools设置共享文件夹,最后对ubuntu做了简单的介绍. 二 ...
- 在VMware上安装CentOS -7步骤详解
在VMware上安装CentOS -7 一.下载好VMware虚拟机 二.准备好CentOS的镜像文件 在这里安装之前博主都已准备好了. 废话就少啰嗦啦!现在开始安装步骤了 1.首先打开VMware创 ...
- (转载)解决vmware上安装ubuntu不能联网的问题
在vmware中安装Ubuntu之后,我们希望基本的功能如上网.传输文件等功能都是可用的,但是经常遇到不能上网的情况.使用笔记本时,我们经常希望能通过无线网卡上网,但是在做嵌入式开发时,我们还希望虚拟 ...
- vmware上安装ubuntu和vmwaretools
一.平台:win7操作系统 vmware 10.0.0 ubuntu 14.04 二.vmware下安装ubuntu: 具体安装步骤可以按照推荐的来,但是要注意一定要先创建新的虚拟机,之后再安装u ...
- VMware上安装ubuntu 13.04
作者:viczzx 出处:http://www.cnblogs.com/zixuan-zhang 欢迎转载,也请保留这段声明.谢谢! 这两天打算在Linux环境下学Python语言,想换个高点的ubu ...
- 在VMware上安装ubuntu,并且SecureCRT远程连接
工具: VMware:VMware-workstation-full_12.5.5.17738.exe Ubuntu镜像:ubuntu-16.04-server-amd64.iso 远程连接工具-- ...
- 在VMware上安装ubuntu——网络类型
安装虚拟机时,向导提示选择网络类型: 当使用仅主机模式网络时,虚拟机和物理机不能互相访问共享.
- VMware下安装Ubuntu,那么必须安装VMware-tools,才能获得更好的体验,包括屏幕分辨率、声音、和windows共享剪贴板等等
在VMware下安装Ubuntu,那么必须安装VMware-tools,才能获得更好的体验,包括屏幕分辨率.声音.和windows共享剪贴板等等. 个人觉得安装vmware-tools很重要的几点: ...
- [最直白版]一步一步教你用VMware Workstation12安装Ubuntu 16.04和VMware Tools的教程
[最直白版]Win10下一步一步教你用 VMware Workstation12安装Ubuntu 16.04和VMware Tools的教程 安装过程中使用的软件(要保证电脑里面有下列三个东西): 1 ...
随机推荐
- Beta冲刺——day2
Beta冲刺--day2 作业链接 Beta冲刺随笔集 github地址 团队成员 031602636 许舒玲(队长) 031602237 吴杰婷 031602220 雷博浩 031602134 王龙 ...
- MySQL 字符串截取函数
MySQL 字符串截取函数:left(), right(), substring(), substring_index().还有 mid(), substr().其中,mid(), substr() ...
- 还在手动给css加前缀?no!几种自动处理css前缀的方法简介
原文首发于个人博客:还在手动给css加前缀?no!几种自动处理css前缀的方法简介 我们知道在写css的时候由于要兼容不同厂商浏览器,一些比较新的属性需要给它们添加厂商前缀来兼容.移动端还好,基本只要 ...
- iOS程序执行顺序 AppDelegate及 UIViewController 的生命周期
iOS程序的启动执行顺序 AppDelegate 及 UIViewController 的生命周期 iOS应用程序的状态切换很重要,而UIViewControler对于iOS这种MVC模式来说尤为重要 ...
- BZOJ2756 SCOI2012奇怪的游戏(二分答案+最大流)
由数据范围容易想到网络流.由于操作只是对于棋盘上相邻两格,容易想到给其黑白染色. 假设已经知道最后要变成什么数.那么给黑白点之间连边,其流量则表示同时增加的次数,再用源汇给其限流为需要增加的数即可. ...
- 题解 P1030 【求先序排列】
题解 P1030 [求先序排列] 旧题新解~ 今天做这个题,发现还是没有AC,于是滚回来用了一大堆数据结构A了这个题目,好像复杂度还挺高...... #include <iostream> ...
- 解决telnet不是内部命令
1.telnet在win7下默认是不开启的,所以需要我们自己手动开启.那么首先我们点击开始菜单,找到控制面板项,点击进入: 2.进入程序和功能模块,我们在左边需要选择“打开或关闭windows功能”, ...
- o2o优惠券使用预测
前沿: 这是天池的一个新人实战塞题目,原址 https://tianchi.aliyun.com/getStart/information.htm?spm=5176.100067.5678.2.e13 ...
- error while loading shared libraries: libmysqlcppconn.so.7: cannot open shared object file: No such file or directory
1. 即使libmysqlcppconn.so.7和与之相关存在,也报这个错误. 解决方法:临时添加LD_LIBRARY_PATH, 假使 libmysqlcppconn.so在/usr/local/ ...
- DP(动态规划)
http://www.hawstein.com/posts/dp-novice-to-advanced.html https://www.topcoder.com/community/data-sci ...
