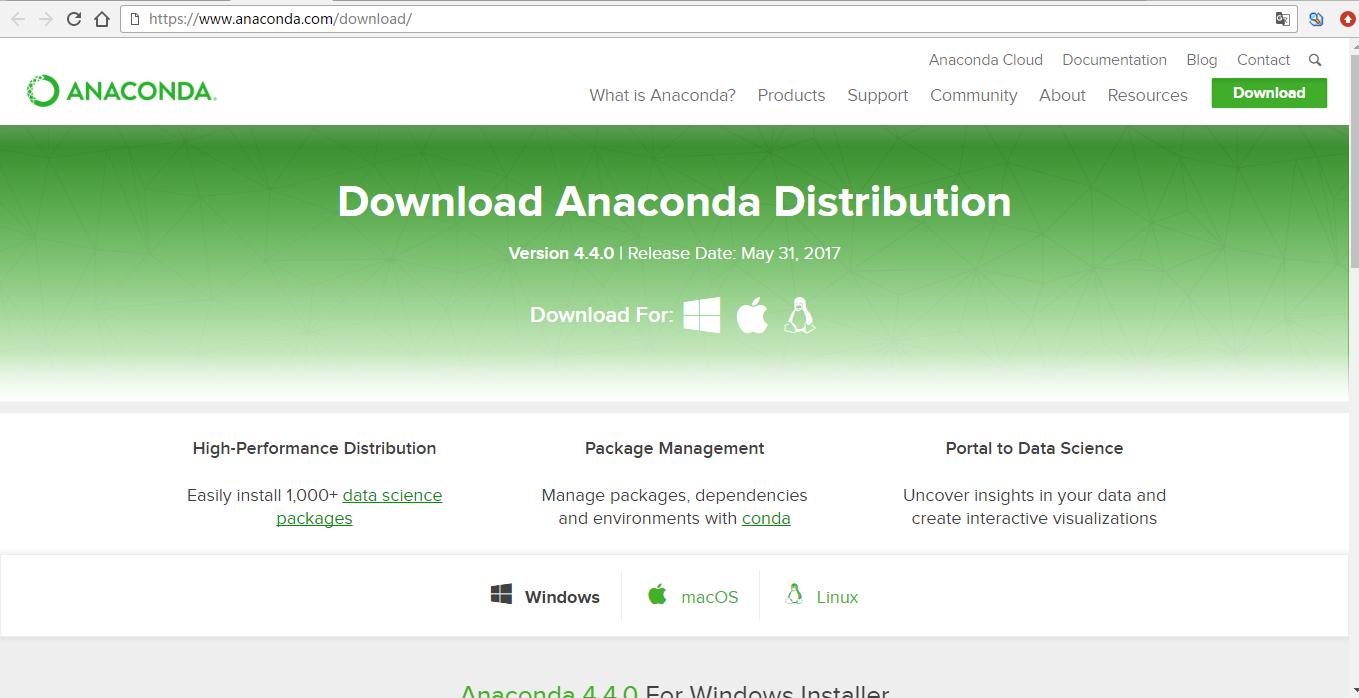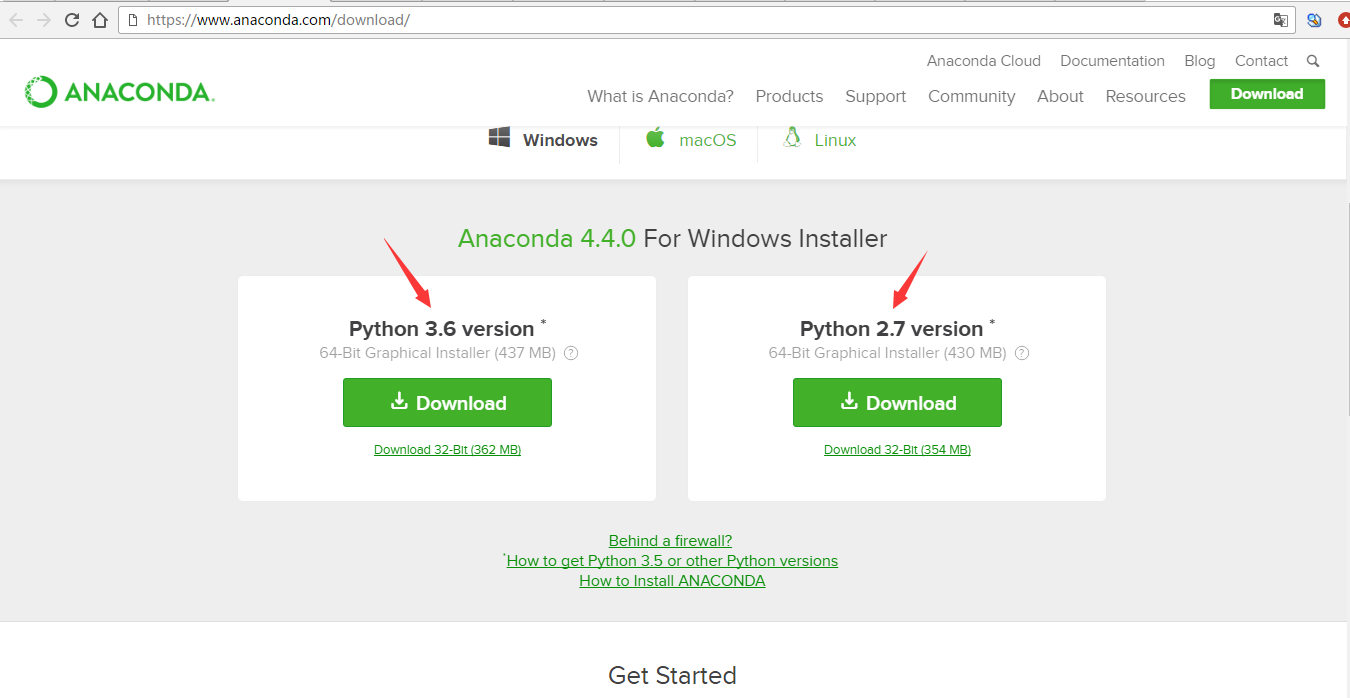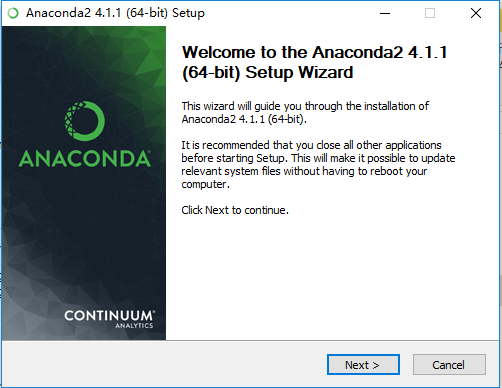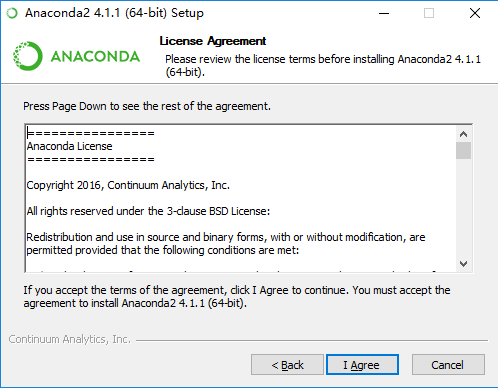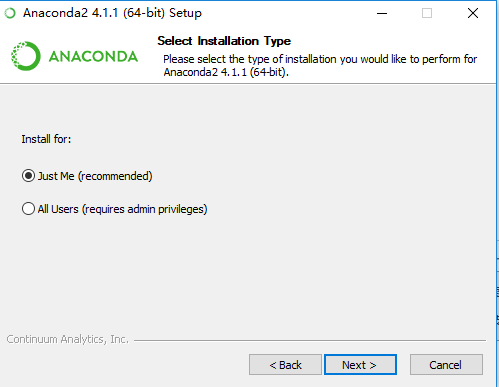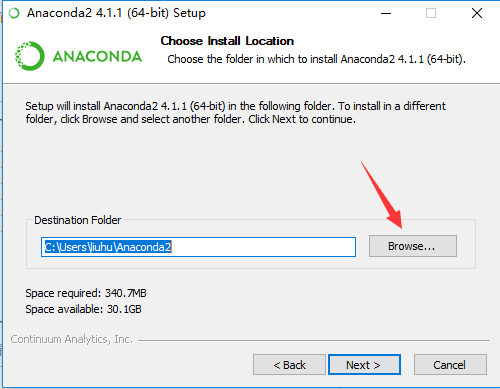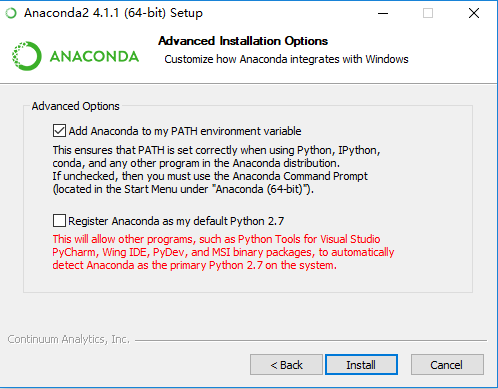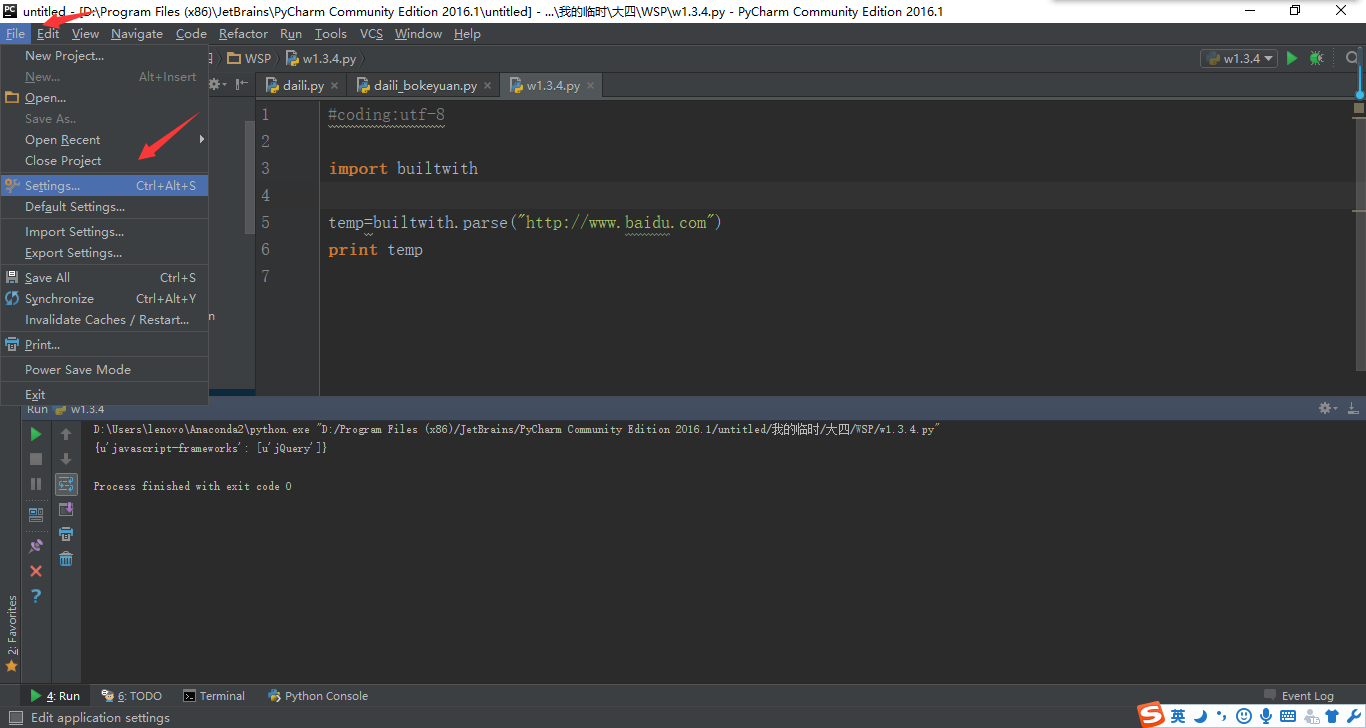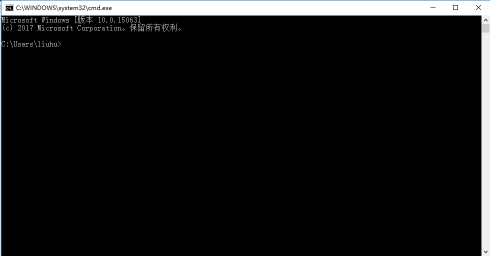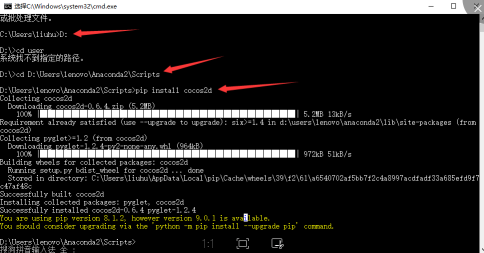python-pycharm中使用anaconda部署python环境
pycharm中使用anaconda部署python环境
今天来说一下python中一个管理包很好用的工具anaconda,可以轻松实现python中各种包的管理。相信大家都会有这种体验,在pycharm也是有包自动搜索和下载的功能,这个我在前面的一篇博客中有相关的介绍(详情请查看点击打开链接),但是这种功能对于一些包是可以使用的,但是总是会遇到有些包下载失败或查询不到的时候,这个时候就会让人很苦恼了。这里我们就来说一下anaconda的好处。
下面是我从别的地方贴来的说辞:
Anaconda的优点总结起来就八个字:省时省心、分析利器。
省时省心: Anaconda通过管理工具包、开发环境、Python版本,大大简化了你的工作流程。不仅可以方便地安装、更新、卸载工具包,而且安装时能自动安装相应的依赖包,同时还能使用不同的虚拟环境隔离不同要求的项目。
分析利器: 在 Anaconda 官网中是这么宣传自己的:适用于企业级大数据分析的Python工具。其包含了720多个数据科学相关的开源包,在数据可视化、机器学习、深度学习等多方面都有涉及。不仅可以做数据分析,甚至可以用在大数据和人工智能领域。
我想通俗的说一下anaconda的“帅”。
(1)在我们安装好anaconda的时候,这个工具中会自带很多python的包,我们可以在pycharm中可视化进行查看。
(2)在我们需要使用的包系统中不存在的时候,我们可以很省心的进行包的在线下载,绝对的让你很满意。
废话就说到这里,下面具体说下anaconda的安装和简要的使用方法。
anaconda安装
- 首先我们进入到anaconda的官网(点击打开链接),如下图所示,会看到anaconda的下载页面:
- 下拉或者单击图中的Windows选项,得到如下图所示的界面,此时可以根据自己需要的版本进行相应的选择2.7或3.6,当然也可以其它的版本进行安装。
- 点击图中的下载按钮后便可以进行anaconda的下载,之后便会得到一个anaconda的exe可执行文件。
- 双击这个可执行文件,然后得到如下图所示:
- 单击“Next”,进入如下界面:
- 直接单击“I Agree”,进入如下图:
- 这里面选择第一个就可以了,因为我们一般都只会使用一个账户(当然有需要的也可以选择第二个,这里是无妨碍的),点击“Next”:
- 单击图中的“Browse”,选择文件的安装位置(一般不提倡安装在c盘),然后点击“Next”,得下图:
- 这里建议第二个选项不要打钩(因为我们有可能平时使用的是默认的python.ext,这样会产生冲突),在需要的时候我们可以在pycharm中找到文件的安装位置进行添加即可,单击“Install”,之后便可进行安装,然后等待安装完成。
pycharm导入anaconda
- 在pychar中,单击“File”,然后选择“Settings”,然后单击,如下所示:
- 在“Settings”窗口中选择图中箭头所指的选项,然后会看到右侧有“Project Interpreter”,然后后面的框里面应该选择你的anaconda中python.exe的位置,自己进行选择即可,然后就会得到如上的界面。(由于我的是以前就搞好了的,所以就不重复了操作了)。
- 点击“ok”,至此我们就已经完成了这个工作。
anaconda下载python的包
在这里呢,我就使用比较“笨”方法了,设置环境变量的什么的就省了,如果有需要的可以自己到网上查阅相关的资料。
- 打开“cmd”窗口(快捷键win+R,然后输入“cmd”),如下图:
- 执行如下图中箭头所示的操作将当前目录定位到anaconda的目录,记住要定位到其中的Scripts目录中,我的目录是“D:\Users\lenovo\Anaconda2\Scripts”,所以我定位到了这个文件位置。然后我们就可以使用pip进行安装了,记住这个pip是anaconda的pip工具(如果你装过python.exe的话,那么你的用户目录中的pip也是可以操作的,不过那里的pip就不是anaconda中的了,所以,请记住一定要切换到这个目录后进行pip安装),在这里我是使用了pip install cocos2d的命令进行了“cocos2d”这个包的安装,之后便是等待安装完成即可。
- 至此就完成了包的安装。 好了,至此这次的介绍就结束了。
windows下Anaconda与PyCharm的安装与使用
Windows下Anaconda和PyCharm的安装与使用
1、http://www.jianshu.com/p/169403f7e40c
2、http://blog.csdn.net/qq_29883591/article/details/52664478
(下面都是一些口水话,可以稍微了解一下,不必过于斟酌��)
Anaconda是将Python和许多常用的package(Python开源包)打包直接来使用的Python发行版本,支持Windows、Linux和macOS系统,并有一个conda(开源包packages和虚拟环境environment的管理系统)强大的执行工具。
Anaconda的优点总结起来就八个字:省时省心、分析利器。
省时省心: Anaconda通过管理工具包、开发环境、Python版本,大大简化了你的工作流程。不仅可以方便地安装、更新、卸载工具包,而且安装时能自动安装相应的依赖包,同时还能使用不同的虚拟环境隔离不同要求的项目。
分析利器: 在 Anaconda 官网中是这么宣传自己的:适用于企业级大数据分析的Python工具。其包含了720多个数据科学相关的开源包,在数据可视化、机器学习、深度学习等多方面都有涉及。不仅可以做数据分析,甚至可以用在大数据和人工智能领域。
1.1 Anaconda的下载
可以从官网https://www.anaconda.com/download/下载Anaconda的安装程序,在该页面选择你电脑所对应的系统(Windows、macOS or Linux)以及操作系统位数(64位 or 32位)。至于是Python的版本是3.6还是2.7,这里推荐你使用Python 3.6 version,因为Python2终究会停止维护。以Windows及64位系统为例,下载Python 3.6 version的选择界面如图1所示。
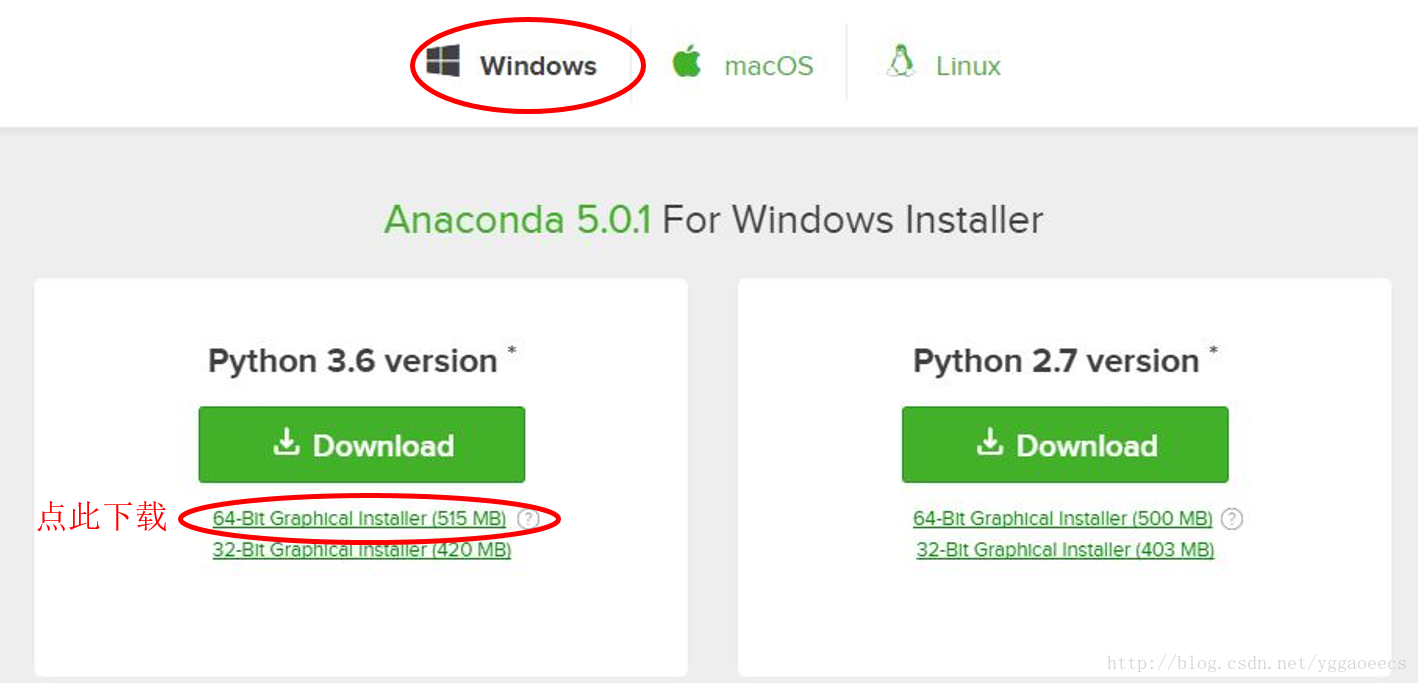
1.2 Anaconda的安装
下载后的文件为.exe文件,双击该文件进入安装界面。
1、 依次点击Next –> I agree –> Next进入选择安装目录界面。
2、 在选择安装目录界面,默认安装路径为C盘。如果想更改安装路径,先在想要安装的目录下新建Anaconda3的文件夹,然后选择该路径。(安装路径根据自己的实际情况安排,不建议安装在C盘,我的安装路径为F:\Anaconda3\,如图2所示)。
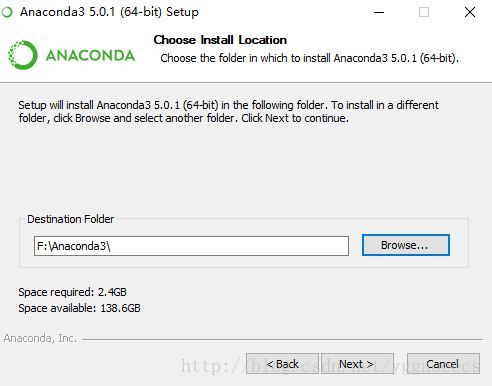
图2. 选择安装目录界面
3、 然后点击Next进入到Advanced Options界面。其中有两个选项框,建议将第一个选项框(Add Anaconda to my PATH environment variable,默认为不选)选上。然后点击Install,等待安装完成点击Next –> Finish即可(安装过程可能较长,10 ~ 15分钟,请耐心等待��)。
4、 可以在命令行中输入conda –version命令检验是否安装成功,成功会显示对应的版本,可以通过python –version命令查看发行版默认的Python 版本(前提是第3步中Add Anaconda to my PATH environment variable的选项框选上)。
1.3 Anaconda的Python包管理
(由于Anaconda中包含了大部分常用的Python开源包,所以这一步先不用��,当你真正需要安装一个包的时候,可以先查询安装包中是否有该Python包,然后按照下面的相应命令安装)。
安装一个package的命令:conda install package_name。
这里package_name是需要安装包的名称。你也可以同时安装多个包,比如同时安装numpy 、scipy 和 pandas,则执行如下命令:conda install numpy scipy pandas。
你也可以指定安装的版本,比如安装 1.1 版本的 numpy:conda install numpy=1.10。
移除一个 package:conda remove package_name
升级 package 版本:conda update package_name
查看所有的 packages:conda list
如果你记不清 package 的具体名称,也可以进行模糊查询:conda search search_term。
2 PyCharm
PyCharm是一种Python IDE,带有一整套可以帮助用户在使用Python语言开发时提高其效率的工具,比如调试、语法高亮、Project管理、代码跳转、智能提示、自动完成、单元测试、版本控制。
2.1 PyCharm的下载
可以从官网https://www.jetbrains.com/pycharm/download/下载PyCharm安装程序,在该页面选择你电脑所对应的系统(Windows、macOS or Linux)。由于专业版(Professional)需要激活,并且社区版(Community)已经包含了我们所需要的基本功能,所以这里我们选择社区版(Community)下载(当然,网上有Professional版本的激活码,但不是所有的都能用,如果想使用Professional版本可以自行上网查询破解方法)。以Windows为例,下载界面如图3所示。
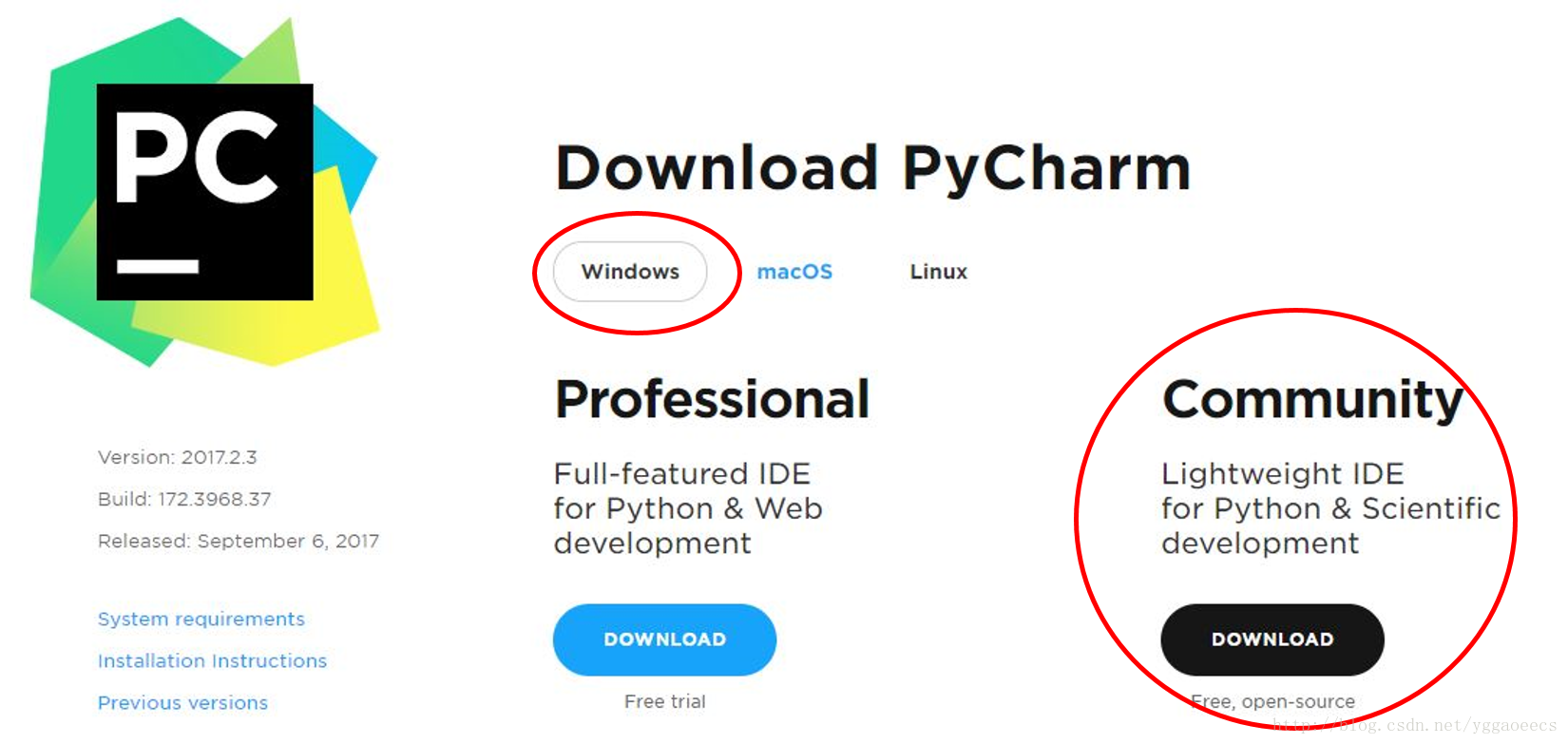
图3. PyCharm下载界面
2.2 PyCharm的安装
下载后为.exe文件,双击该文件进入安装界面。
1、 点击Next进入安装目录选择界面,选择自己要安装PyCharm的目录。我的安装路径为F:\Program Files\PyCharm Community Edition 2017.2.3,如图4所示。
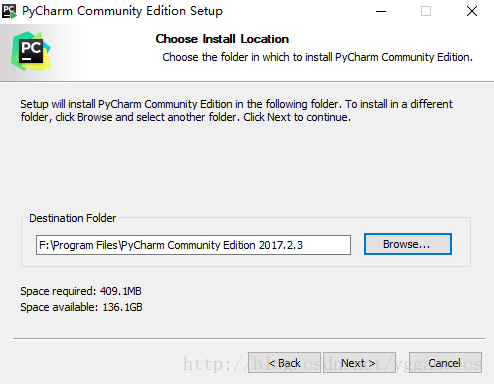
图4. PyCharm安装目录选择界面
2、 点击Next进入下一界面,按照自己电脑操作系统的位数(64位 or 32位)选择Create Desktop Shortcut,界面如图5所示。
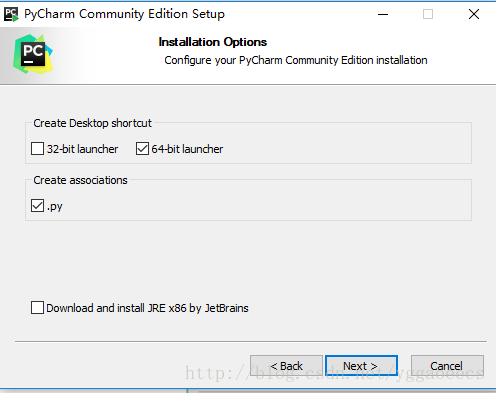
图5
3、 依次点击Next –> Install –> Finish 完成软件的安装。
2.3 PyCharm的使用
1、 点击桌面上的PyCharm图标,打开如下图6所示的界面,点击OK继续。
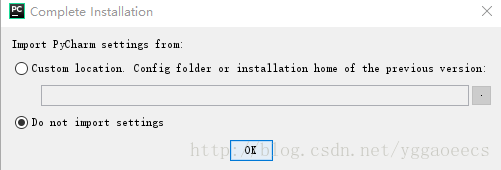
图6
2、 依次点击Accept OK进入如下图7所示。
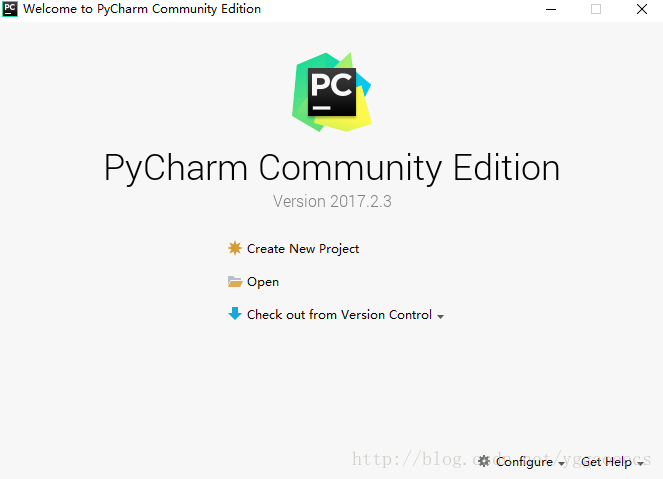
图7
3、 点击Create New Project,进入如下图8的界面。图中的Location是选择你创建python工程的位置及工程名字(根据自己的情况选择,默认位C盘),如图8所示,我的工程目录为F:\Workspace\PycharmProjects,工程名字为test(可以随便取);图中的Interpreter是你安装Python的解释器,默认的情况下已经帮你选择好,目录为Anaconda的安装目录下的python.exe文件。选择好后,点击create。
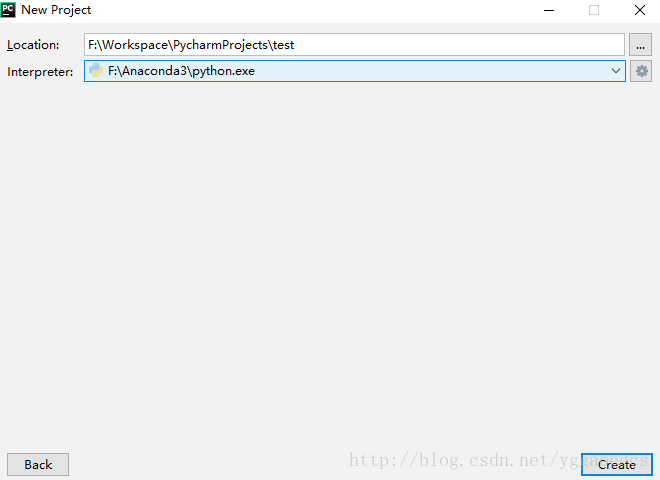
图8
4、 进入的界面如下图9所示,鼠标右键点击图中的工程名字(箭头所指处),然后new选择Python File, 在弹出的界面中填写新建Python文件的名字(任意填写)。
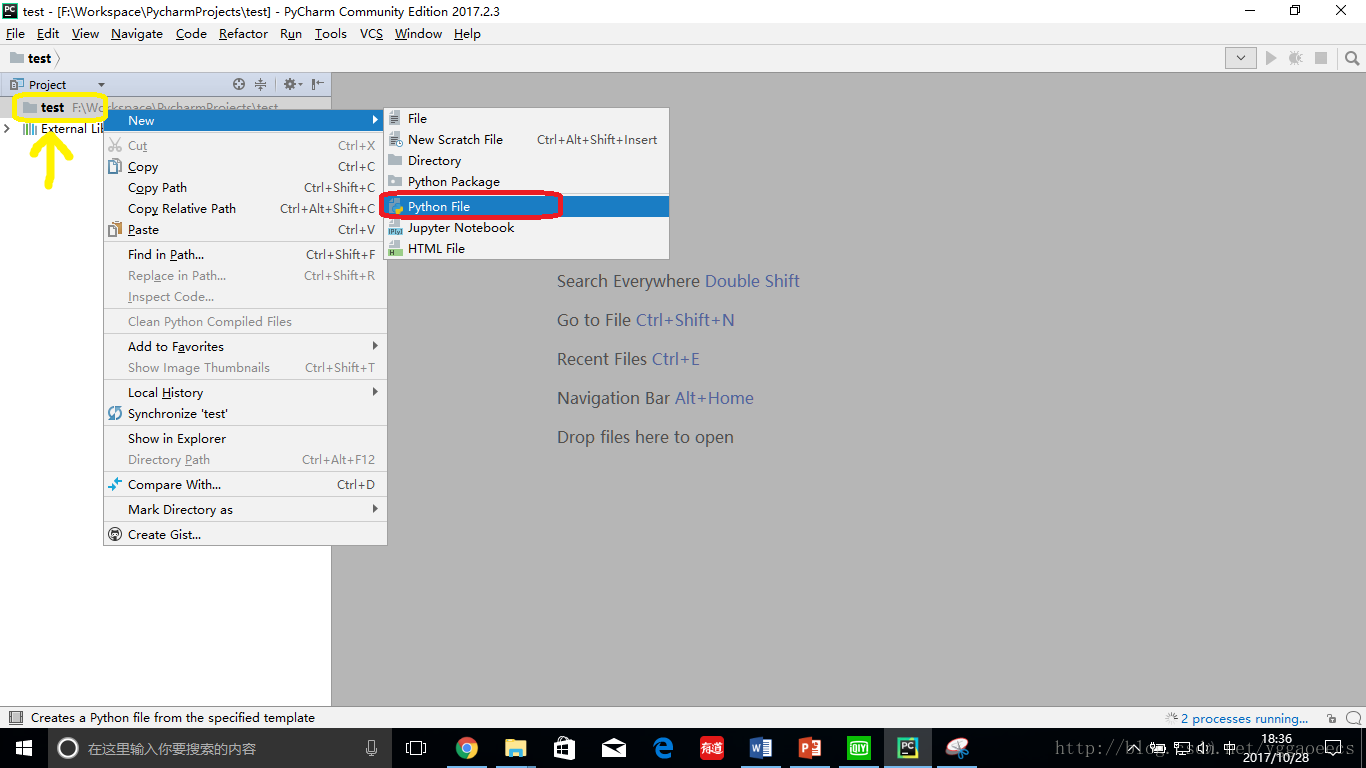
图9
5、 文件创建成功后便进入如下图10所示的界面,在新建的工程下面出现了你新建的python文件。之后便可以编写自己的程序了。
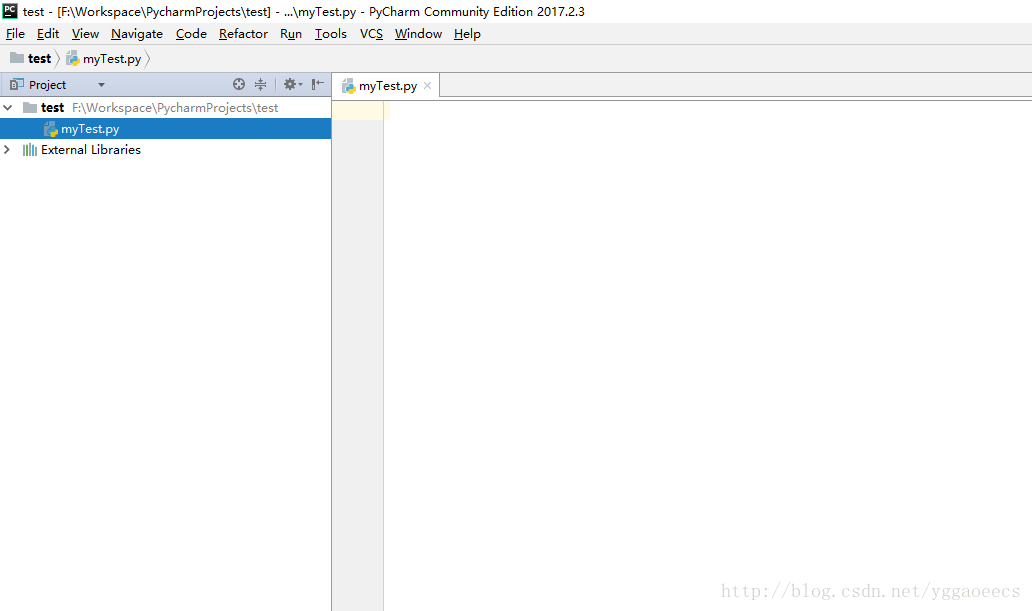
图10
python-pycharm中使用anaconda部署python环境的更多相关文章
- 在pycharm中配置Anaconda以及pip源配置
在学习推荐系统.机器学习.数据挖掘时,python是非常强大的工具,也有很多很强大的模块,但是模块的安装却是一件令人头疼的事情. 现在有个工具--anaconda,他已经帮我们集成好了很多工具了!an ...
- Anaconda部署python环境
Anaconda安装 首先进入到anaconda的官网,如下图所示,会看到anaconda的下载页面: 2.下拉或者单击图中的Windows选项,得到如下图所示的界面,此时可以根据自己需要的版本进行相 ...
- pycharm中运行成功的python代码在jenkin中运行问题总结
我们在用selenium+python完成了项目的UI自动化后,一般用jekins持续集成工具来定期运行,python程序在pycharm中编辑运行成功,但在jenkins中运行失败的两个问题,整理如 ...
- [Python]PyCharm中%matplotlib inline报错
%matplotlib作用 是在使用jupyter notebook 或者 jupyter qtconsole的时候,才会经常用到%matplotlib,也就是说那一份代码可能就是别人使用jupyte ...
- Python核心笔记:在python文件中如何调用其它python脚本文件,你肯定不会
前言 本文的文字及图片来源于网络,仅供学习.交流使用,不具有任何商业用途,版权归原作者所有,如有问题请及时联系我们以作处理. 作者:zhujuyu 笔者在自学python的时候遇到了这样一个练习题:将 ...
- Python - 安装并配置Anaconda环境
1- 简介 官网:https://www.anaconda.com/ Anaconda是一个用于科学计算的Python发行版,适用于数据分析的Python工具,也可以用在大数据和人工智能领域. 支持 ...
- 熬夜整理出来的干货:Python+Pycharm+PyQT5可视化程序设计入门
前言 文的文字及图片来源于网络,仅供学习.交流使用,不具有任何商业用途,版权归原作者所有,如有问题请及时联系我们以作处理. 作者:朱淑强 PS:如有需要Python学习资料的小伙伴可以加点击下方链接自 ...
- Pycharm中如何使用科学计算库
1.简便起见 比起麻烦的安装各种库,我们选择最方便的Anaconda的conda或pip(兼容支持)安装相关库. Pycharm本身缺少numpy和matplotlib这些库,而另一个Python的开 ...
- (原+转)pycharm中使用caffe
转载请注明出处: http://www.cnblogs.com/darkknightzh/p/5896446.html 参考网址: http://www.th7.cn/Program/Python/2 ...
随机推荐
- JS禁止用F5键
//禁止用F5键 function document.onkeydown() { if ( event.keyCode==116) { event.keyCode = 0; event.cancelB ...
- Web Components 是什么
/********************************************************************************* * Web Components ...
- easyui学习笔记10—手风琴格子始终展开和多个格子展开
始终打开有时候可能会很管用,其实就是一个设置问题.这里就不再介绍引用的资源了,这里只看看html是怎么写的. 1.html代码 <body> <h2>Basic Accordi ...
- 一定要记住这20种PS技术,让你的照片美的不行! - imsoft.cnblogs
照片名称:调出照片柔和的蓝黄色-简单方法, 1.打开原图素材,按Ctrl + J把背景图层复制一层,点通道面板,选择蓝色通道,图像 > 应用图像,图层为背景,混合为正片叠底,不透明度50%,反相 ...
- HPU 1007: 严格递增连续子段(贪心)
1007: 严格递增连续子段 [模拟] 时间限制: 1 Sec 内存限制: 128 MB提交: 244 解决: 18 统计 题目描述 给定一个有NN个正整数组成的序列,你最多可以改变其中一个元素,可以 ...
- jquery中的 .parent()
☆ 遍历 - .parent() 方法: 查找每个段落的带有 "selected" 类的父元素: <body> <ul class="level-1&q ...
- STS或eclipse安装SVN插件(转)
安装sts--SVN插件 简介:sts是与eclipse类似的Java IDE开发工具(不了解的百度) 1.sts菜单栏 help->install New Software 依据大家的版本选择 ...
- Linux内核中的机制学习总结
一.驱动中的poll机制 1.简介:select()和poll()系统调用的本质一样,前者在 BSD UNIX 中引入的,后者在 System V 中引入的. 应用程序使用 select() 或 po ...
- stenciljs 学习一 web 组件开发
stenciljs 介绍参考官方网站,或者 https://www.cnblogs.com/rongfengliang/p/9706542.html 创建项目 使用脚手架工具 npm init ste ...
- Unity3D 4.x怎样实现动画的Ping Pong效果
近期在看Unity官方的Stealth项目教学视频,视频使用的是Unity旧的版本号,而我如今正在使用的是Unity 4.5,动画系统的操作全然不同了. 依照视频的方式根本无法设置动画的Ping Pi ...