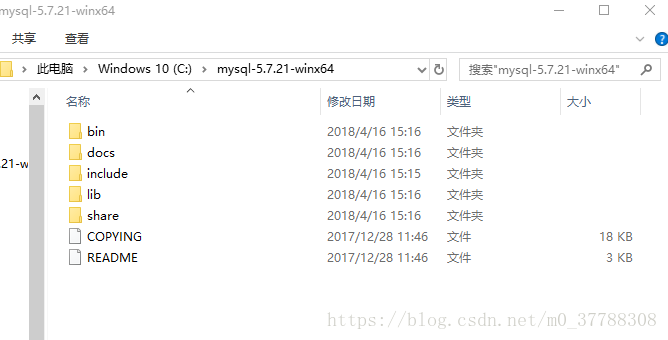myeclipse和jdk的安装和配置
一、安装JDK
1、下载得到jdk-8u11-windows-i586.1406279697.exe,直接双击运行安装,一直next就可以,默认是安装到系统盘下面Program Files,我这里装在D:\Program Files\Java下面,注意安装完jdk之后会自动运行安装jre,这时的安装路径最好和jdk一样,方便管理,我的都是在D:\Program Files\Java下面。
2、环境变量配置:右击“我的电脑”,点击“属性”;选择“高级系统设置”选项卡,点击“环境变量”; 在“系统变量”中,设置3项属性,JAVA_HOME、PATH和classpath(大小写无所谓),若已存在则点击“编辑”,不存在则点击“新建”;一般 PATH都是已经存在的。
3、配置如下:
1)JAVA_HOME
D:\Program Files\Java\jdk1.8.0_11
2)classpath
.;%JAVA_HOME%\lib\dt.jar;%JAVA_HOME%\lib\tools.jar;%JAVA_HOME%\lib;
3)PATH
%JAVA_HOME%\bin;%JAVA_HOME%\jre\bin;
如图:
注意:classpath项的变量值前面是有一点的,Path的变量值一般加到原来值的前面,如果加到后面要用分号隔开。
4、验证安装成功与否:“开始”->键入“cmd”;键入命令“java”,“javac”几个命令,出现画面,说明环境变量配置成功。
二、安装tomcat
1、下载apache-tomcat-8.0.15-windows-x86.zip,这是免安装版的,直接解压即可。如果是安装版的tomcat,双击运行一路next即可安装完毕,其中也可以配置一下安装路径,保持默认路径,端口也是默认8080。
比如,我们将tomcat解压缩后的目录为:F:\apache-tomcat-7.0.11-windows-x86\apache-tomcat-7.0.11
目录里面startup.bat即可启动Tomcat,在浏览器里输入http://localhost:8080即可访问。shutdown.bat关闭Tomcat
设置系统环境变量:CATALINA_HOME = F:\apache-tomcat-7.0.11-windows-x86\apache-tomcat-7.0.11
并在path里面添加%CATALINA_HOME%\lib;%CATALINA_HOME%\bin
管理账户配置:
进入%TOMCAT_HOME%/conf,编辑“tomcat-users.xml”,
因为是开发环境,所以这里我们配置一个超级用户admin ,使其能够管理tomcat,编辑后的内容如下:
Java代码
1. <?xml version='1.0' encoding='utf-8'?>
2. <tomcat-users>
3. <role rolename="manager-gui"/>
4. <role rolename="admin-gui"/>
5. <user username="admin" password="admin" roles="manager-gui,admin-gui"/>
6. </tomcat-users>
重新启动tomcat,之后就可以使用admin账户对tomcat进行管理了,这里只说明如何配置账户,关于如何使用界面管理tomcat暂不做叙述,具体参考tomcat帮助文档吧,主要原因是在开发环境下几乎用不到这个功能,而且我比较推荐手工配置。
2、验证安装:打开浏览器,键入http://localhost:8080/,如果出现一下页面即安装成功:
Localhost:8080 打不开可以修改端口号,重启tomcat
三、MyEclipse安装与配置
安装MyEclipse
MyEclipse 10.6
下载地址http://downloads.myeclipseide.com/downloads/products/eworkbench/indigo/installers/myeclipse-10.6-offline-installer-windows.exe
配置tomcat
首先我们打开Myeclipse,进入偏好设置window-perference:如下图所示:
进入偏好设置(perference),在偏好设置的搜索栏那里输入tomcat查找tomcat.如下图所示:
我们可以看到搜索到的有四个tomcat项:
第一个是Myeclipse的自带tomcat,然后是自己下载使用的tomcat版本,有5.x,6.x,4.x,我们最常用的就是tomcat6.0,在这里我们以6.0作为说明:
在这里我们点击tomcat6.0进入,然后将自己安装目录添加进去。
使用免安装版本,比安装版好很多。
然后我们找到Myeclipse自带的tomcat项,将自带的tomcat设为禁用(disable)。如图所示:
然后我们点击tomcat6.x,也就是我们自己添加的tomcat,我们将tomcat6.x的jdk设置为自己安装的jdk,为了统一。
设置完这些之后,我们点击apply,然后点击ok就行了。
四、配置jre
1.打开myeclipse10.0,依次点击菜单栏中Window-->preferences,弹出preferences设置对话框。
2.在首选项界面选择Java --> Installed JREs,在这个界面你可以添加,编辑,删除jre。
3. 在InstalledJREs界面,点击add,会出现JRE Type界面,来选择jre的类型。我选择standardVM。
然后点next。
4.在新弹出的jre definition界面,点击上面的“Directory...”,在新弹出框中选择你安装Javajdk的位置。点击“确定”。
5.然后点击finish按钮,完成jre添加。
6.回到首选项中的Installed JREs界面,在新添加的jre之前√
然后点击“OK”完成设置。
五、mysql8的安装与配置
1、下载MYSQL
官网下载MYSQL5.7.21版本,链接地址https://www.mysql.com/downloads/。进入官网点击Community,下载社区版。
2、安装MYSQL
MYSQL官网提供的下载包是zip Archive格式文件,此文件只需解压无需安装,或者你也可以认为解压就是安装,将下载好的安装包解压到你想安装的盘里,我这里默认的是系统盘C,解压后如下图所示: 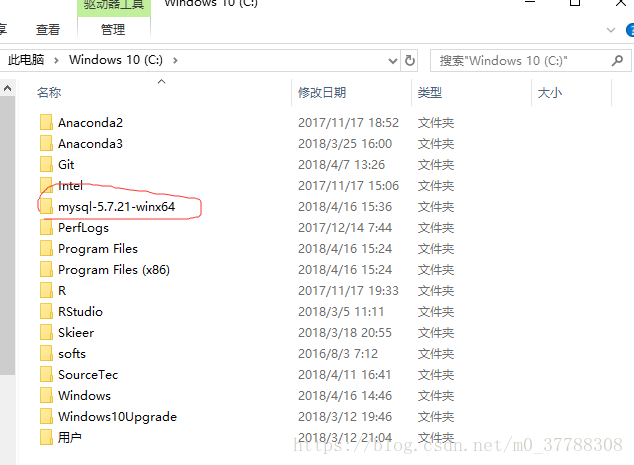
可以看到,解压到C盘后会有一个文件名为mysql-5.7.21-winx64的文件,点击进入查看该文件夹下的子目录如下:
3、解压并安装Mysql
(1)将下载的包解压到指定的路径,自己可以指定路径,我直接解压到了D盘,解压到了D:\mysql5.7.19-winx64的目录下。则Mysql包的完整路径为:
D:\mysql-5.7.19-winx64.
(2)配置环境变量:
新增系统环境变量:
键名:MYSQL_HOME
值为:D:\mysql-5.7.19-winx64
接着再Path中添加:%MYSQL_HOME%\bin
4、在此目录新建my.ini文件并输入:
[mysql]
# 设置mysql客户端默认字符集
default-character-set=utf8
[mysqld]
#设置3306端口
port = 3306
# 设置mysql的安装目录
basedir=D:\mysql\mysql-5.7.17-winx64
# 设置mysql数据库的数据的存放目录
datadir=D:\mysql\mysql-5.7.17-winx64\data
# 允许最大连接数
max_connections=200
# 服务端使用的字符集默认为8比特编码的latin1字符集
character-set-server=utf8
# 创建新表时将使用的默认存储引擎
default-storage-engine=INNODB5、以管理员身份打开cmd窗口,进入再输入C:\mysql-5.7.21-winx64\bin目录下后,再输入安装命令 mysqld -install,如下:
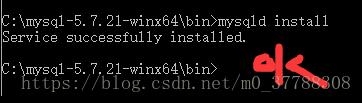
接着运行初始化命令mysqld --initialize --user=mysql --console,建立data文件夹。
启动mysql服务net start mysql,
运行mysql -uroot -p,然后在enter password 里输入初始化密码,即完成操作。
注意mysql8:
一,安装
1.1,解压zip包到安装目录
比如我的安装目录是:C:\Program Files\MySQL
1.2,配置文件
在Windows系统中,配置文件默认是安装目录下的 my.ini 文件(或my-default.ini),部分配置需要在初始安装时配置,大部分也可以在安装完成后进行更改。当然,极端情况下,所有的都是可以更改的。
我们发现解压后的目录并没有my.ini文件,没关系可以自行创建。在安装根目录下添加 my.ini,比如我这里是:C:\Program Files\MySQL\my.ini,写入基本配置:

[mysqld]
# 设置3306端口
port=3306
# 设置mysql的安装目录
basedir=C:\Program Files\MySQL
# 设置mysql数据库的数据的存放目录
datadir=E:\database\MySQL\Data
# 允许最大连接数
max_connections=200
# 允许连接失败的次数。这是为了防止有人从该主机试图攻击数据库系统
max_connect_errors=10
# 服务端使用的字符集默认为UTF8
character-set-server=utf8
# 创建新表时将使用的默认存储引擎
default-storage-engine=INNODB
# 默认使用“mysql_native_password”插件认证
default_authentication_plugin=mysql_native_password
[mysql]
# 设置mysql客户端默认字符集
default-character-set=utf8
[client]
# 设置mysql客户端连接服务端时默认使用的端口
port=3306
default-character-set=utf8

注意,里面的 basedir 是我本地的安装目录,datadir 是我数据库数据文件要存放的位置,各项配置需要根据自己的环境进行配置。
查看所有的配置项,可参考:https://dev.mysql.com/doc/refman/8.0/en/mysqld-option-tables.html
1.3,初始化数据库
在MySQL安装目录的 bin 目录下执行命令:
mysqld --initialize --console
执行完成后,会打印 root 用户的初始默认密码,比如:

C:\Users\Administrator>cd C:\Program Files\MySQL\bin C:\Program Files\MySQL\bin>mysqld --initialize --console
2018-04-28T15:57:17.087519Z 0 [System] [MY-013169] [Server] C:\Program Files\MySQL\bin\mysqld.exe (mysqld 8.0.11) initializing of server in progress as process 4984
2018-04-28T15:57:24.859249Z 5 [Note] [MY-010454] [Server] A temporary password is generated for root@localhost: rI5rvf5x5G,E
2018-04-28T15:57:27.106660Z 0 [System] [MY-013170] [Server] C:\Program Files\MySQL\bin\mysqld.exe (mysqld 8.0.11) initializing of server has completed C:\Program Files\MySQL\bin>

注意!执行输出结果里面有一段: [Note] [MY-010454] [Server] A temporary password is generated for root@localhost: rI5rvf5x5G,E 其中root@localhost:后面的“rI5rvf5x5G,E”就是初始密码(不含首位空格)。在没有更改密码前,需要记住这个密码,后续登录需要用到。
要是你手贱,关快了,或者没记住,那也没事,删掉初始化的 datadir 目录,再执行一遍初始化命令,又会重新生成的。当然,也可以使用安全工具,强制改密码,用什么方法,自己随意。
参考:https://dev.mysql.com/doc/refman/8.0/en/data-directory-initialization-mysqld.html
1.4,安装服务
在MySQL安装目录的 bin 目录下执行命令(以管理员身份打开cmd命令行,或者在安装目录Shift+右键“在此处打开命令行窗口”):
mysqld --install [服务名]
后面的服务名可以不写,默认的名字为 mysql。当然,如果你的电脑上需要安装多个MySQL服务,就可以用不同的名字区分了,比如 mysql5 和 mysql8。
安装完成之后,就可以通过命令net start mysql启动MySQL的服务了。
示例:

C:\Program Files\MySQL\bin>mysqld --install
Service successfully installed. C:\Program Files\MySQL\bin>net start mysql
MySQL 服务正在启动 ..
MySQL 服务已经启动成功。 C:\Program Files\MySQL\bin>

参考:https://dev.mysql.com/doc/refman/8.0/en/windows-start-service.html
二,更改密码和密码认证插件
在MySQL安装目录的 bin 目录下执行命令:
mysql -u root -p
这时候会提示输入密码,记住了上面第1.3步安装时的密码,填入即可登录成功,进入MySQL命令模式。
在MySQL8.0.4以前,执行
SET PASSWORD=PASSWORD('[修改的密码]');
就可以更改密码,但是MySQL8.0.4开始,这样默认是不行的。因为之前,MySQL的密码认证插件是“mysql_native_password”,而现在使用的是“caching_sha2_password”。
因为当前有很多数据库工具和链接包都不支持“caching_sha2_password”,为了方便,我暂时还是改回了“mysql_native_password”认证插件。
修改用户密码,在MySQL中执行命令:
ALTER USER 'root'@'localhost' IDENTIFIED WITH mysql_native_password BY '新密码';
修改密码验证插件,同时修改密码。
如果想默认使用“mysql_native_password”插件认证,可以在配置文件中配置default_authentication_plugin项。
[mysqld]
default_authentication_plugin=mysql_native_password
示例:

C:\Program Files\MySQL\bin>mysql -u root -p
Enter password: ************
Welcome to the MySQL monitor. Commands end with ; or \g.
Your MySQL connection id is 8
Server version: 8.0.11 Copyright (c) 2000, 2018, Oracle and/or its affiliates. All rights reserved. Oracle is a registered trademark of Oracle Corporation and/or its
affiliates. Other names may be trademarks of their respective
owners. Type 'help;' or '\h' for help. Type '\c' to clear the current input statement. mysql> ALTER USER 'root'@'localhost' IDENTIFIED WITH mysql_native_password BY '新密码';
Query OK, 0 rows affected (0.06 sec) mysql>

到此,安装部署就完成了。官方说测试速度MySQL8比5快两倍。
可以用 命令查看一下默认安装的数据库:
show databases;
use mysql;
show tables;

mysql> show databases;
+--------------------+
| Database |
+--------------------+
| information_schema |
| mysql |
| performance_schema |
| sys |
+--------------------+
4 rows in set (0.01 sec) mysql>

看到默认初始化了mysql数据库,其中user表里面存储MySQL用户信息。我们可以看一下默认MySQL用户:
select user,host,authentication_string from mysql.user;

mysql> select user,host,authentication_string from mysql.user;
+------------------+-----------+-------------------------------------------+
| user | host | authentication_string |
+------------------+-----------+-------------------------------------------+
| mysql.infoschema | localhost | *THISISNOTAVALIDPASSWORDTHATCANBEUSEDHERE |
| mysql.session | localhost | *THISISNOTAVALIDPASSWORDTHATCANBEUSEDHERE |
| mysql.sys | localhost | *THISISNOTAVALIDPASSWORDTHATCANBEUSEDHERE |
| root | localhost | *27C237A977F4F44D3F551F1A673BE14DFD232961 |
+------------------+-----------+-------------------------------------------+
4 rows in set (0.00 sec) mysql>

管理员root的host是localhost,代表仅限localhost登录访问。如果要允许开放其他ip登录,则需要添加新的host。如果要允许所有ip访问,可以直接修改成“%”
创建用户:
CREATE USER 'xxh'@'%' IDENTIFIED WITH mysql_native_password BY 'xxh123!@#';
#(需要注意:mysql8.0加密方式修改了)
#检查用户
select user, host, plugin, authentication_string from user\G;
授权远程数据库
#授权所有权限
GRANT ALL PRIVILEGES ON *.* TO 'xxh'@'%';
#授权基本的查询修改权限,按需求设置
GRANT SELECT,INSERT,UPDATE,DELETE,CREATE,DROP,ALTER ON *.* TO 'xxh'@'%';
查看用户权限
show grants for 'xxh'@'%';
示例:

mysql> use mysql;
Database changed
mysql> CREATE USER 'xxh'@'%' IDENTIFIED WITH mysql_native_password BY 'xxh123!@#'; #创建用户(注意:mysql8.0加密方式修改了)
Query OK, 0 rows affected (0.07 sec)
mysql>

查看密码加密方式:

mysql> select user, host, plugin, authentication_string from user;
+------------------+-----------+-----------------------+-------------------------------------------+
| user | host | plugin | authentication_string |
+------------------+-----------+-----------------------+-------------------------------------------+
| xxh | % | mysql_native_password | *70FD6FB4F675E08FF785A754755B5EBA6DA62851 |
| mysql.infoschema | localhost | mysql_native_password | *THISISNOTAVALIDPASSWORDTHATCANBEUSEDHERE |
| mysql.session | localhost | mysql_native_password | *THISISNOTAVALIDPASSWORDTHATCANBEUSEDHERE |
| mysql.sys | localhost | mysql_native_password | *THISISNOTAVALIDPASSWORDTHATCANBEUSEDHERE |
| root | localhost | mysql_native_password | *27C237A977F4F44D3F551F1A673BE14DFD232961 |
+------------------+-----------+-----------------------+-------------------------------------------+
5 rows in set (0.00 sec) mysql>

另外,如果需要新增账户,或者本机以外的其他人访问MySQL则还需要设置内置账户的host,具体可以参考:MySQL创建用户与授权
转载请标明出处:http://www.cnblogs.com/xiongzaiqiren/p/8970203.html
原文传送门:链接
myeclipse和jdk的安装和配置的更多相关文章
- Java开发第一步:JDK 7 安装及配置
JDK 7 安装及配置1. 打开网页http://www.oracle.com 下载对应平台的合适 JDK. 2. 双击下载的 exe,如 jdk-7u7-windows-i586.exe.3. 进入 ...
- jdk的安装及配置
前几天重新了下系统,所以JDK也要重新安装,顺带温故了安装及配置的过程,记录下来.(安装的版本是JDK1.7.0) 后面基本都是点下一步(i第一步选:开发工具),路径我改为E:/java/jdk 1. ...
- 操作手册(1)JDK的安装与配置
1 JDK的安装与配置 1.1 背景 JDK(Java SE Development Kit)是 Java 语言开发工具包的简称,是开发和运行 Java 程序的基础环境. 更多描述 | 百度百科: → ...
- JDK的安装以及配置
JDK的安装以及配置 JDK(Java Development Kit),顾名思义,是 Java 语言的软件开发工具包(SDK). Android发开使用Java语言,所以装JDK是Android开发 ...
- Java基础--JDK的安装和配置
一.Java平台简述 1.1 Java语言简介 Java是一门面向对象的编程语言,不仅吸收了C++语言的各种优点,还摒弃了C++里难以理解的多继承.指针等概念,因此Java语言具有功能强大和简单易用两 ...
- linux ---JDK的安装与配置--两种方式
linux下的JDK的安装与配置:JDK的安装有两种方式: tar包和rpm安装1.tar包安装: 下载地址:http://www.oracle.com/technetwork/java/javase ...
- JDK的安装与配置以及eclipse的使用
一,需要软件: jdk 和eclipse 二,JDK和eclipse的下载 JDK下载地址:http://www.oracle.com/technetwork/java/javase/download ...
- JDK的安装和配置
JDK8 是JDK的最新版本,加入了很多新特性,如果我们要使用,需要下载安装: JDK8在windows xp下安装有点问题,所以在WIN7下安装 WIN7操作系统有32位和64位,分别要下载对应的J ...
- JDK的安装与配置
1.什么是JDK(Java Development Kit) 开发工具,javac及基础核心类 运行环境,java及基础核心类 2.目前Java平台的版本 JavaSE(Java Platform S ...
随机推荐
- 学号 20175223 《Java程序设计》第4周学习总结
学号 20175223 <Java程序设计>第4周学习总结 教材学习内容总结 第五章要点: 要点1:子类与父类:extends.类的树形结构: 要点2:子类的继承性:同一包中与不在同一包中 ...
- js文本转语音
百度找了好多,大概分为两种,一种使用百度语音的API,另一种使用H5自带(低版本不兼容) 下面为一个模拟页面 <!DOCTYPE html><html lang="en&q ...
- matrix_chain_order
to calculate the min step of multiplicate some matixs package dynamic_programming; public class matr ...
- jsp弹窗并跳转
protected void doGet(HttpServletRequest request, HttpServletResponse response) throws ServletExcepti ...
- Python2和Python3安装注意事项
1. 到官网 https://www.python.org/downloads/windows/ 下载 Windows x86-64 executable installer版本: 2. python ...
- 基于SPA的网页授权流程(微信OAuth2)
先说传统MVC网站的网页授权流程. 1.用户发起了某个需要登录执行的操作 2.收集AppId等信息重定向到微信服务器 3.微信服务器回调到网站某个Controller的Action 4.在此Actio ...
- arm-linux-ld:u-boot.lds:1: ignoring invalid character `#' in expression
在裁剪uboot的时候出现下面错误: LDS u-boot.lds LD u-boot arm-linux-: ignoring invalid character `#' in expression ...
- 学习笔记TF038:实现估值网络
Q-Learning,学习Action对应期望值(Expected Utility).1989年,Watkins提出.收敛性,1992年,Watkins和Dayan共同证明.学习期望价值,从当前一步到 ...
- java post json sample
import java.io.OutputStream; import java.net.HttpURLConnection; import java.net.URL; public class Te ...
- Head First 设计模式 (Eric Freeman / Elisabeth Freeman / Kathy Sierra / Bert Bates 著)
1. 欢迎来到设计模式世界:设计模式入门 (已看) 策略模式 定义了算法族,分别分装起来,让它们之间可以互相替换,此模式让算法的变化独立于使用算法的客户. 设计原则 找出应用中可能需要变化之处,把它们 ...