Linux开发C++
首先在windows上安装linux系统。
VM简介
VMware Workstation中文版是一个“虚拟 PC”软件。它使你可以在一台机器上同时运行二个或更多 Windows、DOS、LINUX 系统。与“多启动”系统相比,VMWare 采用了完全不同的概念。多启动系统在一个时刻只能运行一个系统,在系统切换时需要重新启动机器。VMWare 是真正“同时”运行,多个操作系统在主系统的平台上,就象标准 Windows 应用程序那样切换。而且每个操作系统你都可以进行虚拟的分区、配置而不影响真实硬盘的数据,你甚至可以通过网卡将几台虚拟机用网卡连接为一个局域网,极其方便。
安装虚拟机
1.下载地址:https://www.onlinedown.net/soft/45831.htm

2.运行安装程序点击下一步,进行安装。

3. 在最终用户许可协议界面选中“我接受许可协议中的条款”复选框,然后单击“下一步”按钮,

4.选择虚拟机软件的安装位置(可选择默认位置),选中“增强型键盘驱动程序”复选框后单击“下一步”按钮

5. 根据自身情况适当选择“启动时检查产品更新”与“帮助完善VMware Workstation Pro”复选框,然后单击“下一步”按钮

6.选中“桌面”和“开始菜单程序文件夹”复选框,然后单击“下一步”按钮,

7. 一切准备就绪后,单击“安装”按钮,

8. 进入安装过程,此时要做的就是耐心等待虚拟机软件的安装过程结束,

9.大约一两分钟,虚拟机软件便会安装完成,然后再次单击“完成”按钮

10.双击桌面上的 VMware程序,启动

11. 首次启动需要输入秘钥,也可以选择试用

vmware16最新密钥2023分享:
ZF3R0-FHED2-M80TY-8QYGC-NPKYF
YF390-0HF8P-M81RQ-2DXQE-M2UT6
ZF71R-DMX85-08DQY-8YMNC-PPHV8
VMware Workstation Pro 15 激活许可证:
UY758-0RXEQ-M81WP-8ZM7Z-Y3HDA
VF750-4MX5Q-488DQ-9WZE9-ZY2D6
UU54R-FVD91-488PP-7NNGC-ZFAX6
YC74H-FGF92-081VZ-R5QNG-P6RY4
YC34H-6WWDK-085MQ-JYPNX-NZRA2
VMware Workstation Pro 14 激活许可证:
FF31K-AHZD1-H8ETZ-8WWEZ-WUUVA
CV7T2-6WY5Q-48EWP-ZXY7X-QGUWD
如果没有你需要的再从网上找找看
12.进入主页,在主页中点击“创建新的虚拟机”,如图所示

13.在弹出的界面中,可以选择推荐或者自定义,这里选择的是自定义,点击“下一步”,如图所示

14.选择虚拟机硬件兼容性,直接点击下一步。

15.选择操作系统,我是先选择稍后安装操作系统,就是创建一个空白虚拟机

16.选择客户机操作系统,这里选择Linux,Centos版本选择64位(镜像也是64位)

17. 选择好虚拟机安装路径后,点击“下一步”,如图所示:

名字随便填,喜欢就好。
18.选择虚拟机内核数量,一般默认就好,直接点击下一步。

19.配置虚拟机内存,默认就好,根据自己需要,越大越好,然后点击下一步。

20.选择网络连接类型,这里我选择的桥接模式,下面有详细解释

21.选择I/O类型,一般默认就好,直接点击下一步。

22. 选择磁盘类型,默认就好,直接点击下一步。

23.选择磁盘,这里选择创建虚拟磁盘,然后点击下一步。

24.指定磁盘大小,根据自身需要进行配置,Centos相对省内存所以我给10g,点击下一步

25.指定磁盘文件,选择默认就行,点击下一步。

26.设置好硬件需求后,点击“完成”,如图所示:

27.创建完成!

28.虚拟机设置,选择已下载的镜像后保存。

首先下载镜像:
解压得到镜像:CentOS-7-x86_64-DVD-2009.iso
选择已下载的镜像后保存
CentOS7的安装
1、选中刚刚配置的CentOS7,然后点击“开启此虚拟机”。

2、虚拟机启动之后会出现如下界面(白色表示选中),默认选中的是Test this media & install CentOS 7。
我们将鼠标移入到虚拟机中,并按下键盘中的“↑”键,选择Install CentOS 7,最后按下“Enter 键”。
界面说明:
Install CentOS 7 安装CentOS 7
Test this media & install CentOS 7 测试安装文件并安装CentOS 7
Troubleshooting 修复故障

注意: 在虚拟机中的操作,鼠标必须要移入到虚拟机中,否则虚拟机感应不到,无法对其进行操作。
鼠标移动到虚拟机内部单击或者按下Ctrl + G,鼠标即可移入到虚拟机中。
按下Ctrl + Alt,鼠标即可移出虚拟机。
3、按下Enter进行安装。

4、等待系统加载完成

5、选择使用哪种语言,推荐使用英文。但如果是第一次安装,建议先安装中文版的熟悉一下,之后再选择英文的进行实践,这里就介绍中文的,下滑至底部选择中文。

6、【本地化】只配置日期和时间,键盘和语言支持没有特殊情况默认就好

7、中国范围内都选择为上海(因为只有上海可选),并选择为24小时制,设置完成后单击完成按钮

8、【软件】中只配置软件选择,安装源系统会自动识别,所以不用管

9、然后我们选择安装的系统是否含有界面,界面一般对于我们来说用处不大,而且CentOS的界面不好操作,所以这里选择最小安装。

10、【系统】中只配置安装位置,指的是系统如何分区,其它的都默认就好。

11、对分区不清楚的就选择自动配置分区,这里演示我要配置分区。

12、手动分区我们要选择标准分区,然后点击下面的“+”添加分区。

我们分别创建三个分区:/boot区、swap交换分区、根分区/
13、添加 /boot分区,用来放启动文件,大小300MB足矣,然后点击“添加挂载点”。


14、添加 swap分区,这个是交换分区,一般情况是物理内存的2倍大小,用于物理内存不足时使用,可能造成系统不稳定,
所以看情况,可以设置小一点,甚至设置为0MB,这里我设置为512MB,然后点击”添加挂载点“。


15、增加根分区,表示所有空间大小,这里不填写大小,即默认剩余的空间都给根分区,然后点击”添加挂载点“。


16、点击”完成“。

17、点击”接受更改“。

18、回到界面,点击“开始安装“。

19、接下来配置用户设置。
(1)、设置管理员ROOT密码,这是最高权限root用户的密码(默认账号为root,密码为现在要设置的)。
在实际中root密码越复杂越好,因为这里只是演示,所以密码就没有那么复杂了。
提示:这个密码非常重要,请务必牢记!!!



20、用户设置好了之后,等待CentOS安装完成,,然后点击“完成配置”。

21、等待配置全部完成后“点击重启”。

22、CentOS的启动之后的界面如下。

23、下面我们来登录CentOS,使用默认账号为root,密码为 你在前面安装时设置的root密码
注意:在输入密码时,linux为了安全起见,是看不到你输入的密码。同时,如果是使用的是键盘右边的数字键盘输入密码的话,建议查看一下num lock键是否开启。

24、使用普通用户登录,普通用户的权限较低,很多地方不能操作,所以使用较少。

至此,CentOS7的安装全部完成了。
说明:CentOS 7默认安装好之后是没有自动开启网络连接的!所以下面我们还要配置一下CentOS7的网络。
CentOS7的网络配置
因为前面在设置CentOS7的网络适配器的时候,设置是NAT模式。
所以这里有两种方法,一种是自动获取IP,另一种是固定获取IP
4.1、自动获取IP
①、首先要确保的是CentOS为NAT模式。

②、在VMware界面(管理员方式启动)点击“编辑”里面的“虚拟网络编辑器”,然后勾选DHCP服务将IP地址分配给虚拟机,并设置子网IP(默认就好)。

③、点击NAT模式旁边的“NAT设置”,然后修改与子网IP同网段下的网关IP,就是前三位必须相同,
即192.168.30要相同,最后一位数不相同即可(其实已经自动设置好了,默认),最后点击“确认”保存设置。

④、然后启动虚拟机,进入网络配置文件目录:cd /etc/sysconfig/network-scripts/,并且用 ls 命令查看是否有ifcfg-xxx名称的配置文件(ifcfg-lo除外),如果没有则说明网卡没有被识别,这种只能重装或者换个CentOS的版本。

⑤、编辑ifcfg-ens33文件:vi ifcfg-ens33。按 i 进入insert编辑模式,
将BOOTPROTO设为dhcp,将ONBOOT设为yes,
按下Esc进入命令模式输入:wq保存并退出。

⑥、配置完成之后输入:service network restart,重启网卡让网卡设置生效,之后就可以上网了。

⑦、输入ip addr检查一下动态分配的IP,可以发现分配的动态IP为192.168.30.128。

⑧、最后验证是否可以访问外网。

发现是可以访问外网的。自动获取IP至此就介绍完了,下面介绍另一种方式。
4.2、固定获取IP (推荐)
①、点击“编辑”里面的“虚拟网络编辑器”,取消勾选DHCP服务将IP地址分配给虚拟机。

②、启动虚拟机,进入网络配置文件目录:cd /etc/sysconfig/network-scripts/,然后编辑ifcfg-ens33文件:vi ifcfg-ens33。按shift+i进入insert编辑模式,
修改以下内容:
BOOTPROTO=static 启用静态IP地址
ONBOOT=yes 开启自动启用网络连接
添加以下内容:
IPADDR=192.168.30.100 设置IP地址
NETMASK=255.255.255.0 子网掩码
GATEWAY=192.168.30.2 设置网关
注意:IPADDR不能和子网IP冲突(最后一位只要在0~255范围内随便取一个数字,这里选择100),GATEWAY即”NAT设置“里面的网关IP。
最后按下Esc进入命令模式输入:wq保存并退出。

修改和添加内容后如下图:
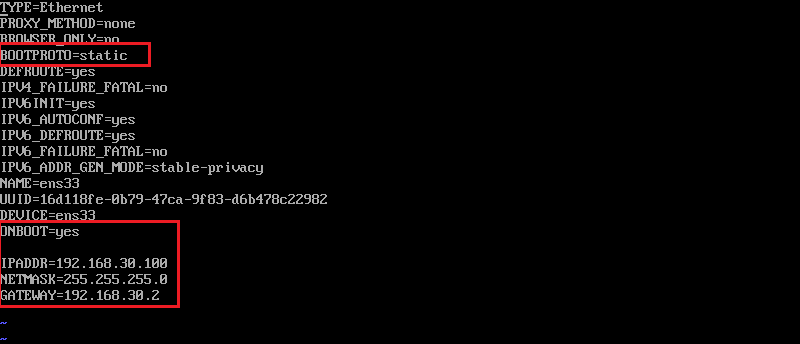
③、输入service network restart 重启网卡让网卡设置生效。
④、输入ip addr检查一下IP。
⑤、验证是否可以访问外网:ping www.baidu.com。
如果ping www.baidu.com不通,那么再测试一下百度的ip地址14.215.177.38能否ping通,如果ip能通而域名不通则说明DNS解析有误,需要设置DNS。
⑥、设置DNS(有两种方式)。
注意:DNS服务器可以只配一个,也可以配置多个,下面我用的是两个免费的DNS服务器,查看IP地址,测试联网。
----第一种是在 ifcfg-ens33 文件的后面进行添加DNS1=xxx.xxx.xxx.xxx。

注意改完后重启网卡才能生效。
----第二种方式是改vi /etc/resolv.conf或者直接echo -e "nameserver 114.114.114.114\nnameserver 223.5.5.5" >>/etc/resolv.conf。(\n是换行的意思)
使用vi命令添加的时候要注意格式:
nameserver xxx1.xxx1.xxx1.xxx1
nameserver xxx2.xxx2.xxx2.xxx2
使用echo命令则直接运行就可以了。
两种方式完成后的效果是一样的,如下图:

常用的免费DNS地址:
国内移动、电信和联通通用的DNS:114.114.114.114。
阿里:首选:223.5.5.5 备用:223.6.6.6
百度 :180.76.76.76
腾讯:首选:119.29.29.29,备用:119.28.28.28
谷歌 8.8.8.8
详细可以参考:http://www.suozy.cn/post-21.html
安装C++开发工具 VS Code
第一步:导入Microsoft GPG密钥
sudo rpm --import https://packages.microsoft.com/keys/microsoft.asc
第二步:创建以下存储库文件以启用Visual Studio代码存储库:
sudo vim /etc/yum.repos.d/vscode.repo
将以下内容粘贴到文件中: /etc/yum.repos .d / vscode.repo
[code]
name=Visual Studio Code
baseurl=https://packages.microsoft.com/yumrepos/vscode
enabled=1
gpgcheck=1
gpgkey=https://packages.microsoft.com/keys/microsoft.asc
保存文件并关闭文本编辑器。
存储库已启用,请键入以下内容以安装最新版本的Visual Studio代码:
sudo yum install code
就是这样。 Visual Studio Code已安装在CentOS桌面上,您可以开始使用它。
2.配置环境变量
安装完成后的vscode 是不能直接以root身份打开的,需要设置一些参数,但是对于每次打开而言很麻烦,所以将其配置进入环境变量中,方便每次打开。
root 用户
vim ~/.bashrc
添加一行
alias code='/usr/share/code/code . --no-sandbox --unity-launch'
保存后,执行下边的命令生效
source ~/.bashrc
打开vscode:切换至root用户,输入命令code

精简的安装方式:
rpm --import https://packages.microsoft.com/keys/microsoft.asc
sh -c 'echo -e "[code]\nname=Visual Studio Code\nbaseurl=https://packages.microsoft.com/yumrepos/vscode\nenabled=1\ngpgcheck=1\ngpgkey=https://packages.microsoft.com/keys/microsoft.asc" > /etc/yum.repos.d/vscode.repo'
yum check-update
sudo yum install code
VS CODE安装在 /usr/bin/code 和 /usr/share/code/code 目录下
**********************************************************************************************************1、 1、普通用户打开vscode的方式(不建议使用这种方式,会对有些目录没有权限)
将用户切换回普通用户,然后使用命令 /usr/bin/code打开vscode。

2、使用root用户打开vscode
直接打开vscode会报错,如下:

[root@localhost ~]# code
You are trying to start Visual Studio Code as a super user which isn't recommended. If this was intended, please add the argument `--no-sandbox` and specify an alternate user data directory using the `--user-data-dir` argument.
root 用户下打开VSCODE的正确方式:
root 用户
vim ~/.bashrc
添加一行
alias code='/usr/share/code/code . --no-sandbox --unity-launch'

保存后,执行下边的命令生效
source ~/.bashrc
Linux开发C++的更多相关文章
- 20145213《信息安全系统设计基础》实验一 Linux开发环境的配置
北京电子科技学院(BESTI) 实 验 报 告 课程:信息安全系统设计基础 班级:1452 姓名: 黄亚奇 祁玮 学号:20145213 20145222 成绩: 指导教师:娄嘉鹏 实验日期:2016 ...
- 用Windows+VirtualBox搭建嵌入式Linux开发环境
Windows+VirtualBox的嵌入式Linux开发环境的搭建 最近一直在学习Linux的设备驱动编写,一直是在物理机上安装的Ubuntu进行的,但是在Ubuntu12.04的系统中,已经不能用 ...
- 嵌入式linux开发环境构建
2.1硬件环境构建 2.1.1主机与目标板结合的交叉开发模式 在主机上编辑.编译软件,然后再目标办上运行.验证程序. 对于S3C2440.S3C2410开发板,进行嵌入式Linux开发时一般可以分为以 ...
- 嵌入式Linux开发板
嵌入式Linux开发板开发介绍: iTOP-4412嵌入式Linux开发板搭载三星Exynos四核处理器,配备1GB内存,4GB固态硬盘EMMC存储,独家配备三星S5M8767电源管理,配备Andro ...
- linux开发神器--Tmux
在Linux上工作的朋友,可能会常常遇到这种情况: 痛点1: 在公司用putty连着Linux开发机,程序正跑着,不知不觉到了下班的时候,要和老婆/女朋友约会了,但是程序还没跑完,并且进度有点紧,还得 ...
- 8月11日嵌入式Linux开发免费项目体验邀您参与
嵌入式Linux开发免费项目体验开课啦~~我们特意邀请到粤嵌金牌讲师和技术专家,为大家带来精彩有趣的嵌入式公开课,涉及到嵌入式学习.研发的方方面面.课堂中我们能体验到的不仅仅是最新资讯.技术体验,还有 ...
- 信息安全系统设计基础实验一:Linux开发环境的配置和使用
北京电子科技学院(BESTI) 实验报告 课程:信息安全系统设计基础 班级:1353 姓名:芦畅 傅冬菁 学号:20135308 20135311 成绩: 指导教师:娄家鹏 ...
- 熟悉linux开发环境(实验)
北京电子科技学院(BESTI) 实验报告 课程: 深入理解计算机系统 班级: 1353班 姓名:张若嘉 杨舒雯 学号:20135330 20135324 成绩: 指导教师:娄嘉鹏 实验日期:2015. ...
- 嵌入式Linux开发教程:Linux常见命令(上篇)
摘要:这是对周立功编著的<嵌入式Linux开发教程>的第7期连载.本期刊载内容有关LinuxLinux常见命令中的导航命令.目录命令和文件命令.下一期将连载网络操作命令.安装卸载文件系统等 ...
- 嵌入式Linux开发——内容介绍与开发环境的搭建
嵌入式Linux开发步骤 设计自己的硬件系统 编写Bootloader 裁剪自己的Linux内核 开发移植设备驱动 构建根文件系统 开发应用程序 嵌入式Linux学习要点 熟练使用开发工具和相关指令集 ...
随机推荐
- vue引入高德地图
一,下载 npm install vue-amap --save 二,main.js文件内引入 import VueAMap from 'vue-amap' Vue.use(VueAMap); // ...
- 4、PageHelper分页查询
1.MyBatis的分页方式: 逻辑分页与物理分页 1.逻辑分页:使用MyBatis自带的RowBounds进行分页,是一次性查询很多数据,然后再在结果中检索分页的数据.这样做弊端是需要消耗大量的内存 ...
- 【转载】EXCEL VBA 中的Range.offset和Range.resize
在Excel VBA中range.offset和range.resize均可以重新选择区域,但range.offset表示偏移且偏移后尺寸不改变,range.resize则会根据输入的行数和列数重新定 ...
- CH392/CH395常见问题解决方法指南
CH395 问题 1: CH395 初始化失败.解答: 1.首先检查"check_exist"命令,正常情况下 CH395 会将该命令的输入值按位取反后输出,若该命令不正常,则说明 ...
- 【随笔】Ubuntu18.04下virtualbox卡死的解决办法
//得到该进程ID X pgrep Xorg //杀掉进程 kill X 然后重新登陆帐号即可
- DNS欺骗:网站克隆实现网站钓鱼攻击
1 DNS 1.1 DNS是什么? 域名系统(Domain Name System)是互联网使用的命名系统,用来将主机域名转换为 ip 地址,属于应用层协议,使用 UDP 传输. 1.2 为什么需要D ...
- 使用Lighthouse更好推动项目性能优化,性能指标详解,优化方法,需要关注指标分析
Lighthouse是什么---一种工具 Lighthouse 是一个开源的自动化工具,用来测试页面性能. 为什么要用Lighthouse----提升用户体验 Web性能可以直接影响业务指标,例如转化 ...
- day13-实现Spring底层机制-03
实现Spring底层机制-03 7.实现任务阶段5 7.1分析 阶段5目标:bean后置处理器的实现 7.2代码实现 新增: 1.创建 InitializingBean 接口,实现该接口的 Bean ...
- 半个前端新手入门Electron的过程
前言 先说几句废话,本人是一名 web 后端开发,主语言是 java,在学 Electron 之前,只会一点点 HTML和 JavaScript.本文讲的也是我学习 Electron 的过程,而非教程 ...
- XAMPP-Apache-解决跨域
很 意外啊,我这篇文章竟然说因为有广告,所以审核不通过.牛逼,我接着发,我看哪来的广告.审核有广告是NT技术写的逻辑,还是没脑子的审核员审核的. 因为在做项目的时候,会有很多项目要进行热更测试,可有些 ...
