Windows + Ubuntu 16.04 双系统安装详细教程
Windows + Ubuntu 16.04 双系统安装详细教程
发现了一篇好教程,果断转载了,以后用得着时候不用满世界找了。
转载自:http://www.cnblogs.com/Duane/p/6776302.html
Windows + Ubuntu 16.04 ---> 双系统
前言:本篇文章是对之前文章的更新,更新的主内容是把原来用手机拍摄的图片换成了虚拟机的截图,以及对磁盘划分的新的见解和一些使用感受,原本是打算删除之前的那篇Win + Ubuntu双系统的文章的,后来想想也许有的人读了原文之后,可以更好地理解这篇文章的一些用词,所以就将其保留,后来在写本文的时候,又发现了一个"好处",有一些东西不用再写了,给个链接看原文相关内容就行了(这是多么的不负责任啊!---很少在这写博客,感觉写个博客还得调整格式,对我来说太难了,不知什么时候能支持Markdown.)对不住了!下面进入正题吧。
一、准备:
(一)、准备工具:
➢U盘一个(请提前备份U盘里面的资料,因为后面操作要格式化U盘)
➢Ubuntu16.04LTS(长期支持版)镜像:
下载地址:http://www.ubuntu.com/download/desktop
(Ubuntu中国下载地址:http://cn.ubuntu.com/download/)
云盘下载地址:百度云盘:链接:http://pan.baidu.com/s/1o7UgBCu密码:vr90
➢启动U盘制作软件:
下载地址:链接:http://pan.baidu.com/s/1qYKNiYo密码:t8u1
(Ubuntu官网提供的页面:http://www.ubuntu.com/download/desktop/create-a-usb-stick-on-windows)
➢EasyBCD: 链接: https://pan.baidu.com/s/1slPiDZ3 密码: z3r7
[注:下面的(二)、(三)两步请参照原博客]
(二)、分区---分出来一个磁盘,用于安装Ubuntu
(由于我的电脑早就分好了,所以我就没有分区步骤的截图,请参照:http://jingyan.baidu.com/article/425e69e6bbd0c7be14fc164a.html
我在下面已经把链接内容搬了过来,只是写了我们用得着的部分,还有一点请注意:这个“百度经验”中分的是“C盘”,你在分区时请根据你的磁盘大小进行分区,而且不建议分“C盘”,建议分非系统盘,如果你不知道该分多大的空间,请先看一下后面,我写的Ubuntu安装时的分区设置部分。)
(1) 进行分区之前,我们必须进入系统的磁盘管理。进入磁盘管理发方式有两种。一种是通过电脑属性,进入磁盘管理。
第二种是直接右键点击windows键(windows+X)选择磁盘管理。



(2)进入磁盘管理之后,我们可以看到我的分区情况。然后选择你需要进行分区的磁盘,点击右键,选择“压缩卷”,如图示。

(3)然后系统会自动的查询压缩空间,如图示:

(4)然后我们选择选择好需要压缩空间的大小。点击压缩:

(5)等一会,空间就压缩好了。如图示会出现一个可用的空间。这就是我们刚才压缩出来的空间:

(6)说明:磁盘分区做到这里就行了,不用再往下进行,原“经验”还有后面的“新建分区”部分,在这里我们是用不到的,所以做到上面的步骤就行了。
(三)、制作启动U盘:
(1)、双击运行上面下载好的“rufus”,即启动U盘制作软件;
(2)、运行之后,会现如下界面:(其实第一次运行时,我的还出现了一个提示更新的界面,那个我选了“是”,就进入了下面的界面,应该是可以随便选的。之后运行软件,就直接进入了下面的界面):

(3)、在“iso镜像”旁边有个小光盘的图标,点击那个图标,会出来一个界面,让你选择Ubuntu 镜像文件,找到你的Ubuntu 16.04的镜像位置,选择即可:

(4)、上一步选择之后,会出现下面的界面:(点击开始)

(5)、点击了“开始”之后会出现一系列的警告或者提示,选择“是”,“ok”,“确定”就行(如果你是边看博客边操作的话,为了保险,请先看完图),下面是截图:



(6)、经过上面的步骤之后,就开始将镜像写入U盘了,如图:

(7)、经过一小会儿的等待之后,写入成功,如图:(点击关闭即可)

(8)、可以看一下自己的U盘(此步可省略,如果看了,不要对里面的文件进行任何更改):
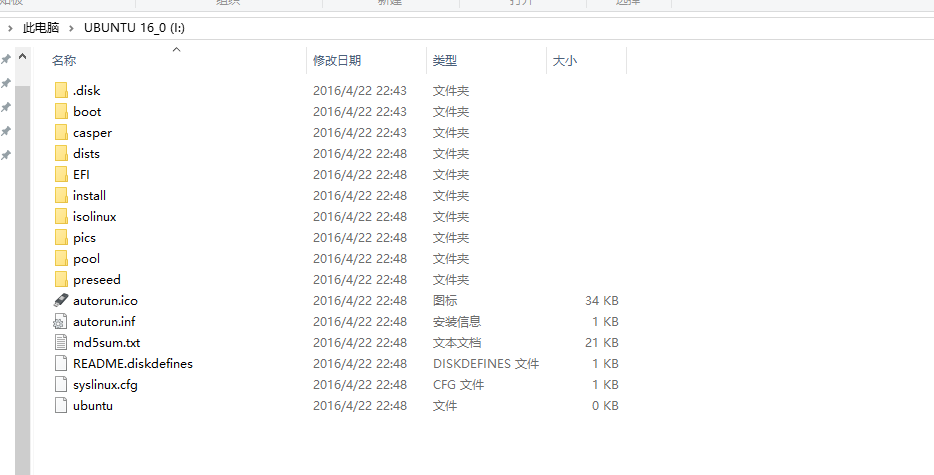
二、安装Ubuntu
(1) ------ 从U盘启动: 将U盘插在电脑上,选择启动方式为U盘启动。(如果你的电脑有两个USB...选项可供选择,可能一个带有“USB..UEFI”,另一个没有“UEFI”,请选择没有“UEFI”的,选带有“UEFI”的可能会出现问题,我有一个同学就是的,或者可以都试一下)(关于如何从U盘启动,快速U盘启动什么的,还请根据自己的电脑型号自行百度),下面是我的选择U盘启动的截图:

(2) ------ 欢迎界面: 选择了U盘启动后,等待一小会儿,会出现如下“欢迎”界面(通过左侧的语言栏选择中文),选择中文后,点击“安装Ubuntu”;

(3) ------ 准备安装: 接下来会进入“准备安装Ubuntu”界面:这里勾选“为图形或无线硬件….”,然后点击“继续”。(这里会检测是否已经连网,没网的话,那个 "安装Ubuntu时下载更新" 的是不能选的,我的因为截图用的虚拟机,连网了所以可选,你安装的时候应该会是不可选的,点完继续后还需要等待一小会儿):

(4) ------ 选择安装类型: 上步之后进入“安装类型”界面,选择“其他选项”,之后继续,如图:(这里我的是虚拟机,实际安装那些可选项可能会有差异,但是请选择“其他选项”,其他的我没试过,不保证能成功,个人觉得选择"其他选择"也是最佳选项)

(5) ------ 安装位置的选择及磁盘分区: 之后就进入了一个很重要的环节---选择安装位置,分配分区。【说明---最开始我只分了是三个分区:“/”、“/home”、“swap”, 其实还需要一个挺重要的分区,就是"/boot"分区,在此感谢@小段阿誉的建议。如果你的电脑只准备安装Ubuntu,个人感觉“/boot”不要也行,但是要是双系统的话,强烈建议分出一个"/boot",这会在以后提供很大的便利。】
关于分区,想在这里说一下:
分区的大小主要取决于个人的选择,以下内容可能会有一定帮助:
- /boot - 200 MB ; 实际需求大约 100 ~ 200MB,如果有多个内核/启动镜像同时存在,建议分配 200 或者 300 MB。(个人建议:200MB ~ 300MB)
- / - 15-20 GB ; 15-20 GB 对于大多数用户来说是一个比较合适的取值。(个人建议:15G短时间用不完,长期使用的话,建议20GB~25GB)
- /home - [不定] ; 通常用于存放用户数据,下载的文件和媒体文件。在桌面系统中,/home 通常是最大的文件系统。(个人建议: 多多益善)
- swap - [不定] ;在拥有不足 512 MB 内存的机器上,通常为 swap 分区分配2倍内存大小的空间。如果有更大的内存(大于 1024 MB),可以分配较少的空间甚至不需要swap 分区。(个人建议:感觉现在电脑的配置可以不要swap,但是也会用的着的,所以还是建议多少分点)
注意: 使用虚拟机时建议使用 Swap。如果你的磁盘空间实在是足够大的话,对上面的各个分区也可以酌情、适当地增大空间(这个自己体会吧)。当然如果磁盘空间不是很大的话,,也可以适当减小空间,但是尽量不要小于最小值(/boot 200MB)
以上只是个人的建议,从我现在的磁盘使用情况来给你们说明一下。(在此又想多絮叨几句,本博客第一次写于16年4月份吧因为换了固态硬盘,Ubuntu又重装了,大概是16年10月份,当时对各个分区并不是很了解,分的不是很合理)。当时我为Ubuntu系统总共分了大概120GB的空间, 这是我的不怎么合理的分区,不要照着下面分区,其中:
/boot ---- 2GB------> 结果只用了100多MB,白白浪费了 1.8GB
/ ------ 50GB-------> 结果到现在也就才用了,14GB不到,有36GB的空间在那里“呵呵”
/home ---- 60GB ------> 不是我省着用,都不敢怎么存东西,早就用完了,文件都清过几次了,现在主要是一些来编程、学习的东西( 搞 Android 开发 那些东西 就将近20个GB啊...),其他东西都不敢乱存了。
swap ------8GB ------> 平时也是在那闲着,不过不一定某一天心血来潮在Ubuntu上装个Mac 或 Win 虚拟机,那就用得着了,所以这也是我上面建议多少分点儿的原因。(现在主要用的是Ubuntu,但是为了交作业有时还得切换到Windows去写word文档,虽然Ubuntu也有office软件,不过和微软的office在一些格式上会存在不兼容,出现排版错误,作业还是得用微软office写,所以在Ubuntu里装一个Win系统的虚拟机装上office,就不用来回切换系统了。)
好了,啰嗦了一大堆,下面看分区吧:
又要啰嗦了,我的虚拟机中只有一块完全空白的磁盘,大概120GB吧(在安装的过程中你会发现,磁盘显示的大小可能不止120GB,会有点出入,这个不要太纠结,想要了解的自己去查下资料吧)。
/boot 分区: ------ 300MB
这里又要多说几句,虽然啰嗦,不过请先看完这些...下面的图中/boot分区类型选择的是"逻辑分区",由于要把Ubuntu引导安装到/boot中,所以到后面"安装启动引导器的设备"要选择"/boot"分区,不过我在多次安装的过程中,遇到了以下的一些情况:
| 安装设备 | /boot分区类型 | 引导器 | 结果 |
| 电脑(组成双系统) | 逻辑分区 | /boot | 成功 |
| 虚拟机 | 逻辑分区 | /boot | 可以正常安装,但是不能启动 |
| 虚拟机 | 主分区 | /boot | 成功 |
网上有这样的说法,双系统--原本电脑已经有了一个是主分区类型的引导器,这里的/boot选择"逻辑分区"就行了;完全空白的一整块磁盘-- /boot 要选择"主分区"。我也没有都试过,不过应该是对的。所以,总结一句话,装双系统,/boot 选择"逻辑分区"就行了,我自己的电脑也是这样的

/ 分区 ------ 30GB

/home 分区 ------ 90GB (安装后感觉 /home 有点大了,觉得可以再分给上面的 / 5GB,即 /home 85GB,/ 35GB)

swap(交换空间) : ------ 5GB多吧(上面剩下的都给它了)

"安装启动引导器的设备"选择/boot对应的分区

选择之后,检查无误,点击"现在安装"...
(6) ------ 检查分区:

检查无误后,选择继续...
(7) ------ 选择地域(默认上海,直接"继续"就行,安装完之后可以设置精确的位置):

(8) ------ 选择键盘(汉语,或根据个人喜好^_^):

(9) ------ 设置用户:

设置完之后,选择"继续"...
(10) ------ 正在安装,请等待:

(11) ------ 安装成功,请重启:

如果你是按照此过程安装的,上步重启之后会发现,没有Ubuntu的选择项,依旧直接进入Windows,别急,往下看。
(12) ------ 设置启动项:
进入Windows 后,安装 EasyBCD ,之后运行(直接上图了)



上面的所有都做完之后,重启,你会发现多了一个启动项,选择刚才添加的那个(自己想的名字),然后会进入以下界面:(请选择第一项)

输入用户密码:
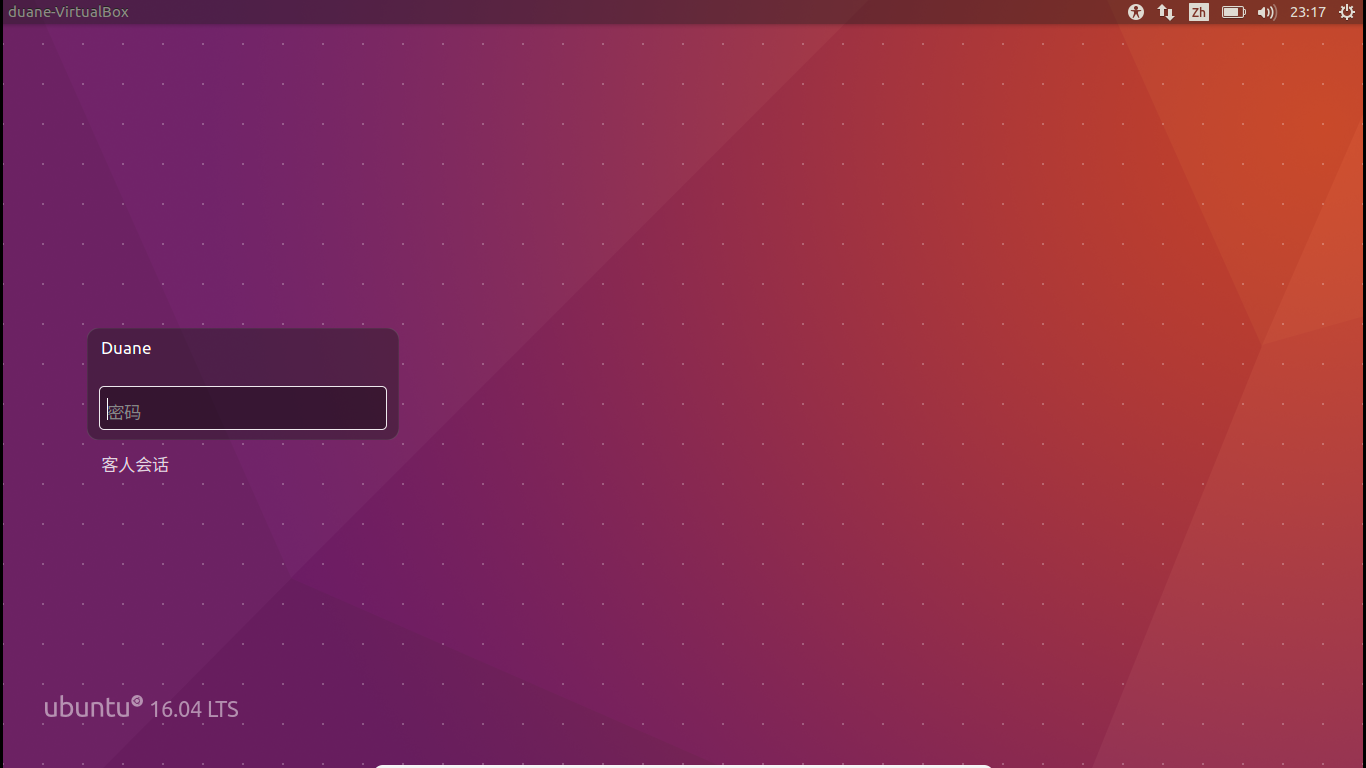
接下来就开始折腾吧!

Windows + Ubuntu 16.04 双系统安装详细教程的更多相关文章
- Windows + Ubuntu 16.04 双系统安装详细教程(转)
转载自:http://www.cnblogs.com/Duane/p/6776302.html 前言:本篇文章是对之前文章的更新,更新的主内容是把原来用手机拍摄的图片换成了虚拟机的截图,以及对磁盘划分 ...
- Windows10 +Ubuntu 18.04双系统安装详细教程
前言: 由于开发需要,很多用户需要安装Linux环境.如果用虚拟机操作会消耗大量内存,一般的电脑会显得卡顿,从而影响开发效率.这里分享一些安装经验,希望能够帮助大家. 教程: 步骤1:下载镜像文件 从 ...
- win10 + ubuntu 16.04 双系统安装
第一次写博客,有错的请指教emmmm 这是因为老师的要求在做课程设计,要用到ubuntu环境,对于这个来说,学长说的是14 16 18都很稳定,但是他在用16.04所以我也用的ubuntu16.04方 ...
- Windows 8.1硬盘安装Ubuntu 14.04双系统参考教程及多硬盘注意事项
本文来自:http://www.linuxidc.com/Linux/2015-08/122140.htm,此处仅做收藏. Windows 8.1硬盘安装Ubuntu 14.04双系统参考教程及多硬盘 ...
- Win7 U盘安装Ubuntu16.04 双系统详细教程
Win7 U盘安装Ubuntu16.04 双系统详细教程 安装主要分为以下几步: 一. 下载Ubuntu 16.04镜像软件: 二. 制作U盘启动盘使用ultraISO: 三. 安装Ubuntu系统: ...
- win7 下安装 ubuntu 16.04双系统
Ubuntu 每年发布两个版本,目前最新正式版版本也升到了 16.04.Ubuntu 16.04 开发代号为"Xenial Xerus",为第六个长期支持(LTS)版本,其主要特色 ...
- [转]win7+ubuntu 13.04双系统安装方法
win7+ubuntu 13.04双系统安装方法 http://jingyan.baidu.com/article/60ccbceb18624464cab197ea.html 当需要频繁使用ubunt ...
- win7+ubuntu 13.04双系统安装方法
转自:http://jingyan.baidu.com/article/60ccbceb18624464cab197ea.html 当需要频繁使用ubuntu时,vmware虚拟机下运行ubuntu, ...
- Ubuntu 16.04安装Matlab 2016b教程
由于代码需要依赖Linux环境,只好尝试着装MATLAB,然而各种问题接踵而至,开始了由MATLAB引发的三天Linux探寻之旅-- 下载Matlab 2016b for Linux https:// ...
随机推荐
- qduoj前端二次开发简略流程
为缩减篇幅,已略去nodejs.git等软件安装操作,若有疑问请搜索相关教程. 为区分win和ubuntu的命令,作如下约定: $ cd //以$标记win下命令 # cd //以#标记linux命令 ...
- 从.Net到Java学习第八篇——SpringBoot实现session共享和国际化
从.Net到Java学习系列目录 SpringBoot Session共享 修改pom.xml添加依赖 <!--spring session--> <dependency> & ...
- Windows7 WIN 7 64位 环境编译6sv2.1版本的大气传输模型
从来没见过Fortran...这次为了添加国产卫星光谱响应的支持,只能从零开始肯了. 6S模型主页:http://6s.ltdri.org/index.html. 下载最新的2015年更新的6SV2. ...
- Ext.grid.panel 改变某一行的字体颜色
grid.getStore().addListener('load', handleGridLoadEvent); function handleGridLoadEvent(store, record ...
- stereoscopic 3D
色分(Anaglyph)模式:典型的如红蓝立体,是利用红镜片只允许红光通过,蓝镜片只允许蓝光通过的原理,将两幅视差的图片(一张红色.一张蓝色)叠加构成一张立体图片 由于红蓝立体去掉了绿色分量,会导致最 ...
- 前后端分离djangorestframework—— 接入第三方的验证码平台
关于验证码部分,在我这篇文章里说的挺详细的了:Python高级应用(3)—— 为你的项目添加验证码 这里还是再给一个前后端分离的实例,因为极验官网给的是用session作为验证的,而我们做前后端分离的 ...
- SQL 日期时间比较
原先的判断是 ae.首次受理时刻 >= '2015/12/1 0:00:00' AND ae.首次受理时刻 <= '2015/12/25 0:00:00' ,改为如下和时间变量比较 效率 ...
- 【原】Java学习笔记017 - 面向对象
package cn.temptation; public class Sample01 { public static void main(String[] args) { // 继承关系中的pri ...
- 【原】Java学习笔记007 - 流程控制
package cn.temptation; public class Sample01 { public static void main(String[] args) { // for循环 // ...
- linq 左连接后实现与主表一对一关系数据
var query1 = from r in _residentRepository.GetAll() join i in _inLogRepository.GetAll() on r.Id equa ...
