Git版本控制 备忘录
安装Git:
在Linux上安装Git: sudo apt-get install git
在windows上安装Git: 从https://git-for-windows.github.io下载,然后按默认设置安装,安装完成有,在Windows桌面空出右键,找到“Git Bash Here”, 蹦出一个类似命令行窗口的东西,说明Git安装成功!
创建版本库(版本库名取: learngit)命令组合:
- mkdir learngit #创建一个普通文件夹
- cd learngit #进入到新创建的普通文件夹
- pwd #查看当前路径, 返回值/users/michael/learngit, 证明当前所在位置为新建文件夹下
- git init #git初始化所在文件夹/users/michael/learngit, 返回 Initialized empty Git repository in /users/michael/learngit/.git
Git就把仓库建好了,而且是一个空的仓库. 目录下多了一个.git的目录(这个文件夹本来是隐藏起来的),这个目录是Git来跟踪管理版本库的,没事千万不要手动修改这个目录里面的文件,不然改乱了,就把Git仓库给破坏了。
添加文件到版本库步骤:
1. 把文件readme.txt拖入../learngit文件夹中。
2. 命令: git add readme.txt 用命令git add告诉Git,把文件添加到仓库:
3. 命令:git commit -m "wrote a readme file " 用命令git commit告诉Git,把文件提交到仓库:
查看版本库状态:
命令: git status
查看版本库的修改(在git status命令显示某个文件被修改过了,但还没有准备提交的修改时,可用以下命令查看文件修改的地方):
命令: git diff 文件名.后缀
版本控制系统历史记录:
命令: git log #返回commit id(版本回退需要这个值), 时间,修改者等参数
命令: git log --pretty=oneline 一个记录精简成一行
版本回退:
命令: git reset --hard xxxx #其中xxxx是commit id.
查看命令历史:
命令: git reflog
理解工作区、版本库、暂存区:
Git工作区: 就是已经被git初始化变成的仓库 : ../learngit
Git版本库: 工作区中的隐藏目录.git就是Git的版本库
Git版本库里面有很东西,其中最重要的就是stage(暂存区)和Git自动创建的master(分支),以及指向master的一个HEAD(指针).
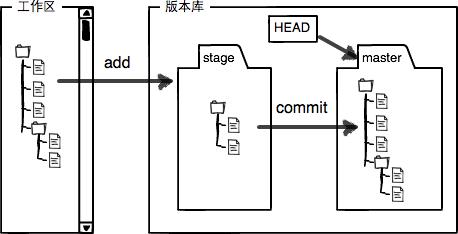
把文件往Git版本库里添加的时候,是分两步执行的:
第一步是用git add把文件添加进去,实际上就是把文件修改添加到暂存区;
第二步是用git commit提交更改,实际上就是把暂存区的所有内容提交到当前分支。
因为创建Git版本库时,Git自动创建了唯一一个master分支,所以,现在,git commit就是往master分支上提交更改。
撤销修改:
申明: readme.txt是一个文件
命令: git checkout -- readme.txt
命令: git reset HEAD readme.txt
撤销,这里有一下几种情况:
1. readme.txt自修改后还没有被放到暂存区,现在,需要将工作区的readme.txt撤销修改,保持和分支一样;
用命令:
- git checkout -- readme.txt
- git status # 使用git status查看结果发现,工作区和版本库是没有需要提交的修改。
2. readme.txt修改后,提交到了暂存区,但还未提交到分支。现在,需要将工作区的readme.txt撤销,保持和分支一样;
用命令:
- git reset HEAD readme.txt #使暂存区里面的修改撤销,保持和分支一样。
- git status #使用git status查看结果,可以发现工作区的readme.txt修改了,但是暂存区的修改已经撤销了。 此时,就回到了情况1了。要撤销工作区的修改,情况1已经说过了。
3. readme.txt修改后,提交到了暂存区,后readme.txt又作了修改,现在,需要第二次撤销第二次readme.txt的修改,暂存区保存第一次readme.txt的修改。
用命令:
- git checkout -- readme.txt
- git status #使用git status查看结果,可以发现工作区的readme.txt第二次修改撤销了,保持了第一次的修改。暂存区也保存了第一次的修改。 此时,就回到了情况2了。要撤销工作区readme.txt第一次的修改,请回到情况2.
根据情况1和情况3,git checkout -- readme.txt,就是让这个文件回到最近一次git commit或git add时的状态。
删除文件: git rm
先做好删除文件的准备工作: 在Git工作区创建一个文件test.txt. 然后运行一下指令将文件提交到Git分支。
- $ git add test.txt
- $ git commit -m "Add test.txt"
- [master 44ed136] Add test.txt
- file changed, insertion(+)
- create mode test.txt
现在将工作区的test.txt文件删除,并查看Git状态
- $ rm test.txt
- $ git status
- On branch master
- Changes not staged for commit:
- (use "git add/rm <file>..." to update what will be committed)
- (use "git checkout -- <file>..." to discard changes in working directory)
- deleted: test.txt
- no changes added to commit (use "git add" and/or "git commit -a")
删除了工作区的test.txt文件,有两种情况。
情况1. 是真想删除。
情况2. 是误删。
情况1,需要将删除文件这个动作提交到暂存区,再提交到分支
- $ git rm test.txt
- rm 'test.txt'$ git status
- On branch master
- Changes to be committed:
- (use "git reset HEAD <file>..." to unstage)
- deleted: test.txt
- $ git commit -m "remove test.txt"
- [master 857faa2] remove test.txt
- file changed, deletion(-)
- delete mode test.txt
情况2,需要撤销对工作区的删除动作
- $ git checkout -- test.txt
- $ git status
- On branch master
- nothing to commit, working tree clean
远程仓库:
GitHub这个神奇的网站,它提供Git仓库托管服务,只要注册一个GitHub账号,就可以免费获得Git远程仓库。
在看下去之前,请先注册GitHub账号。
由于你的本地Git仓库和GitHub仓库之间的传输是通过SSH加密的,所以,需要一点设置:
1. 创建SSH Key。 在用户主目录下,看看有没有.ssh目录,如果有,再看看这个目录下有没有id_rsa和id_rsa.pub这两个文件,如果已经有了,可直接跳到下一步。如果没有,打开Shell(Windows下打开Git Bash),创建SSH Key:
- $ ssh-keygen -t rsa -C "youremail@example.com"
然后一路回车,使用默认值即可。
如果一切顺利的话,可以在用户主目录里找到.ssh目录,里面有id_rsa和id_rsa.pub两个文件,这两个就是SSH Key的秘钥对,id_rsa是私钥,不能泄露出去,id_rsa.pub是公钥,可以放心地告诉任何人。
2. 登陆GitHub, 进入settings, 点“SSH and GPG keys”, 点“New SSH Key”
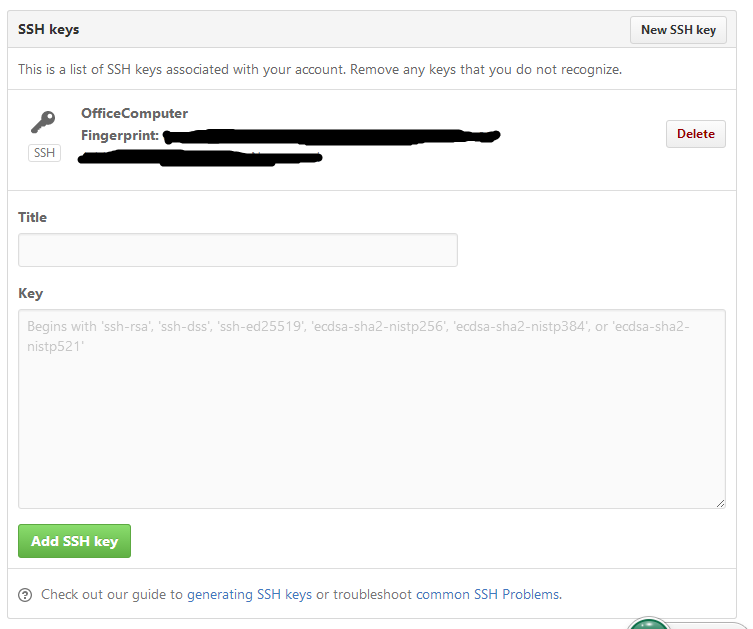
填上任意Title,在Key文本框里粘贴id_rsa.pub文件的内容, 然后点“Add SSH key”. 这样SSH key就算添加成功了。
为什么GitHub需要SSH Key呢?因为GitHub需要识别出你推送的提交确实是你推送的,而不是别人冒充的,而Git支持SSH协议,所以,GitHub只要知道了你的公钥,就可以确认只有你自己才能推送。
当然,GitHub允许你添加多个Key。假定你有若干电脑,你一会儿在公司提交,一会儿在家里提交,只要把每台电脑的Key都添加到GitHub,就可以在每台电脑上往GitHub推送了。
最后友情提示,在GitHub上免费托管的Git仓库,任何人都可以看到喔(但只有你自己才能改)。所以,不要把敏感信息放进去。
如果你不想让别人看到Git库,有两个办法,一个是交点保护费,让GitHub把公开的仓库变成私有的,这样别人就看不见了(不可读更不可写)。另一个办法是自己动手,搭一个Git服务器,因为是你自己的Git服务器,所以别人也是看不见的。这个方法我们后面会讲到的,相当简单,公司内部开发必备。
添加远程库:
有两种方案:
1. 在GitHub创建一个仓库,然后把一个已有的本地仓库与之关联。这个方案是本地库建立在先。
2. 在GitHub创建一个仓库,然后克隆到本地。这个方案是一切从零开发。
方案1:
GitHub创建好空仓库时,会给你一个远程仓库的地址: git@github.com:xxxxx/learngit.git。然后回到本地的learngit仓库下运行命令:
- $ git remote add origin git@github.com:xxxxx/learngit.git
添加后,远程库的名字就是origin,这是Git默认的叫法,也可以改成别的,但是origin这个名字一看就知道是远程库。
下一步,就可以把本地库的所有内容推送到远程库上:
- $ git push -u origin master
- Counting objects: , done.
- Delta compression using up to threads.
- Compressing objects: % (/), done.
- Writing objects: % (/), 13.73 KiB, done.
- Total (delta ), reused (delta )
- To git@github.com:michaelliao/learngit.git
- * [new branch] master -> master
- Branch master set up to track remote branch master from origin.
把本地库的内容推送到远程,用git push命令,实际上是把当前分支master推送到远程。
由于远程库是空的,我们第一次推送master分支时,加上了-u参数,Git不但会把本地的master分支内容推送的远程新的master分支,还会把本地的master分支和远程的master分支关联起来,在以后的推送或者拉取时就可以简化命令。
推送成功后,可以立刻在GitHub页面中看到远程库的内容已经和本地一模一样。
本地和远程的关联已经建立,以后本地提交到远程,只要通过命令:
- $ git push origin master
方案2:
GitHub上创建新的仓库,勾选Initialize this repository with a README,这样GitHub会自动为我们创建一个README.md文件。创建完毕后,可以看到README.md文件。
远程库已经准备好了,下一步是用命令git clone克隆一个本地库:
- $ git clone https://github.com/LouisU/learngit.git
- Cloning into 'learngit'...
- remote: Counting objects: , done.
- remote: Compressing objects: % (/), done.
- remote: Total (delta ), reused (delta ), pack-reused
- Unpacking objects: % (/), done.
- Checking connectivity... done.
如果有多个人协作开发,那么每个人各自从远程克隆一份就可以了。
理解HEAD和分支:
在版本回退里,你已经知道,每次提交,Git都把它们串成一条时间线,这条时间线就是一个分支。截止到目前,只有一条时间线,在Git里,这个分支叫主分支,即master分支。HEAD严格来说不是指向提交,而是指向master,master才是指向提交的,所以,HEAD指向的就是当前分支。
一开始的时候,master分支是一条线,Git用master指向最新的提交,再用HEAD指向master,就能确定当前分支,以及当前分支的提交点:
每次提交,master分支都会向前移动一步,这样,随着你不断提交,master分支的线也越来越长.
当我们创建新的分支,例如dev时,Git新建了一个指针叫dev,指向master相同的提交,再把HEAD指向dev,就表示当前分支在dev上:
你看,Git创建一个分支很快,因为除了增加一个dev指针,改改HEAD的指向,工作区的文件都没有任何变化!
不过,从现在开始,对工作区的修改和提交就是针对dev分支了,比如新提交一次后,dev指针往前移动一步,而master指针不变:
假如我们在dev上的工作完成了,就可以把dev合并到master上。Git怎么合并呢?最简单的方法,就是直接把master指向dev的当前提交,就完成了合并:
所以Git合并分支也很快!就改改指针,工作区内容也不变!
合并完分支后,甚至可以删除dev分支。删除dev分支就是把dev指针给删掉,删掉后,我们就剩下了一条master分支:
- $ git branch dev #创建一个分支, 分支名叫dev
- $ git checkout dev #切换到分支dev,使分支dev为当前分支,即HEAD指向dev
- $ git checkout -b dev # 创建一个分支dev,并使HEAD指向dev
- $ git branch # 查询当前分支
- * dev # git branch命令会列出所有分支,当前分支前面会标一个*号
- master
- $ git merge dev # 把dev分支的工作成功合并到master分支上。 这是fast forward“快进模式”,直接把master指向dev的当前提交,合并速度非常快
- $ git branch -d dev # 删除dev分支
$ git merge --no-ff -m "merge with no-ff" dev
#加上--no-ff参数就可以用普通模式合并,合并后的历史有分支,能看出来曾经做过合并,而fast forward合并就看不出来曾经做过合并。
分支策略:
在实际开发中,我们应该按照几个基本原则进行分支管理:
首先,master分支应该是非常稳定的,也就是仅用来发布新版本,平时不能在上面干活;
那在哪干活呢?干活都在dev分支上,也就是说,dev分支是不稳定的,到某个时候,比如1.0版本发布时,再把dev分支合并到master上,在master分支发布1.0版本;
你和你的小伙伴们每个人都在dev分支上干活,每个人都有自己的分支,时不时地往dev分支上合并就可以了。
所以,团队合作的分支看起来就像这样:
- # 用以下命令查看分支变化和分支合并。
- $ git log --graph --pretty=oneline --abbrev-commit
- * f95cd82 merged bug fix
- |\
- | * 5e21af4 fix bug-
- |/
- * 8f36a18 branch test
- * 66f3c2d change readme.txt again
- * d7f7ff8 modified readme.txt
- * a5ad9ad modified readme, git add, modified readme again, git commit
- * b470b5a append GPL
- * 397ea3f add distributed
- * 8cba8b1 Add file1.txt into git
- * 9ed2238 wrote a readme file
Windows特别注意:
千万不要使用Windows自带的记事本编辑任何文本文件。原因是Microsoft开发记事本的团队使用了一个非常弱智的行为来保存UTF-8编码的文件,他们自作聪明地在每个文件开头添加了0xefbbbf(十六进制)的字符,你会遇到很多不可思议的问题,比如,网页第一行可能会显示一个“?”,明明正确的程序一编译就报语法错误,等等,都是由记事本的弱智行为带来的。建议你下载Notepad++代替记事本,不但功能强大,而且免费!记得把Notepad++的默认编码设置为UTF-8 without BOM即可:
Git版本控制 备忘录的更多相关文章
- GIT 版本控制常用命令学习汇总
GIT 版本控制常用命令汇总 git version 查看当前git版本信息 git help 获取全部命令帮助信息 git help <command> 获取指定命令帮助信息 git c ...
- Git版本控制与工作流
基本概念 Git是什么? Git是分布式版本控制系统,与SVN类似的集中化版本控制系统相比,集中化版本控制系统虽然能够令多个团队成员一起协作开发,但有时如果中央服务器宕机的话,谁也无法在宕机期间提交更 ...
- Git版本控制教程
Git 版本控制入门 不了解Git请查看权威Git书籍 ProGit(中文版). 一份很好的 Git 入门教程,点击这里查看. Git客户端下载地址: 官方Git - TortoiseGit - So ...
- Git版本控制工具(三)----远程仓库GitHub的使用
[声明] 欢迎转载,但请保留文章原始出处→_→ 生命壹号:http://www.cnblogs.com/smyhvae/ 文章来源:http://www.cnblogs.com/smyhvae/p/4 ...
- git版本控制工具(二)----本地版本库的常用操作
[声明] 欢迎转载,但请保留文章原始出处→_→ 生命壹号:http://www.cnblogs.com/smyhvae/ 文章来源:http://www.cnblogs.com/smyhvae/p/ ...
- Git版本控制工具(一)----git的安装及创建版本库
[声明] 欢迎转载,但请保留文章原始出处→_→ 生命壹号:http://www.cnblogs.com/smyhvae/ 文章来源:http://www.cnblogs.com/smyhvae/p/ ...
- Git 版本控制工具(学习笔记)
GIT(分布式) 一.Git 初始版本控制工具 1. 安装Git Ubuntu系统下,打开shell界面,输入: sudo apt-get install git-core 之后回车输入密码,即可完 ...
- Git版本控制与工作流详解
这篇文章是针对git版本控制和工作流的总结,如果有些朋友之前还没使用过git,对git的基本概念和命令不是很熟悉,可以从以下基本教程入手: 专为设计师而写的GitHub快速入门教程 git – 简明指 ...
- Git版本控制,rsync同步文件,完成线上部署
之前项目开发完成,测试阶段,借着此时,由于公司暂时用两台aliyun ecs 做业务层,所以每次都需要同步线上文件,进而想着搞一搞服务器端(小公司,新项目,先小搞一把),搭建一套小的版本控制上线的 ...
随机推荐
- Unity 动态加载资源的方式。
方式 特点 用法 Resource.load 安装包会比较大 在Asset文件夹下建一个Resources命名的文件夹,在打包安装包时会把 Resources文件夹下的所有文件都打包进去,不管 ...
- js控制表格隔行变色
只是加载时候隔行变一个颜色,鼠标滑动上去时候没有变化 <table width="800" border="0" cellpadding="0& ...
- Spring.Net---2、IoC/DI基本概念
---------------------------------------------------------------------------------- (1)IoC/DI的概念 IoC ...
- OC与JS交互之WKWebView
上一篇文章我们使用了JavaScriptCore框架重写了之前的示例,iOS8苹果偏爱HTML5,重构了UIWebVIew,给我们带来了WKWebView,使其性能.稳定性.功能大幅度提升,也更好的支 ...
- 撩课-每天刷Web面试题(前10天汇总)-Day12
一.算法题部分 1. 如何获取浏览器URL中查询字符串中的参数 function getParamsWithUrl(url) { var args = url.split('?'); ] === ur ...
- Shiro官方快速入门10min例子源码解析框架3-Authentication(身份认证)
在作完预备的初始化和session测试后,到了作为一个权鉴别框架的核心功能部分,确认你是谁--身份认证(Authentication). 通过提交给shiro身份信息来验证是否与储存的安全信息数据是否 ...
- 并发模型之Master-Worker设计模式
一.Master-Worker设计模式 Master-Worker模式是常用的并行设计模式.它的核心思想是,系统有两个进程协议工作:Master进程和Worker进程.Master进程负责接收和分配任 ...
- protobuf版本冲突
在编译chromium代码的过程中发现,官方推荐使用的版本是ubuntu16.04,但是这个版本的ubuntu比较老旧,一些库都比较老了,但是google自己用的部分却是挺新的,protobuf就是一 ...
- OpenStack IceHouse 部署 - 1 - 架构说明
参考架构 Architecture from OpenStack Install Guide Reference Architecture Network Isolation 在本次部署中,我们采用了 ...
- UOJ#400. 【CTSC2018】暴力写挂
传送门 看到要求两棵树的 \(lca\) 深度不太好操作 考虑枚举第二棵树的 \(lca\),这样剩下的都是只和第一棵树有关的 而注意到 \(dis(x,y)=d(x)+d(y)-2d(lca(x,y ...
